
Sisällysluettelo:
- Tarvikkeet
- Vaihe 1: Yleinen virtaus
- Vaihe 2: Ympäristön asettaminen
- Vaihe 3: Integromat -skenaarioiden asettaminen pikavalintaa varten
- Vaihe 4: Blynk -kojelauta
- Vaihe 5: Adafruit IO Dashboard
- Vaihe 6: Laitteisto (hauska osa!)
- Vaihe 7: Koodi
- Vaihe 8: Järjestelmän asettaminen autoon
- Vaihe 9: Nauti kyydistä
- Kirjoittaja John Day [email protected].
- Public 2024-01-30 09:00.
- Viimeksi muokattu 2025-01-23 14:41.
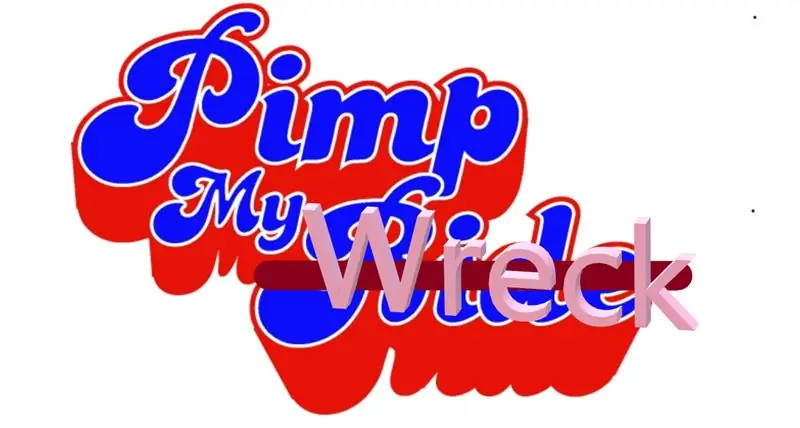

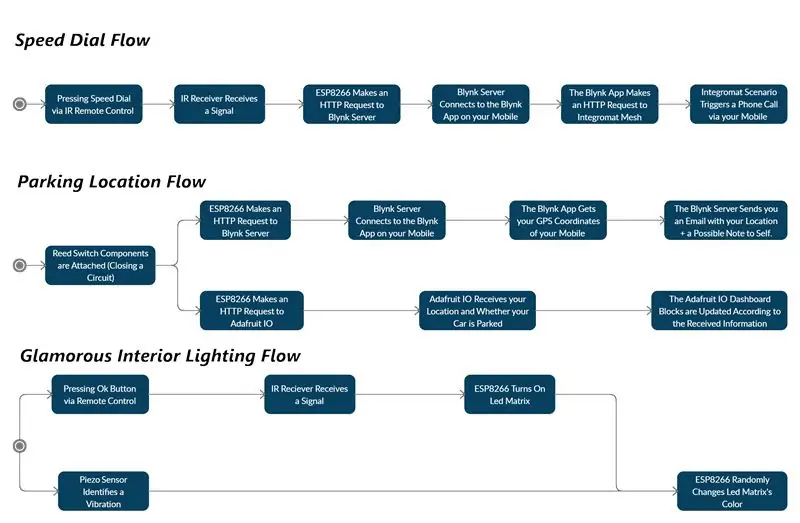
Johdanto
Hei kaikki!
Olemme kaksi tietojenkäsittelytieteen opiskelijaa IDC: stä, ja opiskelijoina tyytymme keskinkertaisiin ajoneuvoihin (ainakin siihen asti, kunnes saamme työpaikan). Siihen mennessä meillä on intohimo päivittää hylkymme niin, että ne tuntuvat ainakin viileiltä sen suhteen, mitä meillä on.
Onneksi otamme IoT -kurssin, jota johtaa Zvika Markfeld ForRealTeamilta, ja saimme tarvittavat työkalut "tuhota hylymme".
Opastamme sinua "paritussarjamme" rakentamisessa, jos sinullakin on hylky ja haluat tuunata sen.
Olet enemmän kuin tervetullut muuttamaan, säätämään ja lisäämään uusia elementtejä ja ominaisuuksia toiveestasi (ja tietysti jakamaan).
Tämä projekti on omistettu kaikille "Pimp My Ride" katsojille ja Zvika mahtavalle opettajallemme! Kiitos!
Meidän Kit
Rakensimme pakettimme hylkymme tarpeisiin:
- Pikavalinta ohjauspyörään kiinnitetyn infrapunakaukosäätimen kautta. Tämän ansiosta kuljettaja voi keskittyä tiellä eikä olla tekemisissä puhelimen kanssa ajon aikana.
- Pysäköintipaikka vaihteeseen kiinnitetyn reed -kytkimen kautta. Kun siirryt pysäköintiin, saat sähköpostin, jossa on autosi sijainnin koordinaatit.
- Muistiinpano, myös reed-kytkimen kautta. Voit kirjoittaa itsellesi muistiinpanon, kun astut autoon, ja saat sen sähköpostitse heti pysäköidessäsi, jotta et unohda mitä tarvitset.
- Lumoava sisävalaistus led -matriisin kautta. Tämä auttaa meitä, kun sisävalaistus on rikki, tai päivittää sitä. Avaat matriisin valot infrapunakaukosäätimellä ja muutat sen värejä pietsosensorilla. Pietsosensori vastaanottaa signaalin värähtelyjen kautta. Näin voit rumpata kojelaudallasi ja nauttia häikäisevästä valoshow'sta - kuten Rainbow in the Dark!
- Adafruit IO Dashboard, joka näyttää kartalla, onko auto tällä hetkellä pysäköitynä ja viimeinen pysäköintipaikka.
Tarvikkeet
- 1 x ESP8266 -kortti (käytimme Wemos D1 mini)
- 1 x Micro-USB-kaapeli
- 1 x IR -kaukosäädin
- 1 x IR -vastaanotin
- 2 x LED -lamppua (eri värejä, jos mahdollista)
- 1 x Reed -kytkin
- 1 x pietsosensori
- 1 x Adafruit NeoPixel (8x8)
- 1 x mikroservo (käytimme SG90)
- 1 x Stylus-kynä tai jokin muu esine, joka koskettaa älypuhelinta
- 10 x hyppyjohtoa (tämä on vähimmäismäärä, tarvitset todennäköisesti enemmän - sekä jatkojohdot. Tarkka määrä riippuu autosi koosta ja tavasta, jolla haluat asettaa sarjan sen sisään)
- 1 x toivoton auton hylky
Vaihe 1: Yleinen virtaus
Sarja on suunniteltu pysymään autossasi. ESP8266 on kytketty autolaturiin virran saamiseksi (voit myös käyttää virtapankkia, jos haluat).
Se on myös yhdistetty mobiililaitteesi Hot-Spotiin saadaksesi Internet-yhteyden WiFi-yhteyden kautta.
Pakettimme on suunniteltu Android -käyttäjille - myös iPhone -käyttäjät voivat käyttää sitä, mutta pikavalinta ei olisi mahdollista iPhonen kanssa.
Vaihe 2: Ympäristön asettaminen

Arduino IDE
Asenna Arduino IDE.
Asenna ESP8266 -korttien asiaankuuluvat "ohjaimet" (pun ei ole tarkoitettu) Arduino IDE -laitteeseesi.
Integromat:
Rekisteröidy Integromatiin.
Lataa Integromat -sovellus Google Playsta.
Blynk:
Lataa Blynk -sovellus Google Playsta.
Rekisteröidy Blynkiin sovelluksen kautta.
Adafruit IO:
Rekisteröidy Adafruit IO: han.
Vaihe 3: Integromat -skenaarioiden asettaminen pikavalintaa varten
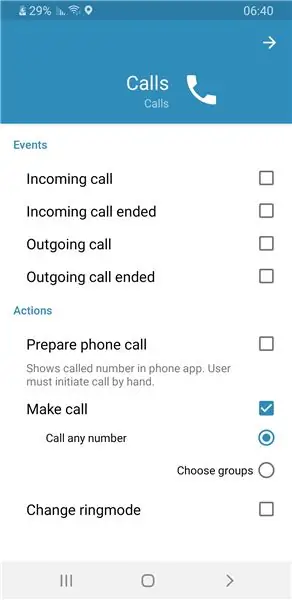
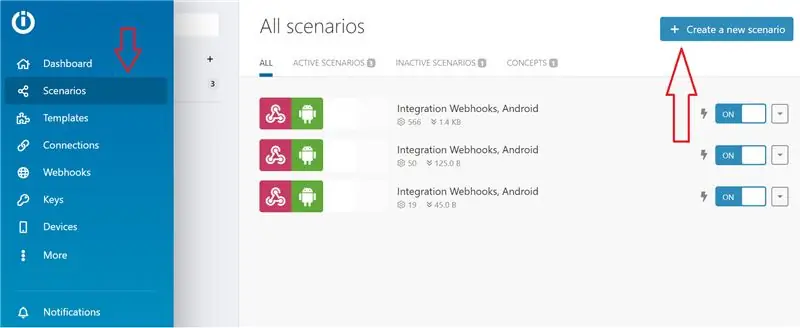
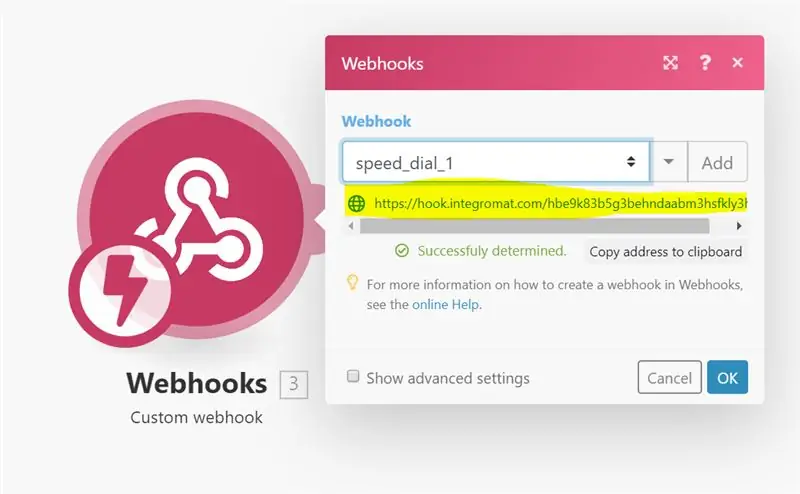
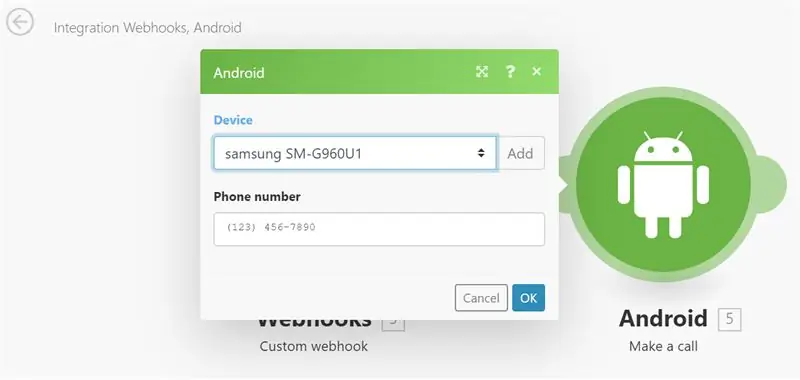
Siirry ensin Integromat -sovelluksessasi kohtaan Asetukset → Puhelut ja salli toiminnot:
- Valmistele puhelinsoitto
- Soita (soita mihin tahansa numeroon), kuten kuvassa näkyy.
Siirry seuraavaksi Integromatin verkkosivustoon ja noudata seuraavia helppoja ohjeita:
- Siirry vasemmanpuoleisen valikon kohtaan "Skenaariot" ja napsauta "Luo uusi skenaario" näytön oikeassa yläkulmassa (katso kuva).
- Valitse "Webhooks" ja "Android" -palvelut ja napsauta "Jatka".
- Sinut siirretään luontinäyttöön. Napsauta tyhjää moduulia ja valitse Webhooks -palvelu.
- Valitse "Mukautettu Webhook" -liipaisin ja napsauta "Lisää". Anna Webhookille ohjeellinen nimi, esimerkiksi "speed_dial_1" (IP -rajoituksia ei tarvita).
- Napsauta "Tallenna" ja URL -osoite näkyy sinisenä aivan uuden Webhook -nimesi alla (katso kuva). Kopioi ja liitä se muistettavaan paikkaan ja napsauta "OK".
- Napsauta "Lisää toinen moduuli" (pieni puoliympyrä Webhooks -moduulin oikealla puolella).
- Valitse Android -palvelu ja Soita -toiminto.
- Lisää laite "Laite" -kenttään (sen pitäisi näkyä avattavassa valikossa, jos olet ladannut Integromat-mobiilisovelluksen laitteellesi ja kirjautunut tilillesi) ja lisää valitsemasi puhelinnumero "Puhelinnumero" -kenttään. Napsauta lopuksi "OK".
- Toista vaiheet 1-8 vielä kerran. Muista antaa uudelle Webhookille toinen nimi (kuten "speed_dial_2") ja lisätä jokin toinen puhelinnumero (ellet halua soittaa samalle henkilölle kahdella eri painikkeella … Meillä kaikilla on joku, jota rakastamme niin paljon!)
Vaihe 4: Blynk -kojelauta
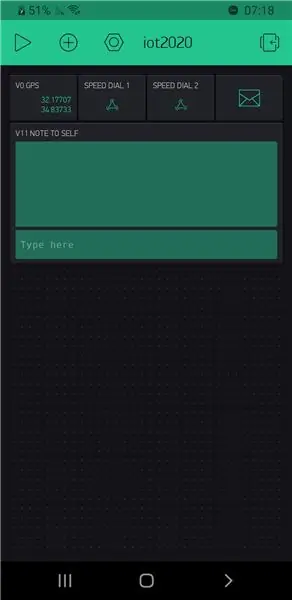
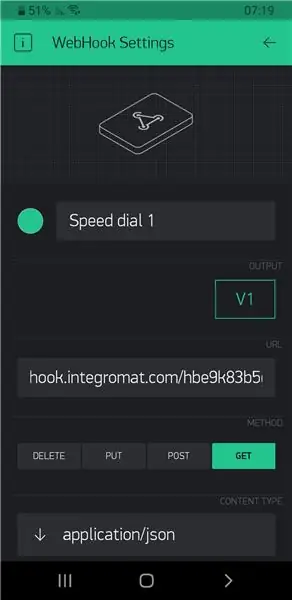
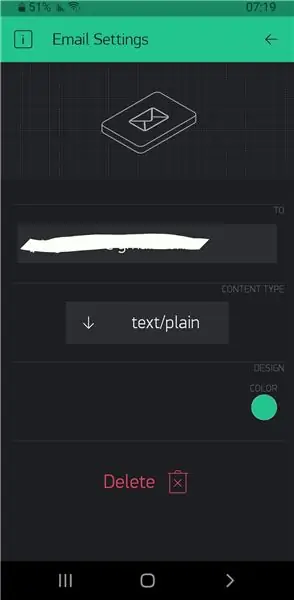
Siirry Blynk -sovellukseen.
Luo uusi projekti.
Todennusavain lähetetään sähköpostiosoitteeseesi - säilytä se, se on tärkeää!
Noudata nyt näitä helppoja ohjeita:
-
Napsauta pientä (+) -painiketta ja lisää seuraavat widgetit hallintapaneeliin:
- 2 x Webhooks.
- 1 x Sähköposti -widget.
- 1 x GPS -virta.
- 1 x terminaali.
-
Aseta seuraavat:
- GPS -virta virtuaaliseen nastaan V0.
- Webhookit virtuaalisiin nastoihin V1 ja V2.
- Sähköposti -widget virtuaaliseen nastaan V10.
- Pääte virtuaaliseen nastaan V11.
-
Nyt:
- Napauta kutakin Webhook -widgettiä ja lisää URL -kenttään Integromatilta saamasi Webhook -URL -osoitteet (katso kuva).
- Varmista, että Sähköposti -widgetin sähköpostiosoite on oikea sähköpostiosoitteesi (se on oletusarvoisesti asetettu osoitteeseen, jota käytit rekisteröityessäsi Blynkiin), ja vaihda Sisältötyyppi -kenttään teksti/tavallinen.
Huomautuksia:
- Aloitat 2 000 energiayksiköstä ja jokainen Blynk -widget maksaa tietyn määrän energiaa. Voit ostaa lisää energiaa ja lisätä Webhook-widgettejä, joiden avulla voit lisätä pikavalintoja!
- Ohitimme V3-V9 vaiheessa 2, jos haluat lisätä lisää Webhookeja.
- Muut säätöt kojelautaan, kuten terminaalin värin säätäminen (kuten mekin, kuten kuvassa näkyy) on sinun tehtäväsi!
- Lisätietoja Blynkistä, sen monipuolisesta widget -valikoimasta sekä erittäin kattavia asiakirjoja ja käyttöesimerkkejä löydät tästä linkistä.
Vaihe 5: Adafruit IO Dashboard
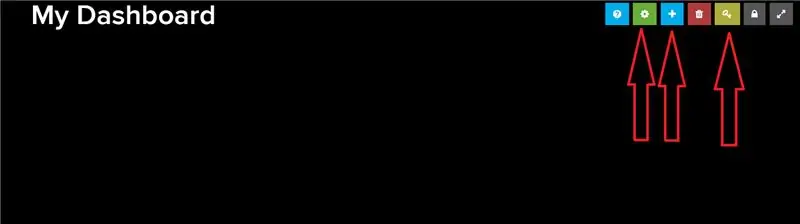
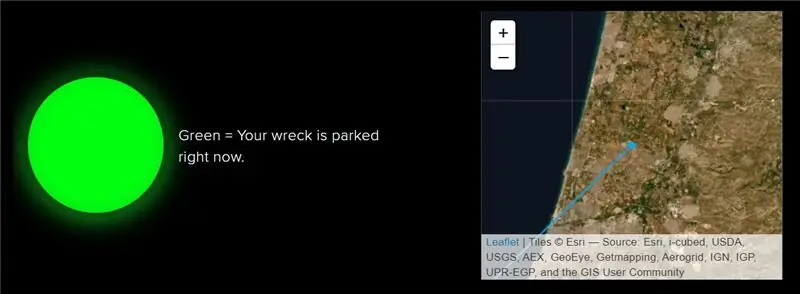
Adafruit IO -koontinäytössä on kaksi tärkeää tietoa:
- Onko auto pysäköity vai ei
- Viimeisin pysäköintipaikka
Asetimme sen seuraavasti:
- Siirry Adafruit IO -verkkosivuston "Syötteet" -välilehdelle ja luo kaksi uutta syötettä: "sijainti" ja "pysäköity".
- Siirry Hallintapaneelit-välilehteen, avaa avattava Toiminnot-valikko ja luo uusi koontinäyttö. Nimeä se haluamallasi tavalla ja lisää kuvaus, jos haluat. Napsauta "Luo" ja paina uutta mehiläisen luomaa linkkiä.
- Juuri luodussa kojelaudassa näet 7 pientä neliömäistä painiketta (katso kuva). Paina keltaista näppäintä ja ponnahdusikkuna avautuu. Kopioi Aktiivinen avain -kentässä näkyvä merkkijono ja liitä se muistoosi.
- Napsauta nyt sinistä "+" -painiketta ja lisää "Indikaattori" -lohko. Valitse "pysäköity" syöte ja jatka seuraavaan vaiheeseen. Kirjoita jokin ohjeellinen otsikko, vaihda halutessasi päälle- ja pois-värejä ja valitse avattavasta Ehdot-valikosta "=" ja aseta sen alle arvo "1". Napsauta lopuksi "Luo lohko".
- Napsauta sinistä "+" -painiketta uudelleen ja lisää "Kartta" -lohko. Valitse "sijainti" -syöte ja jatka seuraavaan vaiheeseen. Kirjoita jokin ohjeellinen otsikko, valitse kuinka monta tuntia historiaa haluat ja minkä tahansa tyyppisen kartan haluat (yllä olevassa kuvassa käytimme "Satelliittikuvia", mutta kaikki tyypit toimivat samalla tavalla). Napsauta lopuksi "Luo lohko".
- Napsauta vihreää vaihdepainiketta. Muuta indikaattori- ja kartta-lohkojen kokoa ja aseta ne haluamallasi tavalla ja napsauta "Tallenna" ("Tallenna" -painike näkyy aivan alkuperäisten 7 painikkeen vieressä).
Voit jättää Adafruit IO -tietosi jonkun luotettavan henkilön luo tai jopa luoda koontinäytön ystävän tilin kautta, ja hän voi käyttää koontinäyttöä ja nähdä, milloin autosi on pysäköity ja mihin.
Vaihe 6: Laitteisto (hauska osa!)
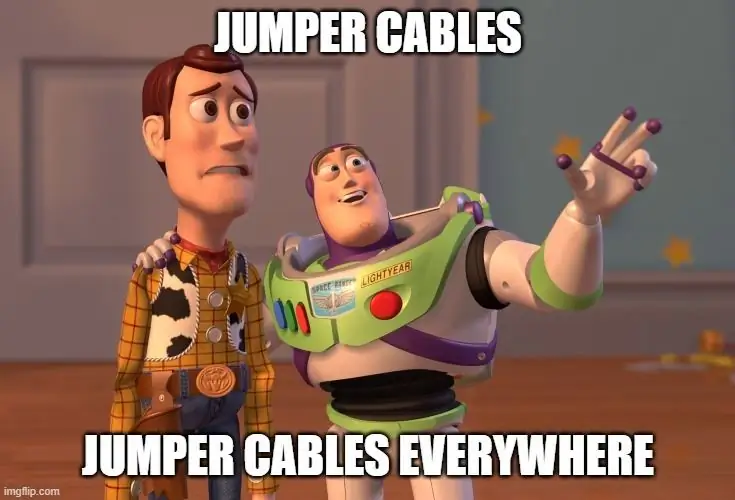
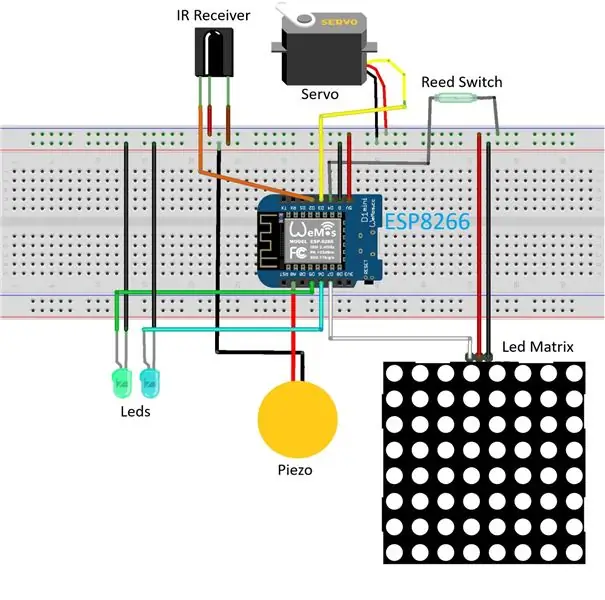

Yhdistämme laitteiston seuraavalla tavalla:
-
Infrapuna-vastaanotin:
- Liitä VCC (+) -levyyn.
- Liitä GND liitäntälevyn (-) -liitäntään.
- Liitä signaalitappi ESP8266 -kortin D2 -liittimeen.
-
Servo moottori:
- Liitä VCC (Servon punainen johto) leipälevyn (+) -liitäntään.
- Kytke GND (Servon ruskea johto) leipälevyn (-) -liitäntään.
- Liitä signaalitappi (Servon oranssi johto) ESP8266 -kortin D3 -liitäntään.
-
Reed -kytkin:
- Kytke yksi Reed-Switchin nastoista leipälevyn (-).
- Liitä toinen nasta ESP8266 -kortin D4 -liittimeen.
-
LED -lamput:
- Kytke ensimmäisen LED-lampun lyhyt jalka (käytimme vihreää) leipälevyn (-) ja pitkä jalka ESP8266-kortin D5-liittimeen. Tämä LED-merkkivalo osoittaa, että infrapunasensori on vastaanottanut IR-signaalin onnistuneesti.
- Liitä toisen LED-lampun lyhyt jalka (käytimme valkoista) leipälevyn (-) ja pitkä jalka ESP8266-kortin D6-liittimeen. Tämä LED toimii pysäköintivalona - se palaa, kun olet pysäköintitilassa (ohjataan ruoko -kytkimellä).
-
LED -matriisi:
- Liitä VCC (tai +5V) (+) leipälevyyn.
- Liitä GND liitäntälevyn (-) -liitäntään.
- Liitä DIN D7 -liitäntään ESP8266 -kortillasi.
-
Pietsosensori:
- Liitä yksi anturin nastoista (-) leipälevyyn.
- Liitä toinen nasta ESP8266 -kortin A0 -liittimeen (se on analoginen tulonappi!)
Vinkkejä ja suosituksia:
- Käytä niin monta hyppyjohtoa ja jatkojohtoa kuin tarvitset. Suosittelemme käyttämään melko paljon, jotta saat mahdollisimman paljon joustavuutta järjestelmän asennuksessa autoosi.
- Varo kuitenkin, ettet sotkeudu prosessiin!
- Se on melko vähän laitteistoa, joten voit käyttää yllä olevia kuvia viitteenä.
- Lopuksi suosittelemme koteloimaan leipälautasi ja ESP8266: n johonkin sellaiseen, joka helpottaisi kuljettamista autollesi ja suojaa sitä myös kuoppaisilla ajoilla. Kuten näette, rakensimme henkilökohtaisesti LEGO -laatikon, joka piti sitä melko tukevasti, mutta myös monet muut ratkaisut voivat toimia!
- Varmista, että käyttämässäsi kotelossa on aukot kaikkien tarvittavien kaapeleiden ja johtojen läpi (niitä on melko vähän).
- Varmista myös, että 2 pientä LED -lamppua kurkistavat ulos, jotta näet ne (sinun tulee käyttää jatkojohtoja).
Vaihe 7: Koodi

Voit ladata koko luonnoksen alta. Varmistimme, että dokumentoimme sen niin paljon kuin pystyimme, ja mielestämme se on melko helppo ymmärtää; kuitenkin, jos sinulla on ongelmia sen ymmärtämisessä, kysy meiltä alla olevista kommenteista!
Jotkut asiat on otettava huomioon ennen luonnoksen suorittamista:
- Siirry kohtaan Työkalut → Hallitus ja varmista, että käytät oikean tyyppistä levyä. Jos et näe ESP8266-kortteja avattavassa valikossa, siirry Board Manageriin ja asenna ESP8266 sieltä. Kun olet asentanut sen, valitse Työkalut → Hallitus uudelleen ja valitse levytyyppi.
- Varmista, että kirjoitat WiFi-verkkosi nimen ja salasanan (käytät älypuhelimesi mobiilipistettä) sekä Blynk-valtuutusmerkkisi ja Adafruit IO -käyttäjätunnuksen ja näppäilet niiden oikeisiin paikkoihin.
- Suorita luonnos kerran, avaa sarjamonitori (Työkalut → Sarjamonitori) ja napsauta IR -kaukosäätimen "1", "2" ja "OK" -painikkeita. Tarkista sarjamonitorissa näkyvät numerot ja varmista, että ne ovat identtisiä niiden painikkeiden luonnoksessa määritettyjen numeroiden kanssa. Jos ne ovat erilaisia (ja ne voivat olla), muuta niitä.
- Ohjelmoimme Servomoottorimme napauttamaan älypuhelinta 6 sekunnin välein. Jos tunnet olosi mukavammaksi jollakin muulla aikavälillä, tee rohkeasti tarvittavat muutokset.
- Voit myös muuttaa pietsoanturille määrittämäämme voimakynnystä.
Vaihe 8: Järjestelmän asettaminen autoon
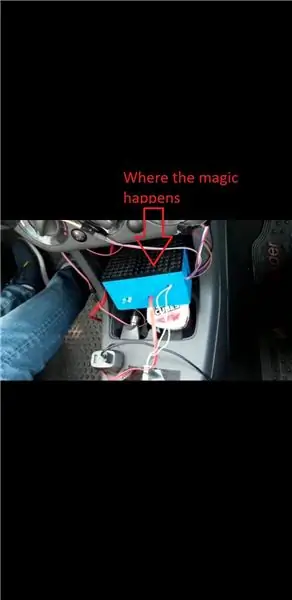

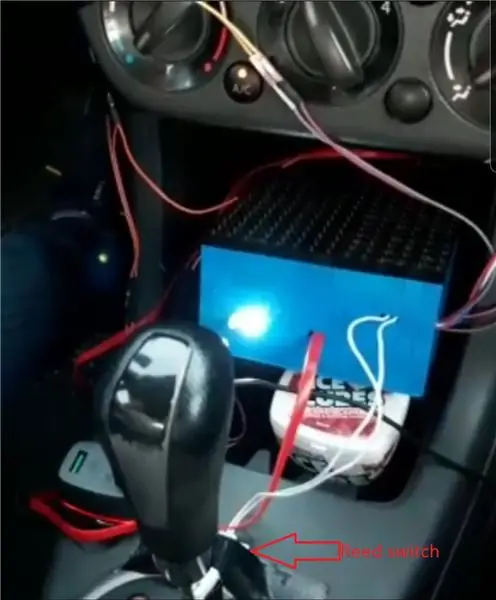
Nyt kun meillä on kaikki valmiina ja asetettu, meidän tarvitsee vain sijoittaa järjestelmä autoomme (OMG !!!).
Suosittelemme, että otat mukanasi joukon ylimääräisiä hyppyjohtoja ja jatkojohtoja, jotta voit tehdä joitain säätöjä, jos haluat, kun asennat kaiken:
- Kiinnitä infrapunakaukosäädin ohjauspyörääsi. Voit halutessasi käyttää kuminauhoja, mutta suosittelemme käyttämään teippiä, jotta se olisi tukevampi ja vähemmän altis putoamaan. Kiinnitä nyt infrapunavastaanotin johonkin kojelautaan, jossa se voi helposti vastaanottaa signaalin kaukosäätimestäsi.
- Aseta LED -matriisi. Muista, turvallisuus ennen kaikkea - aseta se paikkaan, joka ei ole suunnattu suoraan silmillesi, jotta se ei sokea sinua ajaessasi! Sidoimme sen esimerkiksi AC -tuuletusaukkoon kuminauhalla.
- Kiinnitä ruoko -kytkimen itsenäinen (langaton) osa vaihteeseen ja kiinnitä langallinen osa vaihdetangon eteen - siten, että kytkin sulkeutuu, kun vaihdat pysäköintiin.
- Kiinnitä pietsosensori minne haluat - sijainti on sinun. Voit asettaa sen kojelaudalle lähelle kättäsi, jotta voit rummuttaa musiikkisi tahdissa punaisessa valossa (kuten mekin), voit asettaa sen lähelle lattiaa, jotta matriisi vaihtaa väriä aina, kun osut nopeusrajoituksella tai muualla mistä pidät!
- Aseta servo. Sinun on varmistettava, että laitat sen huolellisesti jonnekin, jossa se voi napauttaa älypuhelintasi (vei paljon kokeiluja ja erehdyksiä täällä), ja tarpeeksi lujasti, jotta se ei putoa.
Muista varmistaa, että harhautuva hyppyjohto tai jatkojohto ei sotkeudu vaihteistosi kanssa tai mitään muuta, joka voi tulla tielläsi ajon aikana !!!
Suosittelemme kuminauhojen ja teipin käyttämistä kaikkien johtojen ja kaapeleiden kokoamiseen punoksiin ja kiinnittämiseksi turvalliseen paikkaan.
Vaihe 9: Nauti kyydistä
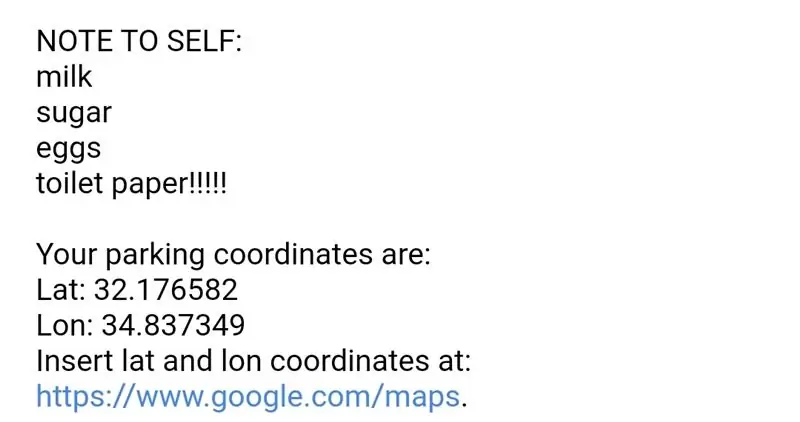
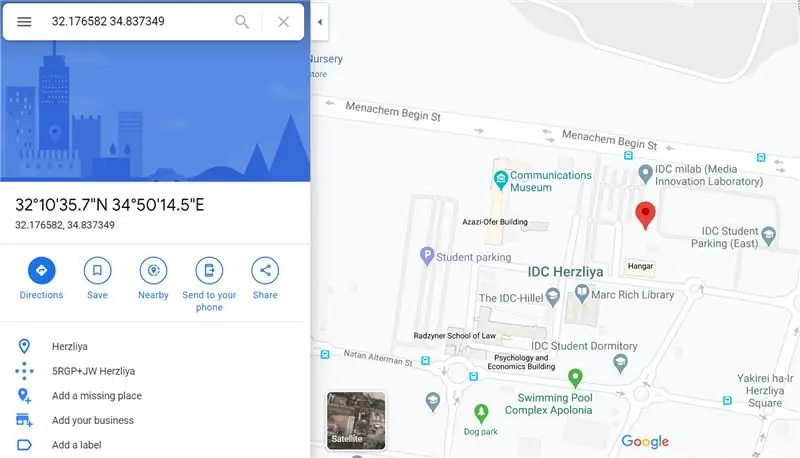
Siinä kaikki, olet valmis
Kirjoita muistiin seuraavat asiat ennen kuin lähdet liikkeelle:
- Varmista, että Blynk toimii taustalla ennen kuin lähdet. Järjestelmä ei toimi muuten! On parasta, jos aktivoit Blynkin ennen ajoneuvon käynnistämistä. Varmista, että Blynk on käynnissä, painamalla pientä (▶) -painiketta kojelaudan vasemmassa yläkulmassa (kuten kuvassa vaiheessa 4).
- Kun olet käynnistänyt auton, lähetä itsellesi tarvitsemasi muistutus Blynk -terminaalin kautta: voit käyttää sitä lähettääksesi itsellesi ostoslistan ruokakaupasta, muistuttaaksesi ottavasi paketin tavaratilastasi tai jotain muuta, mitä et haluavat unohtaa. Voit halutessasi lähettää useita muistutuksia - ne kaikki sisällytetään sähköpostiin.
- Varmista, että Integromat -sovellus on käynnissä etualalla. pikavalinta ei toimi muuten. Servo auttaa sinua varmistamaan, että älypuhelimesi ei lukkiudu!
- Kun pysäköit autosi, saat sähköpostin, joka sisältää koordinaatit, ja jos lähetit itsellesi muistutuksen, se näkyy myös sähköpostissa! Jos et näe sitä postilaatikossasi, valitse roskapostikenttä ja löydät sen. Huomaa, että leveys- ja pituuskoordinaattien tarkkuus on 6 desimaalia - se on todella tarkkaa! Voit lisätä nämä koordinaatit Google Mapsiin (linkki sähköpostissa) ja nähdä, mihin pysäköit.
Siinä kaikki ihmiset! Kiitos, että luit, toivomme, että pidit tästä Instructable -ohjelmasta ja että nautit oman "Pimp My Wreck" -sarjasi rakentamisesta ja käytöstä (ja jaa ✌)!
Suositeltava:
Pimp LED -lamppu: 4 vaihetta

Pimp LED -lamppusi: Kun ostin elintarvikkeita Alankomaiden Lidl -supermarketista, vaimoni törmäsi erittäin halpaan (2,99 euron) LED -lamppuun, jonka yläosassa oli kuituja. Tässä LED -lampussa on kolme LEDiä, yksi punainen, yksi vihreä ja yksi sininen, jotka luovat yksinkertaisen mutta mukavan vaikutelman
Raspberry Pi: n GPIO-nastojen ja Avrduden käyttäminen Bit-bang-ohjelmaan DIMP 2 tai DA PIMP 2: 9 Vaiheet

Raspberry Pi: n GPIO-nastojen ja Avrduden käyttäminen Bit-bang-ohjelmaan DIMP 2 tai DA PIMP 2: Nämä ovat vaiheittaiset ohjeet Raspberry Pi: n ja ilmaisen avoimen lähdekoodin avrdude-komennon käyttämiseen -ohjelmoi DIMP 2 tai DA PIMP 2. Oletan, että tunnet Raspberry Pi -laitteesi ja LINUX -komentorivin. Sinun ei tarvitse
Pimp Zombie hehkuva silmä: 5 vaihetta (kuvilla)

Pimp Zombie hehkuvilla silmillä: Opi lisäämään hehkuvien silmien vaikutuksella varustettuja LED -valoja olemassa olevaan hahmoon. Minun tapauksessani käytin zombie -hahmoa Halloweenina. Tämä on melko helppo tehdä eikä vaadi edistyneitä taitoja
Pimp USB -asema: 10 vaihetta (kuvilla)

Pimp USB -asema: Haluat tallentaa tietoja. Toki teet. Mutta kun otat sen kadulle, ihmiset nauravat sinulle! Joo, tiedän, he eivät vain ymmärrä sinua, eikö? No, ehkä sinun on autettava heitä. Anna itsellesi pieni kadun tunnelma rakentamalla hiekkarantoja
Pimp My Cam: 14 vaihetta (kuvilla)

Pimp My Cam: Tässä tämä projekti on peräisin. Ajattelin vähän aikaa sitten kuvata aikaviiveitä. " Miten? " Kysyin itseltäni? Ensimmäinen vastaus oli "No .. kuvailet vain jotain ja nopeutat sitä ja se on siinä". Mutta onko se todella niin sim
