
Sisällysluettelo:
- Vaihe 1: Tämän järjestelmän rakentamiseen tarvittava materiaali
- Vaihe 2: Mitä tietokoneohjelmia tarvitaan
- Vaihe 3: Ota Raspberry Pi käyttöön ja käynnistä
- Vaihe 4: Hyperion ja määritystiedosto
- Vaihe 9: hakkerointi HDMI -kytkimeen (valinnainen)
- Vaihe 10: Arduino- ja Arduino -koodi
- Vaihe 11: Yhdistä kaikki ja testaa
- Vaihe 12: Ohjaa LED -nauhaasi puhelimestasi
- Kirjoittaja John Day [email protected].
- Public 2024-01-30 09:00.
- Viimeksi muokattu 2025-01-23 14:41.





Olen aina halunnut lisätä ambilightin televisioon. Näyttää niin siistiltä! Lopulta tein, enkä pettynyt!
Olen nähnyt monia videoita ja monia opetusohjelmia Ambilight -järjestelmän luomisesta televisioon, mutta en ole koskaan löytänyt täydellistä opetusohjelmaa tarpeitani varten.
Kyse on siitä, onko järjestelmä tehty vain yhdelle yksittäiselle lähteelle (PS4 tai Xbox tai televisio jne.) Tai se ei käytä samoja LED -valoja kuin halusin käyttää, joten päätin luoda ohjeen ja koota kaikki tiedot ja Kokemuksen kerään yhteen paikkaan tätä projektia tehdessä.
Tekemäni järjestelmä voidaan liittää jopa 5 eri lähteeseen. Minulla on se täällä asetettuna toimimaan PS4-järjestelmäni tai kotiteatterini/blu-ray-soittimeni tai Foxtelini (australialainen kaapeli-tv-laatikko) tai tietokoneen kanssa, ja minulla on vara-tulo jollekin muulle. Kaikki tämä yksinkertaisesti napin painalluksella.
Olen lisännyt nestekidenäytön näyttämään nykyisen lähteen, joka on kytketty ambilightiin, ja järjestelmän ON/OFF -painikkeen.
Jos haluat saada ambilightin saataville jokaiselle televisioon kytketylle tulolle, haluat käyttää WS2812 -tyyppisiä led -nauhoja, älä katso enää, tämä opetusohjelma on sinua varten
Olen osallistunut tähän ohjeeseen Raspberry PI 2016 -kilpailussa, joten jos pidät siitä, jätä minulle nopea äänestys! Paljon kiitoksia etukäteen.
Vaihe 1: Tämän järjestelmän rakentamiseen tarvittava materiaali




Kaikissa lähteissä ei ole HDMI -lähtöä, kuten tietokoneeni on edelleen kytketty vanhan VGA -liittimen kautta ja Foxtel -yksikköni on edelleen kytketty AV -kaapeleilla. Minun piti ostaa melko paljon erilaisia sovittimia saadakseni kaiken toimimaan, mutta lopulta tulos on mahtava ja sen arvoinen !!
Kaikkia täällä ei tarvita riippuen omasta järjestelmästäsi ja haluatko nestekidenäytön vai et. Erotan valinnaiset kohteet.
- 1 x 4 metrin nauha WS2812B 30led/m. (tämä riitti 55 tuuman televisiolleni) Olen ostanut omani Aliexpressistä. LED-nauha
- 1xArduino UNO -levy.
- 1x Raspberry Pi malli 2 tai 3.
- 1x SD -kortti. (8Gb on hyvä)
- 1x videokaappaus, tyyppi STK1160. (Ole varovainen valittaessa tarttujaa, jotkut mallit eivät toimi !!) Tämä on se, jonka sain ja se toimii oikein. Videon nappaaja
- 1x 5V 10 ampeerin virtalähde. Sain omani jälleen Aliexpressistä ja se toimii hyvin. Virtalähde
- 1x HDMI -jakaja 1 x 2. jakaja
- 1x HDMI -kytkin 5 in 1. kytkin
- 1x HDMI -AV -muunnin. muunnin
- 1x 10uF elektrolyyttikondensaattori
kaapelit ja laitteisto:
- 4x 25 cm HDMI -kaapeli. kaapeli
- 2x HDMI -naaras -naaraskotelon liittimet. liitin
- 1x 220V tuloliitin (sulake).
- 1x projektikotelo (voi olla erilainen, voit päättää, minun on 424 mm x 203 mm x 86 mm) laatikko
- Yksijohtiminen johto 5V: n liittämiseen eri muuntimiin jne.
- Nauhakaapelit tai jatkojohdot Arduinon esimerkkijohtojen tuloihin
lisävarusteet:
- 1x AV -HDMI -muunnin. muunnin
- 1x VGA -HDMI -muunnin. muunnin
- 2x 25 cm HDMI -kaapeli. kaapeli
- 1x LCD -näyttö 16 merkkiä x 2 riviä. LCD -näyttö
- 1x I2C -liitäntä nestekidenäyttöön. käyttöliittymä
- 1x jäähdytyspuhallin kotelolle.
Vaihe 2: Mitä tietokoneohjelmia tarvitaan



Tähän projektiin tarvitaan muutama eri ohjelma.
Sinun on ladattava ja asennettava ne (jos sinulla ei vielä ole sitä)
- WinSCP voidaan ladata täältä
- Puttyn voi ladata täältä (klikkaa listan putty.exe -linkkiä)
- SDFormatterin voi ladata täältä
- Win32DiskImager voidaan ladata täältä
- Arduino IDE voidaan ladata täältä (käytin tuolloin versiota 1.8.10)
- HyperCon voidaan ladata täältä
- Notepad ++ (valinnainen) voidaan ladata täältä
Sinun on myös ladattava Raspberry Pi -levykuva. Valitse tiedosto nimeltä "OpenELEC 8.0.3 for RPI2 / RPI3", jonka voit ladata sivun alareunasta täältä
Vaihe 3: Ota Raspberry Pi käyttöön ja käynnistä



Aloitamme ottamalla Raspberry Pi käyttöön ja käynnistämällä sen
1) Aiomme kirjoittaa openELEC SD -kortille.
- Pura Raspberry Pi -levykuva.
- Liitä SD -kortti tietokoneeseen.
- Suorita SDFormatter -ohjelma.
- Valitse SD -kortin aseman kirjain.
- Napsauta vaihtoehtoa ja valitse "koon säätö" asentoon ON.
- Napsauta OK.
- Napsauta Muotoile.
- Suorita Win32DiskImager -ohjelma.
- Valitse Raspberry Pi -kuva ja SD -kortin aseman kirjain.
- Valitse Kirjoita.
2) Poista SD -kortti tietokoneesta ja liitä se Raspberry Pi -laitteeseen.
Liitännät Piin:
- Liitä Ethernet -kaapeli Pi -laitteeseesi verkosta.
- Liitä Pi: n HDMI -portti televisioon tai näyttöön.
- Liitä näppäimistö ja hiiri USB -portteihin. (Käytän langatonta hiirtä ja näppäimistöyhdistelmää ja olen jättänyt donglen liitettynä Pi: hen tällä tavalla, nyt kun Pi on laatikossa, minun ei tarvitse avata sitä kokonaan, jos haluan käyttää Pi: tä.)
- Liitä videokaappaimen usb -pää Pi -laitteeseesi.
3) Kytke 5 V: n virtalähde Pi -laitteeseesi ja seuraa näytön tietoja, kunnes se käynnistyy. Sinun pitäisi näyttää kuvasi kuvan mukaan.
Meidän on nyt tarkistettava Internet -yhteytesi. Seuraa polkua Asetukset (hammaspyörä) - järjestelmätiedot - yhteenveto ja kirjoita IP -osoitteesi muistiin, sitä tarvitaan tulevaisuudessa.
Varmista, että SSH on käytössä, seuraa polkua Asetukset (hammaspyörä) - openELEC - palvelut ja tarkista, että SSH: n käyttöönotto on aktivoitu.
Nyt aiomme asentaa HyperConin ja tarkistaa videon kaappaajayhteytemme Pi: hen
Tätä varten käytämme Puttyä. Pi -laitteesi on oltava päällä ja kytkettynä verkkoon, jotta se toimisi.
- Kirjoita IP -osoite, jonka kirjoitit juuri ennen Pi: lle. oheisen kuvan mukaisesti ja napsauta Avaa.
- Sinua pyydetään sitten ikkunaa, jossa pyydetään käyttäjänimeä liitetyn kuvan mukaisesti. kirjoita root ja paina enter.
- sinulta kysytään sitten salasanaa. (Huomaa, että merkit eivät tule näkyviin, kun kirjoitat salasanaa, tämä on normaalia). Kirjoita openelec ja paina enter.
- Tarkista kaikki USB -portit kirjoittamalla lsusb ja painamalla enter. Sinun pitäisi löytää videon nappaaja luettelosta liitteenä olevan kuvan mukaisesti.
- Voit nyt sulkea yhteyden.
Tämä suorittaa Raspberry PI -asetukset loppuun. Palaamme siihen myöhemmin ladataksesi LED -valintamme määritystiedoston.
Vaihe 4: Hyperion ja määritystiedosto



Projektisi nyrkkeily on sinun tehtäväsi. Olen yrittänyt laittaa kuviin mahdollisimman paljon kommentteja antaakseni sinulle käsityksen siitä, miten kokoonpanoni on koottu.
Yksi erittäin tärkeä asia on varmistaa, että videon kaappaajan tulo Pi: hen ei ole yhteydessä mihinkään muuhun, minulla oli kehyskoon virheitä ja paljon muuta outoa tapahtui, kun olin liittänyt jotain muuta toiseen USB -porttiin. Sen täytyy saavuttaa kaistanleveysraja tai jotain, mutta se ei toimi, kun yritin kytkeä WiFi -donglen tähän USB: hen tai jopa Arduinolle menevän lähtökaapelin
Suosittelen sijoittamaan kaikki muuntimet jne. Ja aloittamalla ensin antamalla virta kaikille. Suurin osa näistä muuntimista on varustettu verkkopistokkeella. Katkaisin kaapelin ja käytin vain muuntimen puolella olevaa liitintä ja päätin rakentaa pienen levyn, jossa on paljon +5V- ja GND -liitäntöjä kaikkien niiden virran saamiseksi. Se säästi paljon tilaa.
Kiinnitin eri muuntimet alas 2 -komponenttiliimalla ja käytin muovisia seisokkeja Arduinon kiinnittämiseen. Lisäsin hieman liimaa myös IEC -liittimen takaosaan hiukan lisääntyneen jäykkyyden vuoksi. IEC -liittimessäni on sisään-/pois -kytkin, jonka avulla voin sammuttaa koko laitteen. Siinä on myös sulake, johon olen laittanut 1,6 A /250 V: n sulakkeen suojaksi, jos halvan virtalähteeni kanssa pitäisi mennä jotain pieleen.
Käytin dremel -työkalua ja joitain tiedostoja aukkojen tekemiseen koteloon ja näyttämään hyvältä. Olen myös veistänyt aukon infrapuna -anturille kotelon etuosaan nestekidenäytön yläpuolelle.
En ole piirtänyt asianmukaista kaavamaista piirustusta Arduinon johdotukselle. Kerro minulle, jos joku haluaisi ottaa sellaisen sen sijaan, että käyttäisin kuviani.
Älä epäröi kommentoida tarvittaessa, ja vastaan mielelläni kysymyksiin ja päivitän tämän ohjeen, jotta se olisi täydellisempi tai helpompi ymmärtää.
Vaihe 9: hakkerointi HDMI -kytkimeen (valinnainen)



Jotta Arduino voisi kertoa, minkä lähteen HDMI -kytkin todella näyttää, tarvitsemme tavan lähettää nämä tiedot kytkimestä Arduinolle. Onneksi kytkimen kytkimessä on viisi LEDiä, jotka näyttävät lähteet 1 - 5 valittuna, ja aiomme käyttää näitä signaaleja Arduinolle.
Olen ottanut signaalin viidestä LED -valosta, mutta myöhemmin kun kirjoitin Arduino -koodin, huomasin, että en tarvinnut signaalia LED -numerosta 1, jos tarkastelet tarkasti nauhakaapeliliitäntää Arduinoon, näet sen oikealla puolella olevaa ruskeaa johtoa ei todellakaan ole kytketty. Meillä on vain LED2 kytketty A0: een, LED3 - A1, LED4 - A2 ja LED5 - A3.
Yhdistin ne analogisiin tuloihin ilman muita syitä, jotka helpottavat johdotuksen projektikoteloon.
Jos päätät rakentaa tämän projektin etkä halua LCD -näyttöä etupaneelissa, tätä vaihetta ei tarvita ja se voidaan ohittaa. On vaikea tietää, mikä lähde on valittu HDMI -kytkimestä, jos sen LEDit eivät ole näkyvissä, kuten projektissani, jossa kytkin on kotelon sisällä.
Vaihe 10: Arduino- ja Arduino -koodi



Lataa luonnos alla olevasta linkistä. tässä
Jotta Arduino -luonnos voidaan kääntää oikein, tarvitset 2 kirjastoa:
Adafruit_NeoPixel.h, jonka voit ladata täältä
LiquidCrystal_I2C.h, jonka voit ladata täältä (versio 2.0)
Olen yrittänyt lisätä mahdollisimman monta kommenttia koodin kautta. Jos jokin on epäselvää, älä epäröi lähettää kommenttia ja esittää kysymyksiä. Ne voivat auttaa monia ihmisiä.
Tarkastelen tähän vaiheeseen liittämääni koodia.
Datapin on valittu nasta, johon LED -nauhan Din liitetään
#define DATAPIN 5
Led -lukumäärä on järjestelmän LED -merkkien todellinen määrä
#define LEDCOUNT 113
Siirtonopeutta ei saa muuttaa, tai se on muutettava myös Hyperion -määritystiedostossa
#define BAUDRATE 500000
Tällä kirkkaustasolla haluat LED -nauhasi toimivan. Testaus vaaditaan ympäristössäsi. Valinta 0-100
#määrittele KIRKKAUS 100
Sinun on muokattava rivi 24 omalla etuliitteellä.
Etsi liitteenä olevan etuliitetiedoston avulla LED -merkkivalosi määrä ja kopioi arvot tiedostosta etuliitteeseen. Sinun on avattava tiedosto jollakin Notepad ++: lla, jotta se näkyy oikein.
Esimerkki 113 LEDille: const char -etuliite = {0x41, 0x64, 0x61, 0x00, 0x70, 0x25};
Esimerkki 278 LEDille: const char -etuliite = {0x41, 0x64, 0x61, 0x01, 0x15, 0x41};
Koodin lopussa, check_source () -rutiinissa voit muuttaa kullekin lähteelle tiedot, jotka näytetään nestekidenäytössä, kun lähde on valittu, kuten TV tai PS4 tai tietokone jne.
Voit myös asettaa nestekidenäytön kohdistimen tulostamaan tulostetun nimen nestekidenäytön keskelle.
Kun olet tyytyväinen koodisi, voit ladata sen Arduinoosi ja tarkistaa, että se toimii oikein ainakin nestekidenäytön avulla.
Kun Arduino on ohjelmoitu, lisää 10uF: n kondensaattori nastojen GND ja RESET väliin. (Nastan nollaus on kondensaattorin +).
Tämä estää Arduinoa käynnistymästä uudelleen, kun sarjatiedot tulevat Pi: stä, kun järjestelmä käynnistyy.
Jos sinun on ohjelmoitava Arduino uudelleen, poista kondensaattori ennen kättä ja vaihda se, kun se on tehty.
Vaihe 11: Yhdistä kaikki ja testaa
Raspberry Pi ja Arduino voidaan nyt yhdistää USB -kaapelilla.
LED -nauha on kytketty koteloon ja Arduinoon.
Arduino ja Vadelma on ohjelmoitu.
5 V: n syöttö virtalähteestä menee kaikkiin muuntimiin Arduino ja Vadelma.
Kun projektorilaitteeseen kytketään virta, HDMI -kytkimen LED -lähde syttyy, lähdekanavaa voidaan vaihtaa kaukosäätimen tai kytkimen painikkeen avulla.
Valitse projektorilaitteen lähdöstä TV: n lähde, johon olet liittänyt pääkaapelin, ja katso, saatko kuvaa näytölle mistä tahansa kytkimestä valitsemastasi lähteestä.
Muutaman sekunnin kuluttua LED -nauhan pitäisi palaa vähitellen ja sammua. Tämä tarkoittaa, että Arduino on käynnistynyt ja yhteys LED -nauhan kanssa on hyvä.
Pian tämän jälkeen LED -nauhan pitäisi alkaa näyttää värejä Vadelman välittämien tietojen mukaisesti.
Menestystä !! Olet nyt saanut projektisi päätökseen ja voit nauttia viihdyttävästä TV -valosarjasta
Vaihe 12: Ohjaa LED -nauhaasi puhelimestasi




Jos haluat lisätä tähän hauskaa, voit ladata sovelluksen iPhonesta. Olen varma, että sen on oltava saatavilla myös muille laitteille.
Erittäin helppokäyttöinen, varmista, että Pi- ja LED -nauhat ovat päällä ja paina vasemmassa yläkulmassa olevaa Tunnista -painiketta. Sen pitäisi tunnistaa palvelin, jonka voit nimetä haluamallasi tavalla.
Valitse se ja olet valmis, voit valita värit väripyörästä ja nauha syttyy vastaavasti tai valitse eri näytettävistä tehosteista.


Toinen palkinto Raspberry Pi -kilpailussa 2016
Suositeltava:
DIY Ambilight Raspberry Pi: llä ja EI Arduinolla! Toimii kaikilla HDMI -lähteillä: 17 vaihetta (kuvien kanssa)

DIY Ambilight Raspberry Pi: llä ja EI Arduinolla! Toimii millä tahansa HDMI -lähteellä: Minulla on melko perustiedot elektroniikasta, minkä vuoksi olen erittäin ylpeä DIY Ambilight -asennuksestani puisessa peruskotelossa, jossa voin kytkeä valot päälle ja pois päältä milloin ja milloin haluat. Niille, jotka eivät tiedä mitä Ambilight on;
O-R-A RGB Led Matrix Wall Clock and More ** päivitetty heinäkuussa 2019 **: 6 vaihetta (kuvilla)

O-R-A RGB Led Matrix Wall Clock and More ** päivitetty heinäkuuta 2019 **: Hei. Tässä olen uuden projektin nimeltä O-R-AIt on RGB LED Matrix -seinäkello, joka näyttää: tunti: minuutti lämpötila kosteus nykyinen säätilakuvake Google-kalenterin tapahtumat ja 1 tunnin muistutusilmoitukset tiettynä ajankohtana, jolloin se näyttää:
Päivitetty elokuvalaatikko: 11 vaihetta (kuvilla)

Päivitetty elokuvalaatikko: Muutama kuukausi sitten lähetin Instructable -ohjelman Raspberry Pi -elokuvasoittimelleni VHS -kasettiin. Siitä lähtien olen rakentanut useita ystäville ja perheelle ja yksinkertaistanut prosessia. Raspberry Pi v3: n avulla emme enää tarvitse USB -keskitintä
(Yksinkertainen) helppo tapa saada analoginen/pwm -ääni Raspberry PI Zerosta ja myös liittäminen Crt -televisioon: 4 vaihetta

(Yksinkertainen) helppo tapa saada analogista/pwm -ääntä Raspberry PI Zero -laitteesta ja myös liittäminen Crt -televisioon: Tässä olen käyttänyt yksinkertaisinta menetelmää äänen syöttämiseen televisioon yhdessä komposiittivideon kanssa
Laita Internet televisioon!: 8 vaihetta (kuvilla)
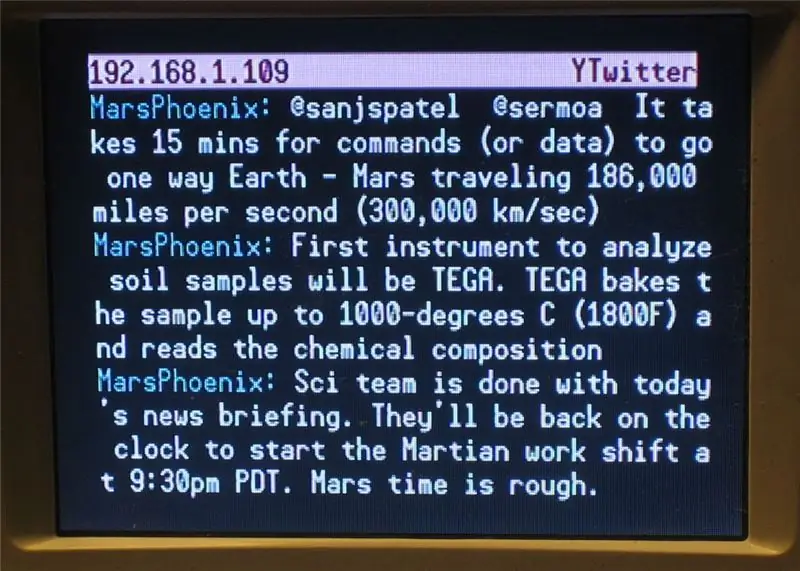
Laita Internet televisioosi !: Pari viikkoa sitten Christy (Canida) ojensi minulle hopeisen antistaattisen hyvyyden pussin, joka voi sisältää vain yhden asian: elektronista hauskaa! Se oli Adafruit Industriesin paketti, ja minun tehtävänä oli rakentaa se ja käyttää sitä, minkä jälkeen valmistin sen
