
Sisällysluettelo:
- Vaihe 1: Mitä tarvitsemme?
- Vaihe 2: Pakkaa, formatoi ja asenna Armbian SD -kortille
- Vaihe 3: Yhdistä Orange Pi ja aloita ensimmäinen kerta Armbianin kanssa
- Vaihe 4: Päivitä/päivitä, aseta staattinen IP ja poista pääkäyttäytyminen kirjautumista varten
- Vaihe 5: Vinkkejä - lisäohjelmisto + kotelo
- Vaihe 6: Tekemistä…
2025 Kirjoittaja: John Day | [email protected]. Viimeksi muokattu: 2025-01-23 14:41

Hei kaikki! Tämä on ensimmäinen Instructable ja englanti ei ole äidinkieleni, joten älkää olko kovia minulle. Aluksi Orange Pi Plus 2 on ihana pieni laite aivan kuten Raspberry Pi, mutta nopeampi! Raspberry Pi: llä on suuri yhteisö, ja siellä on paljon verkkosivustoja, joissa näytetään, miten sitä käytetään ja/tai mitä tehdä, jos sinulla on ongelmia tai kysymyksiä., joten sinun on käytettävä Googlea paljon löytääksesi vastauksesi. Tässä tapauksessa näytän sinulle, kuinka Armbian asennetaan Orange Pi -laitteeseen.
Myös muut Linux -jakelut toimivat, mutta useimmilla niistä on edelleen ongelmia sisäisen Wifi- tai LAN -sovittimen kanssa, joten käytämme Armbiania.
Mikä on Orange Pi Plus?
Se on avoimen lähdekoodin yksilevyinen tietokone. Se voi käyttää Android 4.4: tä, Ubuntua, Debiania, Rasberry Pi Imageä, se käyttää AllWinner H3 SoC: ta ja siinä on 1 Gt DDR3 SDRAM -muistia. Ja bonus: 16 Gt EMMC Flash -muisti!
Lisätietoja Orange Pi: stä löytyy täältä
Mikä on Armbian?
Kevyt Debian- tai Ubuntu -pohjainen jakelu, joka on erikoistunut ARM -kehitysohjelmiin. Koottu tyhjästä, sillä on tehokkaat rakennus- ja ohjelmistokehitystyökalut, eloisa yhteisö. Lisätietoja Armbianista löytyy täältä: Asennusopas löytyy täältä
Vaihe 1: Mitä tarvitsemme?

Mitä tarvitsemme tämän pienen projektin aloittamiseksi? Tarvittavat laitteet:
- Orange Pi Plus 2
- 5V/2A DC -liittimellä TAI paksu USB -kaapeli (käytin vanhaa puhelinta 5V/1, 5A)
- SD -kortti - luokka 10!
- Näppäimistö ja hiiri
- HDMI -kaapeli
- LAN -kaapeli
- Kortinlukija
Tarvittavat ohjelmistot:
- Lataa Armbian - Jessie -työpöytä Orange Pi plus 2: täältä
- Lataa SDFormatter: täältä
- Lataa Etcher: täältä
- Lataa 7-Zip: täältä
- Lataa Putty: täältä
Vaihe 2: Pakkaa, formatoi ja asenna Armbian SD -kortille



Aloita Armbianin lataaminen (katso yllä olevat linkit) ja asenna SDFormatter, Etcher ja 7-zip. En selitä kuinka asentaa nämä sovellukset, koska se on melko suoraviivaista
-
Kun tämä on tehty, avaa kansio, josta latasit Armbian -kuvan, jonka nimen pitäisi olla seuraava: Uusi:
"Armbian_5.38_Orangepiplus_Ubuntu_xenial_default_3.4.113_desktop.7z"
- Vanha: "Armbian_5.20_Orangepiplus_Debian_jessie_3.4.112_desktop.7z
- Avaa 7-zip ja pura tämä tiedosto uuteen hakemistoon, jotta saat jotain seuraavanlaista: "Armbian_5.20_Orangepiplus_Debian_jessie_3.4.112_desktop.img
- Liitä SD -kortti tietokoneeseen, tässä tapauksessa käytin USB -kortinlukijaa
-
Käynnistä SDformatter
- Drive: Valitse SDCard (Tarkista tämä!)
- Valitse vaihtoehdot -> "Muotokoon säätö" -> KYLLÄ (oletus on "Ei") -> OK
- Tarkista uudelleen, jos SDCard on valittu "Drive" -osiosta!
- Napsauta "Muoto"
-
Käynnistä Etcher (suorita järjestelmänvalvojana!)
- "Valitse kuva"-> Valitse pakkaus: Uusi: "Armbian_5.38_Orangepiplus_Ubuntu_xenial_default_3.4.113_desktop.img" Vanha: "Armbian_5.20_Orangepiplus_Debian_jessie_3.4.112_desktop.img" -tiedosto
- Valitse "Muuta", jos haluat vaihtaa SD -kortin aseman kirjaimen
- Valitse "Flash!" ja odota, kunnes tämä on tehty
- Irrota SD -kortti, kun tämä prosessi on valmis, käytä Windowsin Poista laite ja poista tietoväline turvallisesti -vaihtoehtoa varmistaaksesi, että se on kunnossa
Vaihe 3: Yhdistä Orange Pi ja aloita ensimmäinen kerta Armbianin kanssa



Ok, nyt on aika kytkeä kaikki laitteet ja kaapelit Orange Pi: n käynnistämiseksi!
- Liitä näppäimistö + hiiri USB -liitäntään
- Liitä HDMI -kaapeli näyttöön
- Liitä LAN -kaapeli reitittimeen/kytkimeen
- Aseta SD -kortti SD -korttipaikkaan
- Viimeisenä mutta ei vähäisimpänä, liitä virtajohto Orange Pi -laitteeseen. Ei tueta mikro -USB: tä virtalähteenä!
Hauskuus alkakoon!
Kuinka käynnistää? - PÄIVITYS (kiitos @thatpieguy)
Ensimmäinen käynnistys kestää noin 3 minuuttia, sitten se käynnistyy uudelleen ja sinun on odotettava vielä minuutti kirjautumista. Tämä viive johtuu siitä, että järjestelmä päivittää pakettiluettelon ja luo 128 Mt: n hätäsuojakortin SD -kortille.
PÄIVITTÄÄ:
Myöhemmin voit valita käyttöjärjestelmän asentamisen sisäiseen EMCC -muistiin! (Joten sinun ei tarvitse käyttää SD -korttia enää ja käyttää sitä muihin projekteihin)
Kuinka kirjautua sisään?
Kirjaudu sisään käyttäjänimellä "root" konsolissa tai SSH: n kautta ja käytä salasanaa "1234". Sinua pyydetään vaihtamaan tämä salasana ensimmäisen kirjautumisen yhteydessä. Sinua pyydetään luomaan normaali käyttäjätili, joka on sudo (admin) käytössä. Se jopa kysyy sinulta, haluatko muuttaa näytön tarkkuutta, mutta minulle se on hyvä 720P: ssä. Käytän komentoriviä SSH (kitti) työpöytäsi on nyt käyttövalmis!:)
Esimerkiksi käytän Puttyä muodostaaksesi yhteyden Orange Pi true SSH: hon
Sovellusvalikko -> Pääteemulaattori
Kirjoita "sudo ifconfig" ja kirjoita salasanasi.
Se näyttää jotain tällaista:
eth0 (ensimmäinen verkkokortti):
1e -rivi: blablabla 2e -rivi: inet -osoite: 192.168.0.25 blablabal 3e -linja: blablalba Nyt voit aloittaa Puttyn ja muodostaa yhteyden Orange Pi -laitteeseesi!
Käynnistä Putty ja muodosta yhteys Orange Pi: n IP -osoitteeseen näin (katso kuvakaappaus):
Isäntänimi (tai IP -osoite): 192.168.0.25 (vain esimerkkini, vaihda IP -osoitteeseesi) Portti 22 (oletus) Ja napsauta "Avaa"
- Putty antaa sinulle turvaviestin ensimmäistä kertaa, napsauta vain "Kyllä". (Katso kuvakaappaus)
- Kirjaudu sisään "root" -käyttäjätunnuksena ja omalla salasanallasi.
Vaihe 4: Päivitä/päivitä, aseta staattinen IP ja poista pääkäyttäytyminen kirjautumista varten
Orange Pi: n pitäisi käyttää työpöytää ja SSH: ta juuri nyt, mutta haluamme tehdä enemmän! Nämä kolme vaihetta eivät ole pakollisia, mutta haluaisin suositella sitä tai ainakin katsoa sitä.
- Päivitä / päivitä ArmbianLogin Puttyn avulla Orange Pi: hen ja käytä tätä komentoa Armbianin päivittämiseen / päivittämiseen: "sudo apt-get update" Sen jälkeen: "sudo apt-get upgrade -y" Sen jälkeen: "Sudo apt-get dist-upgrade -y "tai kaikki niistä:" sudo apt-get update && sudo apt-get upgrade -y && sudo apt-get dist-upgrade -y "Tämä prosessi voi kestää jonkin aikaa, joten voit lukea seuraava osa.
-
Määritä staattinen IPI, jos haluat saada staattisen (ei DHCP) IP -osoitteen Orange Pi -laitteeseeni, joten tiedän varmasti, että muodostan yhteyden Orange Pi -laitteeseeni aina samalla IP -osoitteella. ja käytä tätä komentoa nähdäksesi nykyiset IP -tiedot: "ifconfig" Sen pitäisi olla jotain tällaista: root@orangepiplus: ~# ifconfig
eth0 Linkin salaus: Ethernet HWaddr xx: xx: xx: xx: xx: xx inet addr: 192.168.0.25 Bcast: 192.168.0.255 Mask: 255.255.255.0 blablabla Tässä tapauksessa haluan käyttää tätä IP -osoitetta 192.168.0.25 staattisena IP -osoite, mutta sinun on tarkistettava, mitä IP -osoitetta haluat käyttää tällä alueella. Kirjoita: "nano/etc/network/interfaces", tekstieditori Nano avautuu ja se näyttää verkkokokoonpanon, etsi " eth0 "tiedot, kuten tämä: # Langallinen sovitin # 1allow-hotplug eth0 # no-auto-down eth0 iface eth0 inet dhcp # hwaddress ether # jos haluat asettaa MAC: n manuaalisesti # pre-up /sbin /ifconfig eth0 mtu 3838 # setting MTU DHCP: lle, staattinen vain: mtu 3838 Nyt meidän on muutettava osa "dhcp" tilaksi "staattinen" ja täytettävä kaikki IP -osoitteen tiedot. Muuta se näin: # Langallinen sovitin # 1
allow-hotplug eth0 # no-auto-down eth0 iface eth0 inet staattinen osoite 192.168.0.25 netmask 255.255.255.0 gateway 192.168.0.1 # hwaddress ether # jos haluat asettaa MAC: n manuaalisesti # pre-up /sbin /ifconfig eth0 mtu 3838 # MTU: n asettaminen DHCP: lle, staattinen vain $ Tallenna tämä asiakirja painamalla "ctrl+x", "Y" ja paina enter (älä muuta tiedostonimeä!) Nyt meidän on käynnistettävä verkkopalvelu uudelleen Armbianissa, mutta en tiedä miksi, Armbianin uudelleenkäynnistys toimii hyvin/parhaiten täällä. Voit käynnistää uudelleen kirjoittamalla tämän "uudelleenkäynnistyksen". Putty antaa sinulle viestin "Palvelin yllättäen sulki verkkoyhteyden", mutta se ei ole outoa, olet käynnistämässä Orange Pi: tä uudelleen. Käytä kittiä "Käynnistä uudelleen Resusion" -painikkeella uudelleenkäynnistys Orange Pi -laitteeseesi. Nyt muutimme DHCP -IP -osoitteen "ETH0": n staattiseen IP -osoitteeseen.
-
Poista pääkäyttäjän SSH -kirjautuminen käytöstä Armbianissa Miksi meidän pitäisi poistaa SSH -kirjautumisen juuritili käytöstä? Melko yksinkertainen, turvallisuus! Lähes kaikilla Linux -jakeluilla on "root" -tili, joten jos joku haluaa hakkeroida/raa'an pakotetun Linux -palvelimen, he yrittävät kirjautua sisään tällä tilillä. Kun poistat tämän tilin käytöstä, heidän on ensin löydettävä käyttäjätili. Tämän ongelman korjaamiseksi meidän on muokattava "sshd_config" -tiedostoa, joka on sshd -palvelun päämääritystiedosto. Varmista, että toinen tilisi toimii! Alussa Armbian pyysi sinua luomaan toisen käyttäjätilin salasanalla. Kirjaudu ulos Puttysta ja yritä kirjautua sisään tällä tilillä. Minun tapauksessani loin tilin "orangepi". Tyyppi: "sudo nano/etc/ssh/sshd_config" Etsi tämä osa: (Nanossa voit hakea "ctrl+w") "PermitRootLogin" Se näyttää sinulle: # Todennus:
LoginGraceTime 120 PermitRootLogin kylläStrictModes kylläMuuta "PermitRootLogin kyllä" tilaksi "PermitRootLogin no" Tallenna tämä painamalla "ctr+x", Y (es) ja paina enter (älä muuta tiedoston nimeä!) Käynnistä SSH uudelleen kirjoittamalla: " sudo service ssh restart "Kirjaudu ulos ja yritä kirjautua sisään" root ": lla, jos muutit tämän oikein, se antaa sinulle nyt virheen." Pääsy estetty ". Kirjaudu sisään 2. tililläsi nyt, minun tapauksessani se on" orangepi "ja olet valmis!
Vaihe 5: Vinkkejä - lisäohjelmisto + kotelo

Nämä ovat vain ylimääräisiä, kuten:
-
Asenna Armbian 16 Gt: n EMMC-muistiin! Sudo nand-sata-install
Kun olet kirjoittanut salasanasi, sinulla on vain yksi vaihtoehto: "Käynnistä eMMC: stä - järjestelmä eMMC: ssä". Valitse OK
Valitse OK uudelleen seuraavalla näytöllä, ja noin 30 minuutin kuluttua eMMC -asennus on valmis. Sammuta järjestelmä, poista microSD -kortti ja käynnistä se uudelleen. Näet työpöydän uudelleen.
Siinä kaikki, nyt voit käynnistää suoraan eMMC: stä ja aloittaa työskentelyn projektiesi parissa!
Kiitos @thatpieguy: haluaisin nähdä, että lisäät tämän projektisi auttamaan ihmisiä, koska tämä auttoi minua, kiitos
- VNC SSH: n kautta
- RPI-näyttö
- Webmin
-
Aivan kuten Raspberry Pi (RPI), myös Orange Pi (OP tai OPI) sisältää joitain GPIO -pelejä. RPI käyttää ohjelmaa nimeltä "WiringPi", mutta Orange Pi: lle meillä on "WiringOP"! Lisätietoja: Tässä ja täällä
- Mene kotihakemistoosi
- Tyyppi: "git klooni https://github.com/zhaolei/WiringOP.git -b h3"
- Tyyppi: "cd WiringOP"
- Tyyppi: "sudo chmod +x./build"
- Tyyppi: "sudo./build"
- Kirjoita "gpio readall" nähdäksesi yleiskatsauksen kaikista GPIO -porteista.
- VNC SSHI: n kautta voi kopioida tämän täydellisen verkkosivuston ohi, mutta kaikki tiedot ovat: Tässä
- RPI-MonitorI voi kopioida tämän täydellisen verkkosivuston ohi, mutta kaikki tiedot ovat: Tässä
- WebminI voin kopioida tämän täydellisen verkkosivuston ohi, mutta kaikki tiedot ovat: TÄSTÄ
Tulosta kotelo!:)
Vaihe 6: Tekemistä…
Nämä asiat minun on vielä selvitettävä tai haluan tietää (ja luoda uuden Instructable -ohjelman)
- SSD -aseman liittäminen Sata -porttiin
- Käytä joitain GPIO: n antureita ja aseta/kopioi tulostus (paikalliseen) Mysql -tietokantaan ja näytä tämä (paikallisella) PHP -sivustolla
- Android Orange Pi Plus 2: ssa.
Siinä se nyt kaverit!
Jätä kommentti, jos pidit tästä ohjeesta tai jos sinulla on kysyttävää tästä ohjeesta:)
Suositeltava:
Lisää salaattia vähemmän tilaa tai Salaatin kasvattamista avaruudessa, (enemmän tai vähemmän): 10 vaihetta

Kasvava enemmän salaattia vähemmän tilaa tai … Kasvava salaatti avaruudessa, (enemmän tai vähemmän) .: Tämä on ammattimainen lähetys Growing Beyond Earth, Maker Contestille, joka lähetetään Instructablesin kautta. En voisi olla innostuneempi suunnittelemaan avaruuden viljelyä ja julkaisemaan ensimmäisen Instructable -tuotteen. Aluksi kilpailu pyysi meitä
Päiväajastin punaisella solmulla jatkuvalla muistilla: 6 vaihetta

Päiväajastin punaisen solmun ja pysyvän muistin avulla: Käytän laajasti solmunpunaista kotiautomaatiohankkeissani. En ole ohjelmoija etenemisen mukaan, mutta eri avustajien avulla yritän määrittää asiat vaatimusteni mukaan. Joskus se toimii ja joskus ei:) Yhden kerran
Päivitä iPod Mini Flash -muistilla - ei enää kiintolevyä!: 6 vaihetta (kuvilla)

Päivitä iPod Mini Flash -muistilla - ei enää kiintolevyä !: Kiintolevyn sijaan uusi päivitetty iPod käyttää flash -muistia ilman liikkuvia osia nopeamman käynnistyksen ja amp; käyttöajat ja pienempi virrankulutus. (Käytin iPodia yhtäjaksoisesti yli 20 tuntia yhdellä latauksella!). Saat myös parannuksia
Kiihtyvyysmittari-logger SD-kortin muistilla: 6 vaihetta (kuvilla)
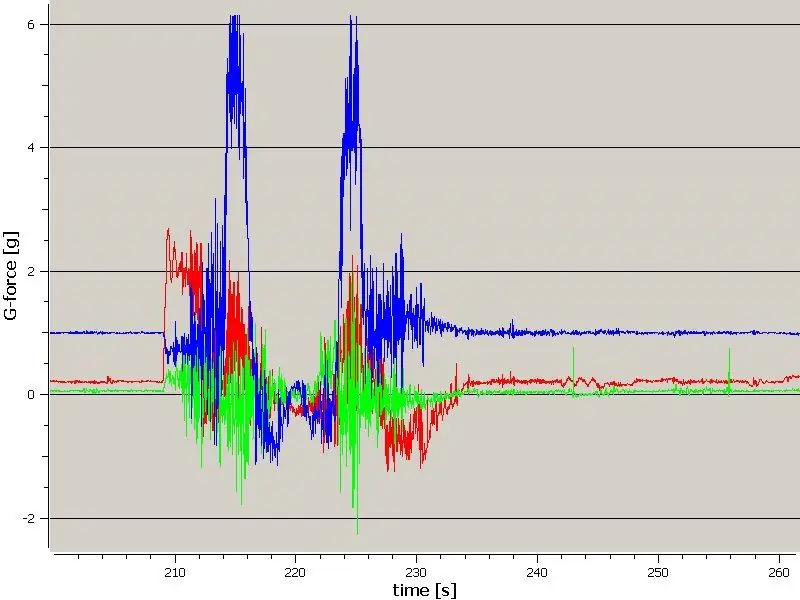
Kiihtyvyysmittari-loggeri SD-kortin muistilla: Logger-yksikkö, jolla mitataan voimat vuoristoradalla ja tallennetaan SD-kortille. On myös mahdollista muokata laitteen ohjelmistoa, jotta se voi mitata muita asioita, jos se voidaan liittää i2c-bus. Top Thrill Dragster
Nes -ohjain 8 Gt: n muistilla / LED -valot sytyttävät logon: 4 vaihetta

Nes -ohjain, jossa on 8 Gt: n muisti / ledit sytyttävät logon: Terveisin Nes, mitään ei voi tehdä sen parantamiseksi. Joten ajattelin, että tämä on niin siistiä! Olen vain hymyillyt sen nähneille. Ihmiset ovat laittaneet tällaisia led -valoja aiemmin ja USB -muistit, mutta eivät näin ja eivät ole tavanomaista alkuperää
