
Sisällysluettelo:
- Kirjoittaja John Day [email protected].
- Public 2024-01-30 09:00.
- Viimeksi muokattu 2025-06-01 06:09.

Luoja: Hazel Yang
Tämä projekti on sääasema, joka käyttää Arduino UNO -korttia datavirran hallintaan, DHT22 -anturi tietojen keräämiseen ja OLED -näyttö tietojen näyttämiseen.
Vaihe 1: Tuoteluettelo
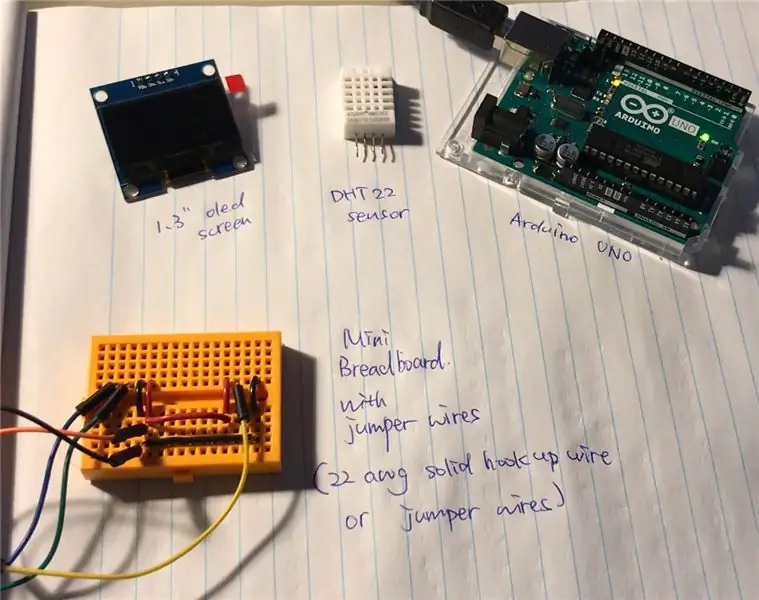
1. Näyttö: OLED, 1,3 näyttö SH1106, I2C valkoinen väri ---- PID: 18283
2. Anturi: Digitaalinen kosteus- ja lämpötila-anturi DHT22 ---- PID: 7375
3. Yhdistää: hyppyjohtimet ---- PID: 10316 tai 10318 tai 10312 (riippuu pituudesta) tai voit käyttää kiinteää johdinta 22 AWG ---- PID: 22490
Leipälauta ---- PID: 10686 tai 10698 tai 103142 (koosta riippuen)
4. Virta: Tämä kaapeli voidaan yhdistää vain tietokoneen USB -porttiin, ja sitä käytetään myös tiedonsiirtoon IDE- ja Arduino -kortin välillä. USB-KAAPELI, A - B, M/M, 0,5 M (1,5 FT) ---- PID: 29862
Tai voit käyttää tätä virtalähteeseen: 5V 2A AC/DC-sovitin ---- PID: 10817.
Vaihe 2: Suhteellinen johdanto

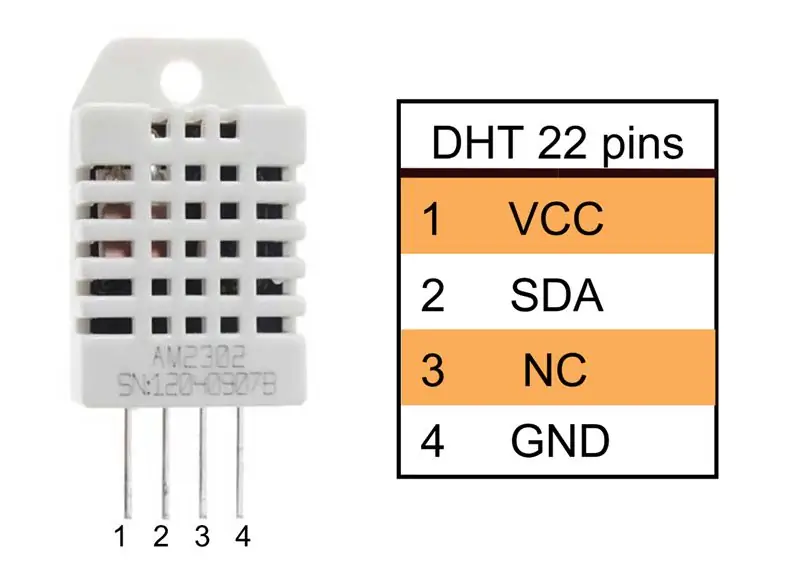
Näytön esittely: 1,3 OLED -näyttö valkoinen
1. Löydät asiakirjan, joka sisältää perusasetukset ja kuvaukset:
Anturin esittely: Kosteus- ja lämpötila -anturi DHT22 1. Löydät kuvaukset sisältävän asiakirjan:
Vaihe 3: Liitä piiri
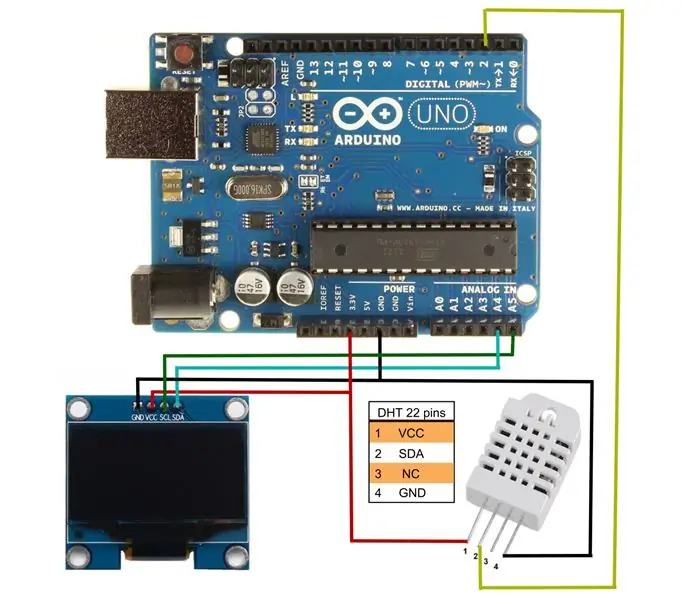
DHT22 -anturi lähettää sarjatietoja nastalle 2. Liitä siis toinen nasta vasemmalta, "SDA" -tappi tulee liittää nastaan 2.
SSH1106 -näytössä se käyttää analogista pin -lähetintä. Näytön piirit ovat "SCL" -nasta Arduinon "A5": lle ja "SDA" -tappi Arduinon "A4": lle. Kun pikselin sijaintitiedot lähetetään jatkuvasti, ohjelman näyttötoiminto käynnistää komennon vain kerran joka kerta, kun se lukee tiedot anturista.
Sekä anturi että näyttö voivat käyttää 3.3 V: n virtaa Arduinon kytkemiseen tasavirtalähteeksi. Virran saamiseksi meidän on yhdistettävä molemmat "VCC" -nastat Arduinon "3.3V" -liitäntään. Ja "GND" nastat voidaan yksinkertaisesti liittää Arduino -kortin "GND" -tappiin.
Liitä Arudino tietokoneeseen USB A - B -kaapelilla.
Vaihe 4: Valmistaudu kääntämiseen
"u8glib" SSH1106 -näytölle Olikrausilta.
"DHT -anturikirjasto" Adafruitin DHT22 -anturille. Lataa kaksi kirjastoa: DHT22-anturikirjasto:
U8glib:
Käytä IDE: n "kirjaston hallintaa", jotta ne voidaan purkaa. Kirjaston hallinnan online-ohje:
Vaihe 5: DHT22 -anturin sarjaportin testauskoodi
DHT22 -anturin sarjaportin testauskoe (joka on DHT22 -kirjaston sisällä >> esimerkkejä):
(Voit ohittaa tämän osan.)
Se vain testata DHT22 anturi lukee tiedot normaalisti
#sisältää
#sisältää
#sisältää
#sisältää
#sisältää
#määritä DHTPIN 2
#define DHTTYPE DHT22
DHT dht (DHTPIN, DHTTYPE);
void setup () {
Sarja.alku (9600);
Serial.println (F ("DHT22 -testi!"));
dht.begin ();
}
void loop () {
// Odota muutama sekunti mittausten välillä.
viive (2000);
// Lämpötilan tai kosteuden lukeminen kestää noin 250 millisekuntia!
// Anturilukemat voivat olla jopa 2 sekuntia vanhoja (anturi on hyvin hidas)
float h = dht.readHumidity ();
// Lue lämpötila celsiusasteena (oletus)
float t = dht.readTemperature ();
// Lue lämpötila Fahrenheitina (isFahrenheit = true)
float f = dht.readTemperature (tosi);
// Tarkista, jos jokin lukeminen epäonnistui, ja poistu aikaisin (yritä uudelleen).
jos (isnan (h) || isnan (t) || isnan (f)) {
Serial.println (F ("DHT -anturin lukeminen epäonnistui!"));
palata;
}
// Laske lämpöindeksi Fahrenheit -asteina (oletus)
float hif = dht.computeHeatIndex (f, h);
// Laske lämpöindeksi celsiusasteina (isFahreheit = false)
float hic = dht.computeHeatIndex (t, h, false);
Serial.print (F ("Kosteus:"));
Sarjanjälki (h);
Sarjajälki (F ("% lämpötila:"));
Sarjanjälki (t);
Sarjanjälki (F ("° C"));
Sarjanjälki (f);
Sarjajälki (F ("° F Lämpöindeksi:"));
Serial.print (hic);
Sarjanjälki (F ("° C"));
Sarjanjälki (hif);
Sarja.println (F ("° F"));
}
// Kun olet koonnut ohjelman, tarkista tiedot valitsemalla TOOLS >> SERIAL MONITOR.
// Testausohjelman loppu.
Vaihe 6: Projektin koodi
#sisältää
#sisältää
#sisältää
#sisältää
#sisältää
#määritä DHTPIN 2
#define DHTTYPE DHT22
#include "U8glib.h"
U8GLIB_SH1106_128X64 u8g (U8G_I2C_OPT_NONE);
DHT -anturi (DHTPIN, DHTTYPE);
mitätön arvonta (mitätön) {
u8g.setFont (u8g_font_unifont);
float h = sensor.readHumidity ();
// Lue lämpötila celsiusasteena (oletus)
float t = sensor.readTemperature ();
// Tarkista, jos jokin lukeminen epäonnistui, ja poistu aikaisin (yritä uudelleen).
jos (isnan (h) || isnan (t)) {
u8g.print ("Virhe");
(;;);
palata;
}
u8g.setPrintPos (4, 10);
u8g.print ("Lämpötila (C):");
u8g.setPrintPos (4, 25);
u8g. paino (t);
u8g.setPrintPos (4, 40);
u8g.print ("Kosteus (%):");
u8g.setPrintPos (4, 55);
u8g. paino (h);
}
mitätön asennus (mitätön) {
u8g.setRot180 ();
Sarja.alku (9600);
sensor.begin ();
}
void loop (void) {
// kuvasilmukka
u8g.firstPage ();
tehdä {
piirtää ();
} while (u8g.nextPage ());
// rakentaa kuva uudelleen jonkin viiveen jälkeen (2000);
}
// Pääohjelman loppu.
Vaihe 7: Kuvaus

Alusta sitten nastapiiri Arduino -kortille. Koska anturikirjasto vaatii tiedot objektin ilmoittamiseen.
Voit myös testata anturin tietoja seuraamalla lähtötietoja digitaalisen nastan 2 kautta käyttämällä toimintoa nimeltä "Serial.print ()". Koska tiedonsiirtotaajuus on noin 1 lukema 2 sekunnin välein (joka on 0,5 Hz), meidän on asetettava Arduino IDE: ssä ohjelmoituna viive silmukan sisällä yli 2 sekuntia. Joten silmukkafunktion sisällä on "viive (2000)". Tämä varmistaa, että tiedot päivitetään usein. Hae "piirtää" -funktiossa tiedot sarjatietoportista ja laita ne kelluviin numeroihin käyttämällä "readHumidity" - ja "readTemperature" -toimintoja.
Tulosta kosteus ja lämpötila käyttämällä u8glib -tiedoston tulostustoimintoa. Voit säätää sijaintia muuttamalla numeroa "setPrintPos" -toiminnossa. Tulostustoiminto voi näyttää tekstin ja numerot suoraan.
Asenna laitteisto antamalla sarjaportille 10 sekunnin viive. Soita sitten anturin käynnistystoiminto. Piirini mukaan näyttöni oli ylösalaisin. Joten sisällytin myös "setRot180" -toiminnon näytön kääntämiseen.
Arduino -levyn silmukkatoiminto on päätoiminto. Se kutsuu jatkuvasti piirtotoimintoa näyttämään tekstiä ja tietoja aina, kun anturi päivitetään.
Näyttö näyttää tältä:
Voit irrottaa Arduino UNO -laitteen tietokoneesta ja kytkeä siihen virran käyttämällä 5 V: n tasavirtasovitinta, joka on liitetty sen 2,1 mm: n virtaliitäntään. Se tallentaa ohjelman asemaansa ja voi käynnistää ohjelman jatkuvasti uudelleen virran kytkemisen jälkeen.
Suositeltava:
Mini -sääasema Arduinon ja ThingSpeakin avulla: 4 vaihetta

Mini -sääasema Arduinon ja ThingSpeakin avulla: Hei kaikki. Tässä opastettavassa opastan sinua vaiheissa, joilla voit tehdä henkilökohtaisen minisääaseman. Käytämme myös ThingSpeak -sovellusliittymää säätietojen lataamiseen heidän palvelimilleen, tai muuten mikä on sääilmiön tarkoitus
Henkilökohtainen sääasema Raspberry Pi: n avulla BME280: n kanssa Javassa: 6 vaihetta

Henkilökohtainen sääasema Raspberry Pi: n käyttäminen BME280: n kanssa Javalla: Huono sää näyttää aina pahemmalta ikkunan läpi.Olemme aina olleet kiinnostuneita seuraamaan paikallista säätämme ja mitä näemme ikkunasta. Halusimme myös hallita paremmin lämmitys- ja ilmastointijärjestelmäämme. Henkilökohtaisen sääaseman rakentaminen on loistavaa
NaTaLia -sääasema: Arduinon aurinkovoimalla toimiva sääasema tehty oikein: 8 vaihetta (kuvilla)

NaTaLia -sääasema: Arduino -aurinkovoimalla toimiva sääasema tehty oikein: 1 vuoden onnistuneen toiminnan jälkeen kahdessa eri paikassa jaan aurinkovoimalla toimivan sääaseman projektisuunnitelmani ja selitän, kuinka siitä kehittyi järjestelmä, joka voi todella selviytyä pitkään ajan aurinkoenergiasta. Jos seuraat
Huoneen sääasema Arduinon ja BME280: n avulla: 4 vaihetta

Huoneen sääasema Arduinon ja BME280: n avulla: Aiemmin jaoin yksinkertaisen sääaseman, joka näytti paikallisen alueen lämpötilan ja kosteuden. Ongelmana oli, että päivitys vie aikaa ja tiedot eivät ole tarkkoja. Tässä opetusohjelmassa teemme sisäilman monitorin
Arduinon sääasema BMP280 -DHT11: n avulla - Lämpötila, kosteus ja paine: 8 vaihetta

Arduinon sääasema käyttämällä BMP280 -DHT11 -laitetta - Lämpötila, kosteus ja paine: Tässä opetusohjelmassa opimme tekemään sääaseman, joka näyttää LÄMPÖTILA, KOSTEUS JA PAINE nestekidenäytössä TFT 7735Katso esittelyvideo
