
Sisällysluettelo:
- Kirjoittaja John Day [email protected].
- Public 2024-01-30 09:01.
- Viimeksi muokattu 2025-01-23 14:41.
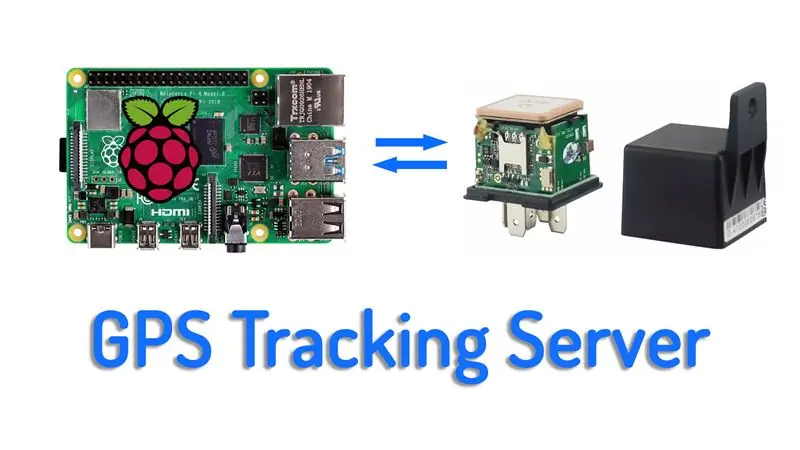
Tässä projektissa näytän sinulle, kuinka voit asentaa oman GPS -seurantapalvelimesi Raspberry pi -laitteeseen. Sen ei tarvitse olla Raspberry pi, koska ohjelmisto, jota aiomme käyttää seurantapalvelimelle, on saatavana myös Windowsille ja Linuxille, joten voit isännöidä sen Windows -koneellasi tai virtuaalikoneella pilvipalvelu, se on sinun tehtäväsi, mutta ohjeet ovat Raspberry pi 4: lle.
Idea alkoi jonkin aikaa sitten, Voltlog #272: ssa, kun sain tämän GPS -seurannan naamioituna yleiskäyttöiseksi autoviestiksi. Teoriassa tämän pitäisi sisältää ilmainen online -seurantapalvelu joissakin kiinalaisissa isännöidyillä palvelimilla, mutta en voinut muodostaa yhteyttä kyseiseen palvelimeen, joten ajattelin, miksi en aseta omaa palvelinta ja yritä muodostaa laitepari tämän seurantalaitteen kanssa. Tällä tavalla minulla olisi toimiva seurantapalvelin ja parantaisin yksityisyysnäkökohtaa, koska se isännöi itseään. eikä kukaan muu pääse käsiksi seurantatietoihini.
Vaihe 1: Katso rakennusvideo
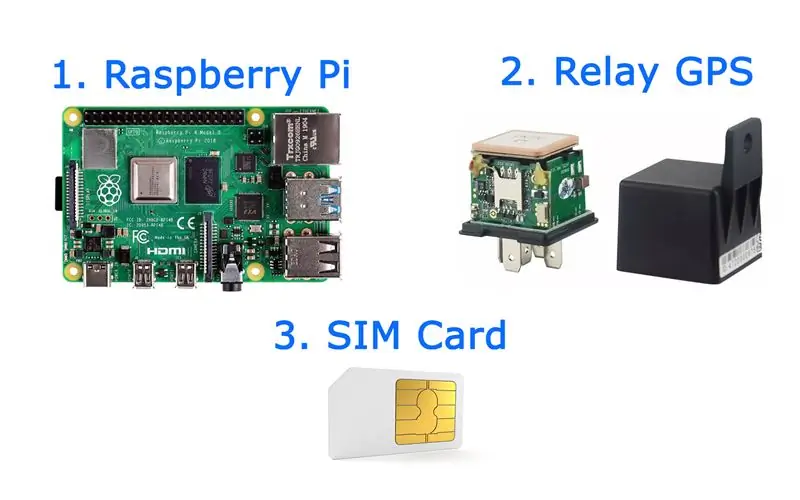

Videossa kuvataan koko projekti askel askeleelta, joten suosittelen katsomaan ensin videon saadaksesi yleiskuvan projektista, kohtaamistani ongelmista ja niiden ratkaisemisesta. Sitten voit palata ja lukea seuraavat vaiheet saadaksesi yksityiskohtaisemman selityksen.
Vaihe 2: Lähde tarvittavat osat
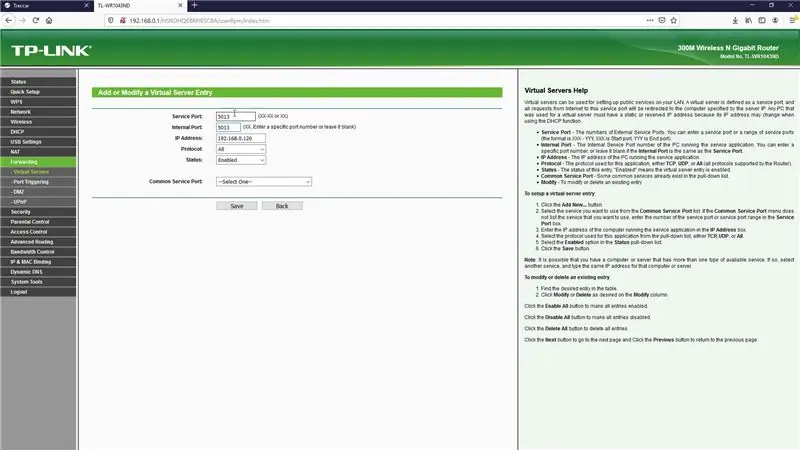
Tämän projektin ytimessä on vadelma pi, minkä tahansa mallin pitäisi toimia, mutta jos käytät jotakin uusimmista malleista, sinun pitäisi saada parempi suorituskyky, mikä tarkoittaa, että ohjelmisto toimii sujuvammin ja se on nopeampi asentaa. Viitteenä käytin vadelma pi 4: tä ja vaikka sinulla saattaa jo olla tämä, laitan silti joitain linkkejä alla paikkoihin, joista voit ostaa vadelma pi 4: n.
Myös GPS -paikannin on erittäin tärkeä. Olen käyttänyt mallia, joka on naamioitu autoreleeksi. Tämä on loistava idea, koska jos piilotat tämän kojelaudan alle, kukaan ei epäile sen todellista toimintaa. Jos haluat käyttää GPRS -yhteyttä GPS -seurantalaitteen ja palvelimen välillä, sinun on toimitettava datakäyttöinen SIM -kortti. Valitse paikallinen operaattorisi, mutta muista, että tämä GPS -malli toimii vain 2G -verkoissa.
Jos asut maassa, jossa 2G -verkot on poistettu käytöstä, sinun on ostettava 3G -yhteensopiva GPS -paikannin, ne ovat kalliimpia ja tässä olevat ohjeet seurannan määrittämisestä eivät ehkä ole 100% yhteensopivia 3G -yhteensopivan GPS -seurannan kanssa.
- Raspberry Pi 4 Malli B: Link1, Link2, Link3, Link4.
- Releen GPS -seuranta (vain 2G): Link1, Link2, Link3, Link4.
- 3G -GPS -paikannimet: Link1, Link2, Link3.
Vaihe 3: Raspbianin uusi asennus
Aloitan uudella Raspbian -asennuksella, otin Raspbian Buster Liten uusimman julkaisun viralliselta verkkosivustolta ja valmistin tämän kuvan SD -kortin Balena -etsimellä. Tämän pitäisi olla melko yksinkertainen tehdä, se on vain tavallinen tapa perustaa vadelmapi. Kun Balena etcher oli lopettanut työn, menin sd -kortin käynnistysosioon ja loin tyhjän tiedoston nimeltä ssh ilman laajennusta. Tämä mahdollistaa SSH -palvelimen käyttöönoton vadelmapi: ssä, koska se on oletusarvoisesti poissa käytöstä. Kun olet valmis, aseta sd -kortti vadelmapiisi, liitä se verkkoon ja kytke virta.
Vaihe 4: Määritä seurantapalvelinohjelmisto: Traccar
Seuraava askel on määrittää seurantapalvelin, ohjelmiston nimi on Traccar ja tässä on heidän verkkosivunsa. Aiomme käyttää linux -käsivarren vapautusta, koska vadelma pi toimii käsiprosessorilla. Nappaa latauslinkki, muodosta yhteys vadelmapilaan suosikkimenetelmälläsi, käytin SSH: ta lähiverkossa. Seuraavaksi kuvataan kaikki palvelimen asentamiseen tarvittavat komennot:
sudo mkdir/opt/traccar && cd/opt/traccarsudo wget https://github.com/traccar/traccar/releases/download/v4.6/traccar-linux-arm-4.6.zip sudo unzip traccar-linux-arm- 4.6.zip sudo rm -f traccar-linux-arm-4.6.zip sudo./traccar.run // suorita asennus sudo systemctl start traccar.service
Kun olet valmis, avaa selain samassa verkossa ja yritä muodostaa yhteys palvelimeen IP -osoitteen ja portin 8082 avulla. Sinua tervehtii web -käyttöliittymä, oletuskäyttäjätunnus ja salasana on admin. Kehotan sinua muuttamaan tämän heti. Palvelu käynnistyy automaattisesti käynnistyksen yhteydessä, joten sen ei tarvitse suorittaa muita vaiheita tässä vaiheessa.
Vaihe 5: Määritä portin edelleenlähetys
Jos vadelmapiisi istuu reitittimen tai palomuurin takana, kuten minun tapauksessasi, sinun on lähetettävä portti eteenpäin, jotta ulkoinen laite, kuten GPS -seurantalaite, voi muodostaa yhteyden juuri luotuun palvelimeemme. Minulla olevan rele -gps -seurannan tapauksessa se käyttää porttia 5013, mutta tämä saattaa vaihdella, jos sinulla on eri laite. Tämä portti on kriittinen, ja sinun on selvitettävä, mitä porttia seurantalaitteesi käyttää yhteyden muodostamiseen. Käytän tässä tp-link-reititintä, joten välitän vain portin 5013 vadelmapi-palvelimen paikalliseen IP-osoitteeseen.
Vaihe 6: Rekisteröi GPS Tracker palvelimelle
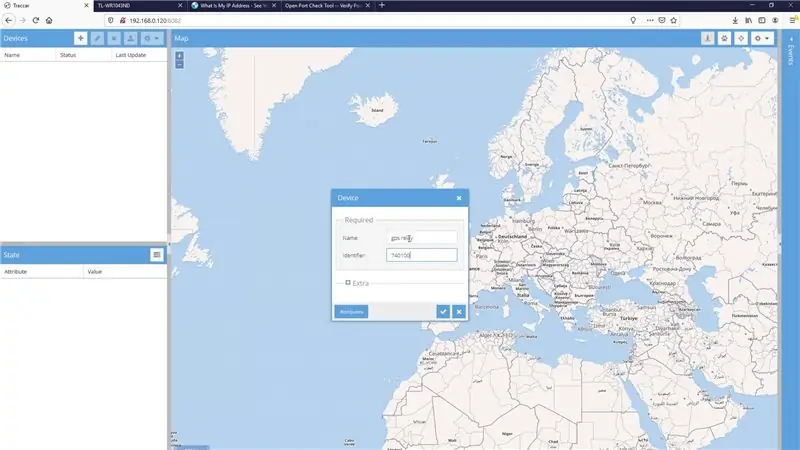
Seuraavaksi voimme lisätä GPS -paikannuslaitteen Traccarin verkkokäyttöliittymään. Napsauta vasemmalla puolella Lisää, valitse laitteelle nimi ja täytä 10 -numeroinen tunniste, joka on tämä merkintä seurantalaukun sivussa. laite näkyy offline -tilassa, kunnes palvelin alkaa vastaanottaa tietoja.
Vaihe 7: Määritä GPS -seuranta
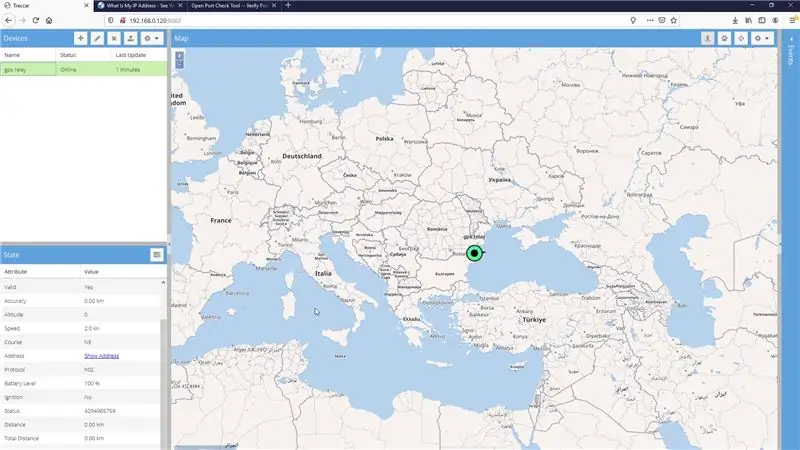
Viimeinen vaihe on määrittää GPS -seurantalaite, ja nämä nimenomaiset komennot koskevat käyttämääni seurantalaitetta. Sinun on ehkä käytettävä eri komentoja eri seurantaan, mutta ajatuksena on nollata seurantalaite, asettaa järjestelmänvalvojan numero ja määrittää apn määritä verkko -operaattorisi asetukset, määritä aiemmin tallentamamme ulkoinen IP -osoite, portti on 5013. Aseta lähetystaajuus sekunneissa ja ota GPRS -yhteys käyttöön. Palatessamme takaisin Traccar -verkkokäyttöliittymään, tilan pitäisi vaihtaa online -tilaan ja meidän pitäisi alkaa nähdä tietoja laitteestamme.
Vaihe 8: Viimeiset ajatukset
Jos sinulla on ongelmia tämän koko asennusprosessin kanssa, annan sinulle muutamia vinkkejä tarkistettavaksi vianmäärityksen aikana. Ensinnäkin tämä seuranta toimii vain 2G -verkkojen kanssa, joten varmista, että verkko -operaattorisi tukee 2G: tä. Sim -kortilla ei saa olla pin -lukitusta käytössä, koska seurantalaite ei pysty ohittamaan sitä. Sim -kortilla on oltava käytössä datapalvelut ja tarpeeksi luottoa näiden toimintojen suorittamiseksi verkossa.
Palvelimen osalta on erittäin tärkeää saada portin edelleenlähetys oikein ja käyttää oikeaa ulkoista IP -osoitetta, muuten laitteesi eivät osoita oikealle palvelimelle. On myös erittäin tärkeää saada oikea portti tietylle seurantalaitteellesi. Traccarilla on hienoja tietoja tästä, joten tarkista heidän asiakirjat ja foorumit.
Aiheesta on blogipostaus, jos haluat lähettää minulle palautetta, voit tehdä sen kommenteissa, ja voit myös tarkistaa Youtube -kanavastani upeampia projekteja: Voltlog Youtube Channel.
Suositeltava:
Asenna ja asenna Shinken Network Monitor Raspberry Pi: lle: 14 vaihetta

Shinken Network Monitorin asentaminen ja asentaminen Raspberry Pi -laitteeseen: HUOMAUTUS: shinken päivitettiin viimeksi MAR2016: ssa vakaaseen versioon 2.4.3. Niinpä muutama vuosi sitten siirryin muihin tapoihin tehdä kotiverkon valvontaa. Lisäksi php5 ei näytä olevan saatavilla.Älä siis käytä tätä ohjeistusta! Asenna
Asenna Homebridge Raspberry Pi: lle ja Windowsille: 9 vaihetta

Asenna Homebridge Raspberry Pi: lle ja Windowsille: Tämä opetusohjelma on tarkoitettu ihmisille, jotka haluavat asentaa Homebridgen Raspberry Pi- ja Windows -käyttöjärjestelmiin. Yritin parhaani mukaan kirjoittaa sen englanniksi. Joten anteeksi muutamat kirjoitusvirheet
Asenna ja määritä Raspbian Raspberry Pi: lle: 6 vaihetta

Asenna ja määritä Raspbian Raspberry Pi: lle: Tämä opetusohjelma on tarkoitettu ihmisille, jotka haluavat asentaa Raspbianin Raspberry Pi -laitteeseen. Yritin parhaani mukaan kirjoittaa sen englanniksi. Joten anna anteeksi muutamat kirjoitusvirheet. Tämä ohje
DIN -kiskoasennus Arduino YUN: lle, UNO: lle ja nanolle: 7 vaihetta

DIN -kiskokiinnitys Arduino YUN: lle, UNO: lle ja Nanolle: Joskus on hyödyllistä asentaa Arduino -projektisi pysyvästi kytkentäkaappiin - esimerkiksi kodin automaatioon tai teollisiin sovelluksiin. Tällaisissa tapauksissa ArduiBox -kotelomme Arduino Nanolle, UNO: lle ja Yun Rev2: lle voi auttaa sinua tulemaan matkaan
Lisätty todellisuus (AR) Dragonboard410c: lle tai Dragonboard820c: lle OpenCV: n ja Python 3.5: n avulla: 4 vaihetta

Lisätty todellisuus (AR) Dragonboard410c: lle tai Dragonboard820c: lle OpenCV: n ja Python 3.5: n käyttö: Tässä ohjeessa kuvataan OpenCV: n, Python 3.5: n ja Python 3.5: n riippuvuuksien asentaminen lisätyn todellisuuden sovelluksen suorittamiseen
