
Sisällysluettelo:
2025 Kirjoittaja: John Day | [email protected]. Viimeksi muokattu: 2025-01-23 14:41


Raspberry Pi: tä käytetään useiden projektien ajamiseen. Piin käyttivät ensin opettajat ja harrastajat, mutta nyt valmistus ja yritykset ovat saaneet kiinni Pi: n hämmästyttävästä voimasta. Vaikka Pi on pieni, käyttäjäystävällinen ja halpa, se sisältää vaikuttavan määrän monimutkaisia alijärjestelmiä, joiden on toimittava projektisi käynnissä pitämiseksi. Tämä tekee Piin kunnon seurannasta tärkeää monissa sovelluksissa pitkäaikaisen projektin jatkuvasta ylläpidosta uuden prototyypin suorituskyvyn profilointiin.
Aiomme rakentaa oman selainpohjaisen kojelaudan seurataksemme verkkoon yhdistetyn Raspberry Pi: n kuntoa ja suorituskykyä. Tämän tehtävän suorittamiseksi suoritamme yksinkertaisen Python -komentosarjan, joka kerää järjestelmätiedot Pi: ltä ja lähettää ne pilvialustalle, joka on erikoistunut koontinäyttöihin, analytiikkaan ja visualisointeihin.
Tässä vaiheittaisessa opetusohjelmassa voit:
- oppia keräämään järjestelmätietoja Pi -laitteestasi yksinkertaisen Python -komentosarjan avulla
- oppia käyttämään alkuperäistä tilaa rakentaaksesi oman järjestelmän kunnon/suorituskyvyn hallintapaneelin Pi: lle
Vaihe 1: Alkutila

Haluamme suoratoistaa kaikki Pi -järjestelmän käyttötiedot pilvipalveluun ja saada tämän palvelun muuttamaan tietomme koontinäyttöön. Tietomme tarvitsevat määränpään, joten käytämme alkuperäistä valtiota kohteena.
Rekisteröi alkuperäisen valtion tili
Siirry osoitteeseen https://iot.app.initialstate.com ja luo uusi tili. Saat 14 päivän ilmaisen kokeilujakson, ja kaikki, joilla on edu -sähköpostiosoite, voivat rekisteröityä ilmaiseen opiskelijasuunnitelmaan.
Asenna ISStreamer
Asenna Initial State Python -moduuli Raspberry Pi -laitteeseesi. Suorita komentokehotteessa seuraava komento:
$ cd/home/pi/
$ / curl -sSL https://get.initialstate.com/python -o -| sudo bash
Tee Automagic
Vaiheen 2 jälkeen näet jotain seuraavan kaltaista tulosta näytölle:
pi@raspberrypi ~ $ / curl -sSL https://get.initialstate.com/python -o -| sudo bash
Salasana: ISStreamer Python Helppo asennus! Asentaminen voi kestää muutaman minuutin, nappaa kahvia:) Mutta älä unohda palata, minulla on kysymyksiä myöhemmin! Löytyi easy_install: setuptools 1.1.6 Löytyi pip: pip 1.5.6 /Library/Python/2.7/site-packages/pip-1.5.6- py2.7.egg (python 2.7) pip pääversio: 1 pip vähäinen versio: 5 ISStreamer löytyi, päivitetään… Vaatimus on jo ajan tasalla: ISStreamer /Library/Python/2.7/site-packages Siivotaan… Haluatko automaattisesti saada esimerkkikomentosarjan? [y/N] Minne haluat tallentaa esimerkin? [oletus:./is_example.py] Valitse alkuperäinen tila, jota käytät: 1. app.initialstate.com 2. [UUSI!] iot.app.initialstate.com Anna vaihtoehto 1 tai 2: Kirjoita iot.app.initialstate.com -käyttäjänimi: Anna iot.app.initialstate.com -salasana:
Kun sinulta kysytään, haluatko saada automaattisesti esimerkkikomentosarjan, kirjoita "y" Kyllä -asentoon ja tallenna skriptisi oletussijaintiin painamalla Enter -näppäintä. Jos haluat tietää, mitä sovellusta käytät, valitse 2 (ellet ole rekisteröitynyt ennen marraskuuta 2018) ja anna käyttäjätunnuksesi ja salasanasi.
Suorita esimerkkikomentosarja
Suorita testikomentosarja varmistaaksesi, että voimme luoda tietovirran alkuperäisen valtion tilillesi. Kirjoita seuraava komento:
$ python on_esimerkki.py
Esimerkkitiedot
Palaa alkuperäisen valtion tilillesi verkkoselaimellasi. Python Stream -esimerkiksi kutsutun uuden tietoryhmän olisi pitänyt näkyä lokihyllyn vasemmalla puolella (sivu on ehkä päivitettävä). Napsauta tätä ryhmää nähdäksesi tietosi.
Vaihe 2: Psutil
Käytämme psutilia saadaksemme helpon pääsyn suurimpaan osaan järjestelmätiedoista, joita käytämme kojelaudan rakentamiseen. Asenna psutil Python -kirjasto siirtymällä Pi -laitteen päätelaitteeseen ja kirjoittamalla:
$ sudo pip asenna psutil
Kun asennus on valmis, meidän on yksinkertaisesti suoritettava Python -komentosarja tietojen keräämisen aloittamiseksi. Laitetaan tämä skripti omaan hakemistoonsa seuraavasti:
$ cd/home/pi/
$ mkdir pihealth $ cd pihealth
Kun olet uudessa hakemistossa, luo komentosarja seuraavasti:
$ nano pihealth.py
Tämä avaa tekstieditorin. Kopioi ja liitä koodi tästä Github -arkistosta tekstieditoriin.
Rivillä 8 näet Käyttäjäasetukset -osion:
# --------- Käyttäjäasetukset ---------
# Alkutilan asetukset BUCKET_NAME = ": tietokone: Pi3-suorituskyky" BUCKET_KEY = "pi0708" ACCESS_KEY = "PUT YOUR ALGAL STATE ACCESS_KEY HERE" # Aseta tarkastusten välinen aika MINUTES_BETWEEN_READS = 1 METRIC_UNITS = False # -------- ------------------------
Sinun on sijoitettava alkuperäisen tilan avain ACCESS_KEY -muuttujan määritykseen. Löydät tämän siirtymällä alkuperäisen valtion etusivullesi napsauttamalla oikeassa yläkulmassa olevaa käyttäjänimeäsi, siirtymällä asetuksiini ja etsimällä sieltä suoratoiston käyttöavaimen. Jos et tee tätä, tietojasi ei lähetetä alkuperäisen valtion tilillesi, mikä tekee sinut erittäin surulliseksi ja turhautuneeksi.
Muuttuja MINUTES_BETWEEN_READS on tärkeä asettaa sovelluksesi perusteella. Jos aiot suorittaa tämän komentosarjan päivien/viikkojen/kuukausien aikana, haluat tehdä tästä suuremman luvun, kuten 2-5 minuutin välein. Jos käytät tätä komentosarjaa seurataksesi lyhytaikaisen sovelluksen suorituskykyä, saatat haluta päivityksen muutaman sekunnin välein.
Kun olet päivittänyt tekstin, tallenna ja sulje tekstieditori. Olemme valmiita aloittamaan järjestelmätietojen keräämisen. Suorita python -tiedosto kirjoittamalla seuraava komento:
$ python pihealth.py
Vihje: Jos haluat suorittaa tämän komentosarjan taustalla ja varmista, että se ei poistu, jos SSH -yhteys katkeaa tai päätelaite on suljettu, voit käyttää seuraavaa komentoa:
$ nohup python pihealth.py &
python.h -virhe: Jos saat virheen, joka viittaa python.h -tiedostoon aina, kun yrität käyttää psutilia komentosarjassa, python -kehityskirjastojen asentaminen voi ratkaista virheen:
$ sudo apt-get install gcc python-dev
$ sudo pip asenna psutil
Vaihe 3: Mukauta koontinäyttöäsi


Siirry alkuperäisen valtion tilillesi ja napsauta uutta Pi3 Performance -tietoryhmää. Tämä on kojelaudasi. Mukautetaan ja järjestetään koontinäytön tiedot hyödyllisiksi.
Tässä kojelaudassa on paljon laattoja ja tietovirtoja. Tehdään laatat pienemmiksi ja kerätään kaikki tiedot yhdelle näytölle. Napsauta Muokkaa laattoja -painiketta vasemmassa yläkulmassa ja poista valinta "Sovita aina laatat". Tämä asettaa kojelaudan asettelun manuaaliseen tilaan. Muuta sitten kunkin laatan koko 1/4 alkuperäiseen kokoon napsauttamalla ja vetämällä kunkin laatan kulmaa muokkaustilassa. Voit vetää jokaisen laatan haluamaasi kohtaan näytöllä.
Yksi monista näppäristä asioista, joita voit tehdä tällä koontinäytöllä, on luoda useita laattoja ja datanäkymiä tietovirtaa kohden. Voit esimerkiksi luoda laattoja nähdäksesi CPU -lämpötilan viivakaavion sekä mittarin ja viimeisen arvon. Jos haluat lisätä uuden ruudun, napsauta Muokkaa laattoja ja sitten +Lisää laatta. Uusi laattojen kokoonpanoruutu avautuu. Valitse SignalKey -ruudusta tietovirta, joka ohjaa tätä laattaa, valitse sitten Laatan tyyppi ja luo otsikko tälle ruudulle.
Suoratoistin kojelaudassani kolme Pi: tä yhdeksi kojelautaksi suorittimen käytön ja lämpötilojen vertaamiseksi.
Mittarikaavio on erittäin hyödyllinen datavirtoille, kuten levyn käytölle (%) ja suorittimen käytölle (%). Kun valitset mittarin kaavionäkymän, voit asettaa mittarin minimi- ja maksimiarvon laattojen kokoonpanossa. On tärkeää asettaa min/max arvoon 0/100 levyn käytön (%) ja suorittimen käytön (%) mittareille, jotta laatat ovat järkeviä.
Voit lisätä taustakuvan koontinäyttöön, jotta saat enemmän kontekstia.
Tässä ovat kahden luomani koontinäytön julkiset osakkeet:
- https://go.init.st/6g3spq4
- https://go.init.st/ynkuqxv
Suositeltava:
Akustinen levitaatio Arduino Unon kanssa Askel askeleelta (8 vaihetta): 8 vaihetta

Akustinen levitaatio Arduino Unon kanssa Askel askeleelta (8 vaihetta): ultraäänikaiuttimet L298N DC-naarasadapterin virtalähde urospuolisella dc-nastalla ja analogiset portit koodin muuntamiseksi (C ++)
4G/5G HD -videon suoratoisto DJI Dronesta alhaisella latenssilla [3 vaihetta]: 3 vaihetta
![4G/5G HD -videon suoratoisto DJI Dronesta alhaisella latenssilla [3 vaihetta]: 3 vaihetta 4G/5G HD -videon suoratoisto DJI Dronesta alhaisella latenssilla [3 vaihetta]: 3 vaihetta](https://i.howwhatproduce.com/images/009/image-25904-j.webp)
4G/5G HD -videon suoratoisto DJI Dronesta alhaisella latenssilla [3 vaihetta]: Seuraava opas auttaa sinua saamaan live-HD-videovirtoja lähes mistä tahansa DJI-dronesta. FlytOS -mobiilisovelluksen ja FlytNow -verkkosovelluksen avulla voit aloittaa videon suoratoiston droonilta
Pultti - DIY -langaton latauskello (6 vaihetta): 6 vaihetta (kuvilla)

Pultti - DIY -langaton latausyökello (6 vaihetta): Induktiiviset lataukset (tunnetaan myös nimellä langaton lataus tai langaton lataus) on langattoman voimansiirron tyyppi. Se käyttää sähkömagneettista induktiota sähkön tuottamiseen kannettaville laitteille. Yleisin sovellus on langaton Qi -latauslaite
4 vaihetta akun sisäisen vastuksen mittaamiseksi: 4 vaihetta

4 vaihetta akun sisäisen vastuksen mittaamiseksi: Tässä on 4 yksinkertaista vaihetta, joiden avulla voit mitata taikinan sisäisen vastuksen
Dark Sky API PyPortal & Weather Dashboard: 6 vaihetta
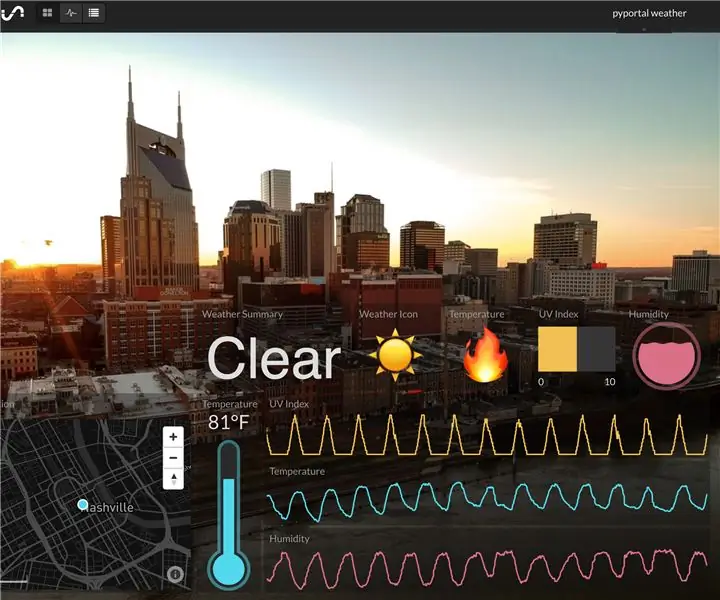
Dark Sky -sovellusliittymän PyPortal & Weather Dashboard: Tämä projekti on otos aiemmin tekemämme, Dark Sky API Weather Dashboardin kanssa. Tällä kertaa Raspberry Pi: n sijaan käytämme Adafruit PyPortalia säätietojen näyttämiseen ja tietojen lähettämiseen alkuperäiseen tilaan. Kaksi kojelautaa yhden työhön
