
Sisällysluettelo:
- Kirjoittaja John Day [email protected].
- Public 2024-01-30 09:01.
- Viimeksi muokattu 2025-01-23 14:42.


Tämä ohje opastaa:
1. Aseta kamera paikallisverkkoon (etänäkymään tietokoneen tai puhelimen kautta)
2. Ohjaa kameranäköä (käyttämällä vaihteistoa)
Osaluettelo projektille:
1. Moottori vaihteella
2. Vadelma Pi B
3. H-silta
4. USB -kamera (Logitech)
Vaihe 1: Aseta Stream -kamera paikalliseen verkkoon (käyttämällä "motion" -toimintoa)
$ sudo apt-get päivitys
$ sudo apt-get install motion
$ sudo apt-get install libv4l-0
$ sudo apt-get install uvccapture
$ gedit/etc/default/motion
muuta "start_motion_daemon yes" ("ei")
$ gedit /etc/motion/motion.conf
vaihda demoni päälle (pois päältä)
stream_localhost pois päältä ("päällä")
kehysnopeus 100 ("2")
stream_maxrate 10 (1: stä)
$ palvelun liikkeen aloitus
$ liikkeen aloitus
Jos haluat pysäyttää kameran:
$ liike pysähtyy
$ palvelun liikkeen pysäytys
Avaa verkkoselain, syötä osoite: 192.168.1.71:8081 -> kameran kuvan pitäisi olla verkkoselaimessa (huomautus: 192.168.1.71 on Vadelman IP -osoite)
Vaihe 2: Tee paikallinen palvelin
$ sudo apt-get install apache2 php5 libapache2-mod-php5
Jos kaikki on kunnossa, paikallinen verkko näkyy verkkoselaimessa syötetyn osoitteen 192.168.1.71/index.html jälkeen
Tämä "index.html" tallennetaan kansioon/var/www/html/
Vaihe 3: Aseta "kamera" ja "IO Control" paikalliselle palvelimelle
Vaiheessa 1 kameran kuva on streamissa (192.168.1.71:8081)
Vaiheessa 2 luodaan paikallinen verkkopalvelin.
Joten PHP -sivu luodaan paikalliselle palvelimelle kameran virran lataamiseksi, kun taas tällä php -sivulla on myös 2 painiketta (käänny vasemmalle/oikealle) kameran ohjaamiseksi
Koko projekti on helppo tallentaa tähän linkkiin (google share)
Ota yllä olevat tiedostot, pura se ja tallenna sitten kaikki tiedostot ja kansio kansioon/var/www/html/
Vaihe 4: Asenna laitteisto


Vadelman GPIO: ta (GPIO_0, GPIO_7, GND) käytetään ohjaamaan moottoriajuria (H-Bridge L298N)
Tee kameran pohja, asenna ne kaikki yhteen kuvana.
Vaihe 5: Testaa
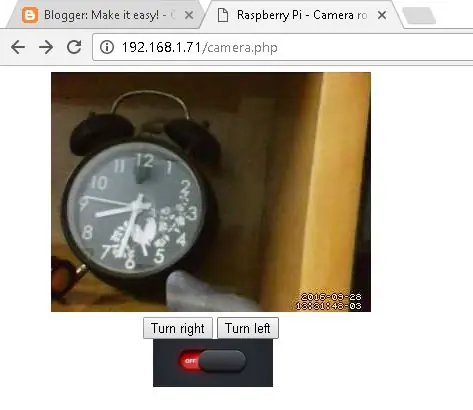
Avaa verkkoselain, syötä osoite 192.168.1.71/camera.php
Nyt voimme testata sitä ja nähdä tuloksen
Suositeltava:
USB Power Arlo -kamera: 6 vaihetta (kuvilla)

USB Power Arlo -kamera: Olen kyllästynyt ostamaan kalliita akkuja langattomille ARLO -kameroilleni (ei ARLO PRO tai ARLO PRO2). Ne kestävät vain noin 3 tai 4 kuukautta. Käyttäjäblogissa joku ehdotti virran kytkemistä kameran microUSB -porttiin. En huomannut sen olevan
Retro Raspberry Pi Tumblr GIF -kamera: 10 vaihetta (kuvilla)

Retro Raspberry Pi Tumblr GIF -kamera: Halusin tavan käyttää vintage -kameroitani uudella, digitaalisella tavalla. Minulla on muutama potku eri olosuhteissa, mutta en ole käyttänyt niitä pitkään aikaan, koska elokuvan kehittäminen on kallista. Seuraa tämän opetusohjelman mukana nähdäksesi kuinka laitoin vadelman
Kuva - 3D -tulostettu Raspberry Pi -kamera: 14 vaihetta (kuvilla)

Kuva - 3D -tulostettu Raspberry Pi -kamera.: Paljastin vuoden 2014 alussa Instructable -kameran nimeltä SnapPiCam. Kamera on suunniteltu vastaamaan äskettäin julkaistua Adafruit PiTFT: tä. Siitä on jo yli vuosi ja äskettäisen 3D -tulostuksen harjoitukseni aikana ajattelin n
Onko se käsi? (Raspberry Pi -kamera + neuroverkko) Osa 1/2: 16 vaihetta (kuvilla)

Onko se käsi? (Vadelma Pi -kamera + hermoverkko) Osa 1/2: Muutama päivä sitten loukkasin oikean käden ranteeni kuntosalilla. Jälkeenpäin joka kerta kun käytin tietokonehiiriäni, se aiheutti paljon kipua jyrkän rannekulman vuoksi. Silloin se osui minuun "eikö olisi hienoa, jos voisimme muuttaa minkä tahansa pinnan raitaksi
SnapPiCam - Raspberry Pi -kamera: 7 vaihetta (kuvilla)

SnapPiCam | Raspberry Pi -kamera: Adafruit julkaisi sen PiTFT: n vähän aikaa sitten ja ostin sellaisen heti Pimoronilta. Pian sen jälkeen Adafruit julkaisi opetusohjelman DIY WiFi Raspberry Pi -kosketusnäytön kameralla. Luin sen hyvin ja viimeisellä sivulla viimeinen kappale
