
Sisällysluettelo:
- Vaihe 1: Aloittaminen
- Vaihe 2: Napsauta Yhdeksän lohkon kuvaketta
- Vaihe 3: Napsauta Tili
- Vaihe 4: Tilisi
- Vaihe 5: Siirry kohtaan Tiedot ja mukauttaminen
- Vaihe 6: Napsauta "Aloita" saadaksesi yksityisyyden tarkistustesti
- Vaihe 7: Käy läpi tietosuojatarkistusopas
- Vaihe 8: Asetusten muuttaminen
- Vaihe 9: "Pois" -asetusten poistaminen käytöstä
- Vaihe 10: Päättäminen sammuttamisesta (vaihtoehto A)
- Vaihe 11: Päättäminen sammuttamisesta (vaihtoehto B)
- Kirjoittaja John Day [email protected].
- Public 2024-01-30 09:01.
- Viimeksi muokattu 2025-01-23 14:42.

Googlea käytetään laajalti maailmanlaajuisesti, mutta jotkut ihmiset eivät ymmärrä, että Googlella on monia ominaisuuksia, jotka voivat käyttää henkilökohtaisia tietojasi. Tässä opetusohjelmassa sinulle opetetaan, miten voit muuttaa henkilökohtaisen tilisi asetuksia rajoittaaksesi Googlen käyttöön sallittua tietomäärää.
Vaihe 1: Aloittaminen

Siirry Googlen etusivulle jollakin seuraavista tavoista:
Kirjoita
TAI
Siirry Google Chrome -sovellukseen, jos se on asennettu puhelimeesi
Puhelimen näytön pitäisi näyttää samanlainen verkkosivu kuin yllä.
Vaihe 2: Napsauta Yhdeksän lohkon kuvaketta

Kuten yllä olevasta kuvasta näkyy, napsauta yhdeksän korttelin kuvaketta, johon punainen nuoli osoittaa. Se sijaitsee sivun oikeassa yläkulmassa.
Vaihe 3: Napsauta Tili

Kun napsautat kuvaketta, Googleen liittyvät vaihtoehdot avautuvat. Napsauta "Tili" yllä olevan kuvan mukaisesti.
Vaihe 4: Tilisi

Sinut ohjataan sivulle, joka on samanlainen kuin yllä oleva kuva (profiilikuvasi ja käyttäjätunnuksesi näytetään - toisin kuin tämä kuva). Tilillesi on monia välilehtiä, joissa on erilaisia ominaisuuksia, kuten henkilökohtaisia tietoja, tietoja ja personointia jne.
Vaihe 5: Siirry kohtaan Tiedot ja mukauttaminen


Napsauta 'Data & Personalization' -välilehteä, joka löytyy ylemmästä navigointipalkista, kuten vasemmassa kuvassa näkyy.
Kuten oikeassa kuvassa näkyy, kun napsautat kyseistä välilehteä, sinut tuodaan automaattisesti tälle sivulle ja "Data & Personalization" korostetaan sinisellä "Home" -kohdan sijaan.
Vaihe 6: Napsauta "Aloita" saadaksesi yksityisyyden tarkistustesti

Navigointipalkin alla on ensimmäinen lohko, joka sanoo "Suorita tietosuojatarkistus" - tämä opastaa monia ominaisuuksia ja mitä vaihtoehtoja sinulla on, kun kyse on henkilökohtaisista tiedoista, joihin Googlen on päästävä.
Aloita napsauttamalla Aloita.
Vaihe 7: Käy läpi tietosuojatarkistusopas


Sinut ohjataan Tietosuojatarkistus -sivulle, joka sisältää tietoja, joita voit muuttaa. Tässä menettelyssä käymme lyhyesti läpi, miten voit muuttaa verkko- ja sovellustoimintasi asetuksia.
Vieritä alas Yksityisyyden tarkistus -sivulle ja näet Web- ja sovellustoiminnan lohkon. Siinä käsitellään lyhyesti, mitä tarkalleen voit muuttaa kyseisessä osassa - asetuksistasi riippuen se on jompikumpi seuraavista:
Jos "on päällä" jo, kuva on yllä kuvatun värinen
TAI
Jos asetuksesi olivat "pois päältä", kuva olisi väriltään harmaa ja sanottu "keskeytetty"
Vaihe 8: Asetusten muuttaminen

Näissä ohjeissa oletamme, että tämä osio on tällä hetkellä "päällä" ja haluat poistaa sen käytöstä tai "keskeyttää" sen.
Jotta voisit aloittaa tietojen tyypin muuttamisen, sinun on napsautettava sinistä välilehteä, jossa lukee "Hallinnoi… [Osion nimi]". Näet tämän yllä olevassa kuvassa punaisella korostettuna.
Vaihe 9: "Pois" -asetusten poistaminen käytöstä


Napsauta 'Muuta asetusta' yllä kuvatulla tavalla; ja toinen sivu avautuu, jonka avulla voit poistaa tämän ominaisuuden käytöstä. Menemme tähän yksityiskohtaisemmin seuraavassa vaiheessa.
Vaihe 10: Päättäminen sammuttamisesta (vaihtoehto A)



Sinä päätät itse, mitä asetuksia haluat muuttaa - sinulla on seuraavat vaihtoehdot:
Vaihtoehto A) Sammuta se kokonaan.
TAI
Vaihtoehto B) Poista tietyt ominaisuudet käytöstä.
VAIHTOEHTO A:
- Jos haluat sammuttaa sen kokonaan, haluat napauttaa sinistä liukusäädintä, kuten näkyy ensimmäisessä punaisella korostetussa kuvassa.
- Toinen ikkuna avautuu ja pyytää sinua vahvistamaan päätöksesi, kuten toisessa kuvassa näkyy.
- Napsauta sitten "Keskeytä" vahvistaaksesi, että haluat poistaa tämän ominaisuuden käytöstä.
- Joskus mitään ei tapahdu, ja sinun on kaksoisnapautettava "Keskeytä" uudelleen. Tiedät varmasti, että olet poistanut ominaisuuden käytöstä, kun se ei ole enää värillinen.
Vaihe 11: Päättäminen sammuttamisesta (vaihtoehto B)

VAIHTOEHTO B:
- Tämä sivu vaihtelee sen mukaan, missä osassa työskentelet, mutta kaikki poistavat ne käytöstä samalla tavalla.
- Sinun tarvitsee vain napauttaa siniset neliöt poistamalla niiden valinnat.
- Jälleen kerran avautuu toinen sivu, jossa sinua pyydetään vahvistamaan päätöksesi.
- Joskus sinun on napautettava uudelleen varmistaaksesi, että päätöksesi meni läpi. Tiedät varmasti, että olet poistanut ominaisuuden käytöstä, kun se ei ole enää värillinen.
Niin yksinkertaista kuin se voi olla! Nauti paljon yksityisemmästä Google -tilistä, kun olet suorittanut tietosuojatarkistuksen. Toivomme, että näistä ohjeista oli apua.
Suositeltava:
Raspberry Pi Alexa+Googlen älykäs kaiutin: 6 vaihetta
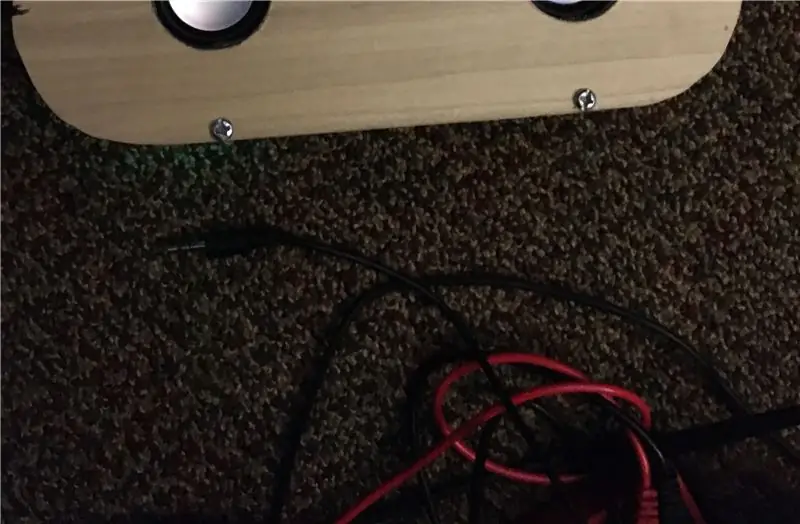
Raspberry Pi Alexa+Googlen älykäs kaiutin: Tässä projektissa opetan sinulle, kuinka tehdä budjetin älykäs kaiutin. Tämän projektin kustannusten tulisi maksaa vain noin $ 30- $ 50 dollaria materiaalista ja lisäosista riippuen
Kaihtimien ohjaus ESP8266: n, Googlen kodin ja Openhabin integroinnin ja Webcontrolin avulla: 5 vaihetta (kuvilla)

Kaihtimien ohjaus ESP8266: n, Googlen kodin ja Openhabin integroinnin ja Webcontrolin avulla: Tässä ohjeessa näytän sinulle, kuinka lisäsin automaation kaihtimiini. Halusin pystyä lisäämään ja poistamaan sen automaation, joten kaikki asennus on kiinni. Pääosat ovat: Askelmoottori Askelmoottorin ohjaama ESP-01 Vaihde ja asennus
Shelly - Domoticz - Aqara - Googlen etusivu: 4 vaihetta

Shelly - Domoticz - Aqara - Googlen etusivu: Kotona käytän Domoticzia älykkään kodin luomiseen. Domoticz on kodin automaatiojärjestelmä, jonka avulla voit valvoa ja konfiguroida erilaisia laitteita, kuten: valot, kytkimet, erilaiset anturit/mittarit, kuten lämpötila, sade, tuuli, UV, sähkö, kaasu, vesi ja
Wifi Smart Switch ESP8266 toimii Alexan ja Googlen kotiautomaation kanssa: 7 vaihetta

Wifi Smart Switch ESP8266 toimii Alexan ja Googlen kotiautomaation kanssa: Globalisaation maailmassa kaikki haluavat uusinta ja älykästä tekniikkaa
PC -tietosuoja - Arduinon automaattinen tietosuoja tietokoneellesi: 5 vaihetta (kuvilla)

PC -yksityisyys - Arduino -automaattinen tietosuoja tietokoneellesi: Ongelma: Jos asut muiden ihmisten kanssa tai sinulla on oma toimisto, saatat tuntea ongelman, joka johtuu siitä, että huoneeseesi ilmestyy satunnaisesti, kun käsittelet luottamuksellisia tietoja tai sinulla on vain joitain outoja juttuja auki toisella näytöllä h
