
Sisällysluettelo:
2025 Kirjoittaja: John Day | [email protected]. Viimeksi muokattu: 2025-01-23 14:42
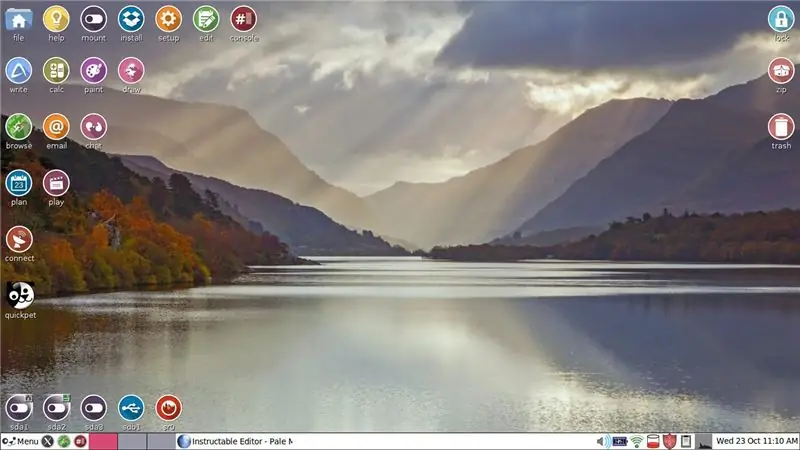
Minulla on Windows 7 -tietokone. Sillä ei ole valtaa käyttää Windows 10: tä. Muutaman kuukauden kuluttua Microsoft ei enää tue Windows 7: ää. Kannettava tietokone toimii edelleen erittäin hyvin. En ole halukas ostamaan uutta tietokonetta ja sitten etsimään tapaa kierrättää nykyinen tietokoneeni.
Kymmenen vuotta sitten kokeilin lyhyesti Puppy Linuxia. Se käynnistyy Live -levyltä tai peukalosta. Poista levy tai asema ja kannettava tietokone käynnistää Windows 7: n uudelleenkäynnistyksen jälkeen, kuten aina. Tahrpup on Puppy Linuxin johdannainen. Se on ladattavissa ilmaiseksi kahdessa versiossa. Toinen on tarkoitettu 32 -bittisille tietokoneille ja toinen 64 -bittisille tietokoneille. Olin melko varma, että omani on 64 -bittinen. Tein Internet -haun merkistä ja mallinumerosta varmistaakseni, että se on todellakin 64 -bittinen arkkitehtuurikone.
Tahrpup on ilmainen. Se näyttää ja toimii vain hieman eri tavalla kuin Windows -tietokone. Tiedän hyvin vähän Linuxista, mutta haluan jakaa joitain asioita auttaakseni kaikkia, jotka haluavat kokeilla Linux -järjestelmää uuden Windows -tietokoneen ostamisen sijaan.
Kuva on Tahrpup 64 v. 6.0.6: n avausnäyttö. Valikko -painike muistuttaa paljon Windowsin Käynnistä -painiketta, mutta tuo myös linkkejä erilaisiin apuohjelmiin.
Voisin vain asentaa yhden monista Linux -versioista suoraan kiintolevylleni, mutta pari Windows -ohjelmaa haluan käyttää tulevaisuudessa. Ne eivät vaadi Internet-yhteyttä, joten voin käyttää niitä turvallisesti ilman Microsoftin tukea Windows 7: lle. Internet-selaamiseen ja sähköpostiviesteihin voin käyttää Tahrpup Linuxia. Linux -järjestelmä latautuu erittäin nopeasti ja antaa minun tehdä lähes kaikki asiat, jotka haluaisin tehdä Windowsissa.
Vaihe 1: Tiedostojärjestelmässä navigoiminen
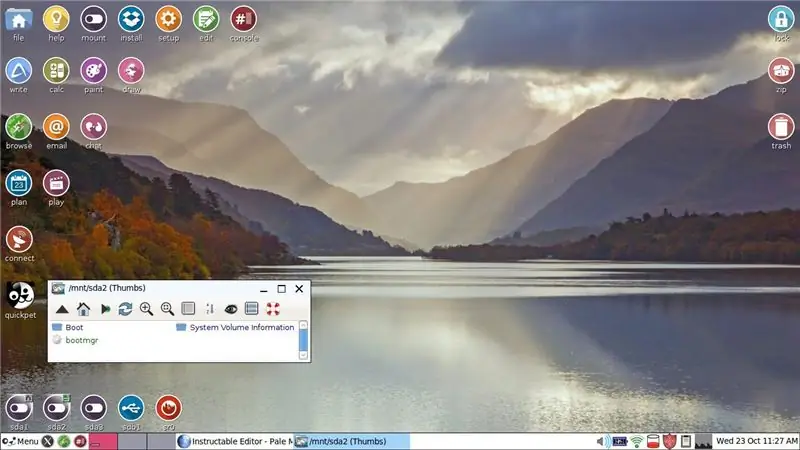
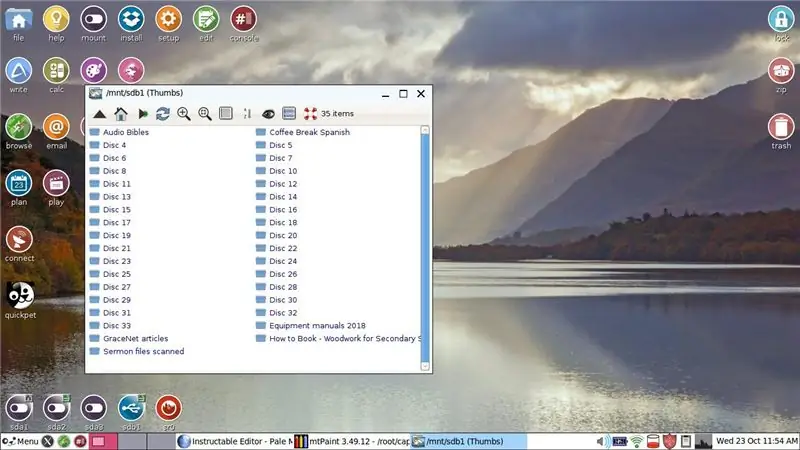
Tiedostojärjestelmän navigointi Tahrpup Linuxissa on hämmentävää, ellet tiedä muutamia perusasioita, jotka näytän täällä. Kuvakaappauksen vasemmassa alakulmassa on viisi pyöreää kuvaketta. Nämä ovat Tahrpupin eri asemat ja osiot. Pieni avoin ikkuna johtui siitä, että napsautin vasemmalle kerran toisella asemalla: sda 2. Liikkuminen ja tallentamiesi tiedostojen löytäminen on helppoa, jos napsautat hiiren kakkospainikkeella ikkunan yläosassa olevaa talon kuvaketta. Sitten näet esimerkiksi root, asiakirjat, työpöytä ja lataukset. Tallentamasi tiedosto on yleensä yhdessä näistä.
Tässä on huomioitava yksi asia. Neljäs kuvake vasemmalta (sdb1) näyttää erilaiselta. Katso toinen kuva. Se on SD -kortti, joka on itse asiassa osa Windows -järjestelmääni. Käytän sitä varmuuskopiotiedostojen tallentamiseen noin kaksikymmentä vuotta taaksepäin. Voin todella käyttää näitä tiedostoja Tahrpupin kautta, avata ne ja tallentaa muutokset Tahrpupin Abiword -tekstinkäsittelyohjelman kautta.
Se tapahtui kerran, kun tämä asema tuli esteettömäksi. Poistin Tahrpupin tallennustiedoston ja asensin Tahrpupin uudelleen. SD -kortin käyttö on ollut virheetöntä sen jälkeen.
Vaihe 2: Pale Moon -selain ja Facebook
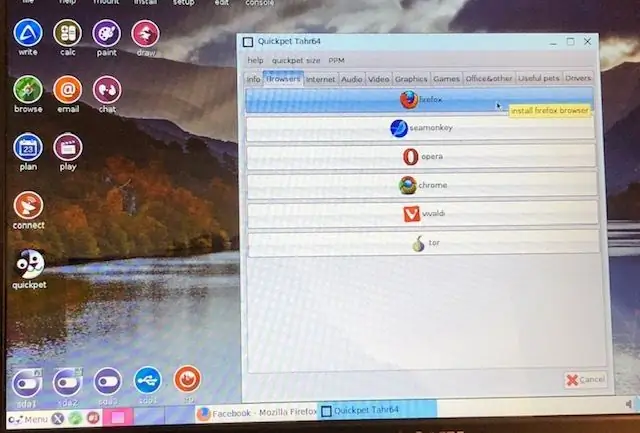
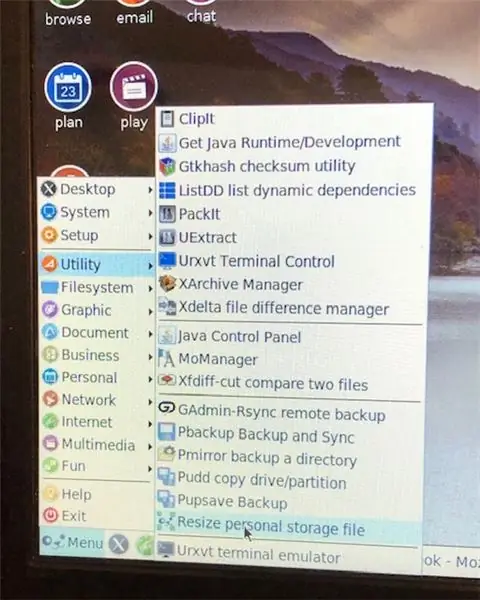
Lokakuussa 2019 saan ilmoituksia siitä, että Facebook ei pian enää tue Tahrpupiin kuuluvaa sulautettua selainta. Sitä kutsutaan Pale Mooniksi ja sen juuret ovat Firefoxissa.
Katso ensimmäinen kuva.* Pyöreä mustavalkoinen kuvake on Quickpet. Se tarjoaa ohjelmistolisäosia, mukaan lukien Firefox-version ja useita muita selaimia. Facebook ehdottaa, että minun on lisättävä Firefox tai Chrome Tahrpupiin, jos haluan jatkaa vierailua Facebookissa. Ennen kuin pystyin tekemään sen, minun piti lisätä Tahrpupille varattua muistia. Seuraa tätä polkua: Valikko> Apuohjelma> Muuta henkilökohtaisen tallennustiedoston kokoa. (toinen kuva) Muutokset tulevat voimaan vasta uudelleenkäynnistyksen jälkeen.
(Huomaa: en ole varma, onko sillä ollut vaikutusta, mutta avasin asennuksen [pyöreä kuvake avausnäytön ylärivillä]. Napsautin Asenna sovelluksia. Napsautin asentaaksesi Puppy Package Managerin.) Katso ensimmäinen kuva. Napsautin ladata Firefoxin. Jos se epäonnistuu, yritä lisätä muistia. Minun piti tehdä se useita kertoja. Sitten minun piti ladata Firefoxin ajan tasalla oleva versio. Mutta nyt minulla on Firefox. Kuvake ei näy työpöydällä, mutta seuraa tätä ketjua: Valikko> Internet> Firefox. Voit tehdä Firefoxista oletusselaimen. (Päivitys: Firefox on alkanut kaatua ennen avaamista. Olen lähettänyt virheraportteja. Aika näyttää, ratkeako tämä. Jos ongelma ei ratkea, minun on ehkä poistettava Firefox ja kokeiltava Chromea.)
*Nämä grafiikat ovat valokuvia, jotka on otettu kamerapuhelimella. Tein sen, koska en ole vielä oppinut leikkaamaan osaa grafiikasta ja tallentamaan sitä. Kuvanlaatu ei ole niin hyvä kuin voisi toivoa.
Vaihe 3: Asennus ja asennus
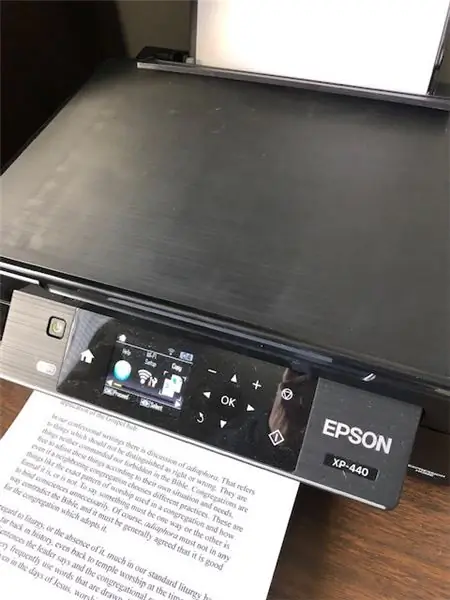
Voit hankkia Tahrpup 64: n täältä. Sain ensin 32 -bittisen version ja se toimi. 64 -bittinen versio on mukavampi ja sallii minun käyttää sdb1: tä, Windows -järjestelmän SD -korttia. Polta Live -levy noudattamalla ohjeita.
Asennus johtaa yhteyden muodostamiseen WiFi -reitittimeen. Jos olet epävarma vaihtoehdoista, valitse yksi. Jos se ei toimi, sinut ohjataan takaisin edelliseen näyttöön ja voit kokeilla toista vaihtoehtoa.
Kymmenen vuotta sitten Puppy Linux ei tunnistanut tulostustani, mutta Tahrpupilla ei ollut vaikeuksia tunnistaa perusmallini Epsonin langatonta tulostinta, ja se toimii moitteettomasti. CUPS on pakollinen perusasetus, joka tekee asiakirjasta tietokoneellesi tallennetun PDF -tiedoston. Lopulta sinulla on kaksi tulostinta, CUPS -merkintä ja todellinen tulostimesi. Sinun on valittava todellinen tulostimesi tulostettaessa, toisin kuin CUPS-PDF. En löytänyt tarkkaa tulostinta, joka minulla on luettelosta, mutta huomasin, että useiden Epson -tulostimien ohjain oli sama. Tuo ohjain toimi hyvin tulostimessani.
Minulla on Comcast-sähköposti. Kesti hetken saada sähköpostini lähetetyksi. Aseta saapuva POP3.comcast.net -osoitteeseen. Käytä SSL -todennusta. Saapuva portti on 995. Lähtevä posti käyttää smtp.comcast.net. Portti on 465. Tarkista SMTP -todennus.
Tahrpup latautuu paljon nopeammin kuin Windows. Se on paljon nopeampi Internetin selaamisessa kuin Windows. Sitä voidaan käyttää turvallisesti ostamatta virustorjuntaa. Siinä on muutamia rajoituksia, joita voin vielä oppia voittamaan. Mutta se on uusi elämänvuokraus Windows 7 -tietokoneelleni.
Suositeltava:
Linuxin asennus: 8 vaihetta

Linuxin asennus: En instructable aprenderemos como instalar el system operation by Linux Bodhi 5
Linuxin asentaminen (aloittelijat aloittavat tästä!): 6 vaihetta

Linuxin asentaminen (aloittelijat aloita tästä!): Mikä Linux oikein on? Hyvä lukija, Linux on portti aivan uusien mahdollisuuksien maailmaan. OSX: n päivät vievät aikaa tietokoneen omistamisesta. Tyhjät turvallisuusmerkinnät ovat poissa Windows 10: n jälkeen. Nyt on sinun vuorosi
Käytä mitä tahansa GDI -tulostinta GNU/Linuxin kanssa: 6 vaihetta

Käytä mitä tahansa GDI -tulostinta GNU/Linuxin kanssa: Useimmat GDI -tulostimet eivät tue GNU/Linux -käyttöjärjestelmää. Tässä on tapa käyttää tulostinta joka tapauksessa
Damn Small Linuxin asentaminen ja käynnistäminen USB -muistitikulle: 6 vaihetta

Damn Small Linuxin asentaminen ja käynnistäminen USB -muistitikulle: Haluatko tietää, miten asennat ja käynnistät Damn Small Linuxin USB -muistitikullesi ja jatkat lukemista. joudut kääntämään kaiuttimet ylöspäin koko videon tapaan, kun minulla oli ongelmia mikrofonin äänenvoimakkuuden kanssa
Windows XP: n ja Linuxin kaksoiskäynnistys (päivitetty!): 6 vaihetta

Windows XP: n ja Linuxin kaksoiskäynnistys (päivitetty!): Useimmissa käyttämissämme tietokoneissa on Windows. Useimmissa on Windows XP. Mutta entä jos sinun on suoritettava jotain Linuxissa ja se on todella asennettava tietokoneeseen? Useimmille ihmisille, jotka eivät ole täydellisiä nörttejä, se tuntuu pelottavalta tehtävältä. Mutta ei yhtään
