
Sisällysluettelo:
2025 Kirjoittaja: John Day | [email protected]. Viimeksi muokattu: 2025-01-23 14:42


Mona, se on AI -robotti, joka käyttää taustalla watson Ai: ta, kun aloitin tämän projektin, se näyttää paljon monimutkaisemmalta kuin luulin, mutta kun aloin työskennellä sen parissa, ibm -kognitiiviset luokat (ilmoittautua tänne) auttoivat minua paljon, jos haluat ota oppitunti nyt tai jatka vain näiden ohjeiden avulla
Tarvitsen botin vastaamaan seuraaviin asioihin
1. kun puhun
2. kun se haluaa puhua
3. kun haluan hallita silmien/ leuan liikkeitä … jne.
joten kun puhun, sen pitäisi muuntaa puheeni tekstiksi, sen pitäisi tarkistaa tietokannasta (entiteetit / tapahtumat /) ja sitten sen on puhuttava vastaus kuten teksti puheeksi.
joten vaadit alla olevia asioita
ennen alla olevien palveluiden käyttöä, luo ystävällisesti IBM Bluemix -tili
1. teksti puheeksi
2.puhe tekstiksi
3. watsonin avustaja
Vaihe 1: Asioiden valmistelu
1. vadelma Pi.
2. Mic
3. kaiutin
Kallo (3D -painettu):
3D -tulostustiedostot löydät täältä: napsauta tätä
ja ennen kaikkea sinulla pitäisi olla kunnollinen Internet -yhteys …………
Nyt aion käyttää vadelmapiä kaiken käsittelemiseen.
Jos olet käyttänyt Raspberry Pi: tä aiemmin, asenna Node.js ja siirry seuraavaan vaiheeseen.
Muussa tapauksessa noudata alla olevia ohjeita Pi: n määrittämiseksi:
Pi -laitteen käytön aloittaminen Raspberry Pi on samanlainen kuin täysi tietokone, mikä tarkoittaa, että tarvitset näytön, hiiren ja näppäimistön. Jos sinulla on televisio lähellä, voit liittää Pi: n televisioon HDMI -kaapelilla. Useimmissa Pi -sarjoissa SD -kortille on jo esiladattu Raspberry Pi -käyttöjärjestelmän kuva. Sinun on asetettava SD -kortti Pi -laitteeseen, kytkettävä PÄÄLLE ja suoritettava käyttöjärjestelmän asennus noudattamalla näytön ohjeita. Jos sinulla on ongelmia Pi: n käyttöönotossa, voit tehdä vianmäärityksen täältä.
Pakettien asentaminen Avaa Pi -päätelaitesovellus ja suorita seuraavat komennot asentaaksesi uusimman Node.js- ja npm -version (Node Package Manager).
Tarvitset nämä paketit myöhemmin koodin suorittamiseen.
curl -sL https://ibm.biz/tjbot-bootstrap | sudo sh
Liitä USB -mikrofoni ja kaiutin.
Riippuen siitä, mitä äänilähdettä käytät Pi -laitteesi kanssa (HDMI, 3,5 mm: n ääniliitäntä, Bluetooth, USB -kaiutin), sinun on ehkä määritettävä äänimääritykset.
HDMI/ 3,5 mm: n ääniliitäntä Jos käytät HDMI- tai 3,5 mm: n ääniliitäntää, sinun on ehkä määritettävä äänimääritykset. Voit tehdä tämän siirtymällä päätelaitteeseen ja avaamalla raspi-config.
sudo raspi-config
Tämä avaa Raspberry Pi -määritysnäytön.
Valitse "Lisäasetukset" ja paina Enter -näppäintä, valitse "Audio" ja paina Enter -näppäintä. Valitse oikea kanava lähtöäänelle. Jos olet liittänyt ulkoisen kaiuttimen ääniliitäntään, valitse 3,5 mm: n liitin.
USB -kaiutin:
Jos sinulla on USB -ääni, sinun on päivitettävä /usr/share/alsa/alsa.config, jotta voit asettaa USB -äänen oletuslaitteeksi. Aloita seuraavan komennon suorittaminen varmistaaksesi, että USB on liitetty ja lueteltu siellä.
lsusb
Seuraavaksi on tunnistettava USB -äänikortin numero. Play -l
Kirjoita muistiin USB -äänentoistolaitteeseen liittyvä kortin numero.
Siirry sitten alsa.config -tiedostoon ja aseta se oletusarvoksi.
sudo nano /usr/share/alsa/alsa.conf
Etsiä
defaults.ctl.card 0
defaults.pcm.card 0
ja päivitä kortin numero (0 täällä) USB -äänikortin numeroksi.
Raspberry Pi -käyttöjärjestelmän eri versiot saattavat tarvita eri asennuksen. Jos sinulla on ongelmia USB -asennuksessa, tutustu tähän vianetsintäoppaaseen.
Vaihe 2: Git-hub-koodi
Lähdekoodi löytyy githubista. Lataa tai kloonaa koodi ja suorita seuraavat komennot päätelaitteesta asentaaksesi sen riippuvuudet. Tässä on ohjeet arkiston kloonaamiseen githubista, jos et ole tehnyt sitä aiemmin.
git -klooni
cd mona/reseptit/keskustelu
npm asennus
Asiantuntijavinkki: Jos saat npm -asennuksen virheilmoituksen, jonka mukaan npm ei löydy, asenna ensin npm koneellesi. Tämä on komentorivi npm: n asentamiseen
sudo apt-get install npm
Tässä vaiheessa autamme sinua saamaan sovellusliittymän käyttöoikeuden kolmeen keskustelupalveluun:
(1) Puhe tekstiksi, (2) Watson Assistant, (3) Teksti puheeksi.
Luo Watson Assistant-, Speech to Text- ja Text to Speech -palvelujen esiintymät ja kirjaa todennustiedot.
Tuo työtila-sample.json
tiedosto Watson Assistant -palveluun ja merkitse muistiin työtilan tunnus.
Kopioi oletusmääritystiedosto ja päivitä se Watson -palvelun kirjautumistiedoilla ja keskustelun työtilan tunnuksella.
$ sudo cp config.default.js config.js
$ sudo nano config.js
Vaihe 3: Suorita koodi
Nyt olet valmis keskustelemaan TJBotisi kanssa!
Avaa pääte ja suorita seuraava komento:
sudo node -keskustelu.js
Watsonin keskustelu käyttää aikomuksia lauseen tarkoitukseen.
Esimerkiksi kun kysyt Monalta "Esittele itsesi", tarkoituksena on tehdä johdanto.
Voit lisätä uusia aikomuksiasi Keskustelu -editorissa, mutta toistaiseksi olemme aloittaneet sinut muutamalla tarkoituksella: Johdanto.
Voit sanoa lauseita, kuten "Watson, esittele itsesi", "Watson, kuka olet" ja "Watson, voitko esitellä itsesi" Vitsit.
Voit kysyä "Watson, kerro minulle vitsi" tai "Watson, haluaisin kuulla vitsin".
Katso täydellinen luettelo työtilan-sample.json sisällöstä
Käytetään huomiosanaa, joten Mona tietää, että puhut hänelle.
Oletusarvoinen huomiosana on 'Watson', mutta voit muuttaa sitä config.js -tiedostossa seuraavasti.
Päivitä määritystiedosto muuttaaksesi robotin nimeä tjConfig -osiossa: // aseta TJBotin kokoonpano
export.tjConfig = {
loki: {level: 'verbose'},
robotti: {nimi: 'tee jay bot'}
};
Voit vaihtaa "nimen" mihin tahansa, jota haluat kutsua "Monaksi". Lisäksi, jos vaihdat sukupuolen "naiseksi", TJBot puhuu sinulle naisäänellä! Nauttia!
on hyvä mahdollisuus, että jokin seuraavista asioista on tapahtunut: (1) Äänilähtö ohjataan väärälle kanavalle (voit korjata sen raspi-config-ohjelmasta), (2) äänimoduulisi ovat estetty.
Siirry siinä tapauksessa osoitteeseen /etc/modprobe.d/ ja poista musta lista-rgb-led.conf. Suorita sitten seuraava komento:
sudo update -initramfs -u
Käynnistä uudelleen ja vahvista "snd" -moduulit suorittamalla komento "lsmod".
Tämän pitäisi ratkaista ongelma. lsmod
Suositeltava:
Luo henkilökohtainen aktiviteettiloki: 6 vaihetta

Rakenna henkilökohtainen toiminnan kirjaaja: Ystäväni Lontoosta, Paul, halusi löytää tavan seurata hänen ruokaa, toimintaa ja sijaintia yhdellä kojelaudalla. Silloin hän keksi idean luoda yksinkertainen verkkolomake, joka lähettäisi tiedot kojelautaan. Hän laittaisi molemmat verkkolomakkeen
Kuinka tehdä henkilökohtainen minipöytätuuletin vanhasta tietokoneesta - mahtuu taskuun: 6 vaihetta

Kuinka tehdä henkilökohtainen minipöytätuuletin vanhasta tietokoneesta - mahtuu taskuun: Näytän sinulle, kuinka tehdä henkilökohtainen minipöytätuuletin vanhasta tietokoneesta. Bonus on se, että se mahtuu jopa taskuun. Tämä on hyvin yksinkertainen projekti, joten kokemusta tai asiantuntemusta ei tarvita paljon. Aloitetaan siis
Kaarireaktori La Smogdog, erittäin henkilökohtainen projekti…: 13 vaihetta (kuvilla)

Arc Reactor a La Smogdog, erittäin henkilökohtainen projekti…: Mitä yhteistä minulla on näiden kahden kaverin kanssa? Tällä kertaa se ei ole parta! Meillä kaikilla on reikä rinnassamme, ja minä ja Leo synnyimme Pectus Excavatumin kanssa, Stark joutui ansaitsemaan :-) Pectus Excavatum on (katso se täältä: https: // fi .wikipedia.org/wik
Henkilökohtainen sääasema Raspberry Pi: n avulla BME280: n kanssa Javassa: 6 vaihetta

Henkilökohtainen sääasema Raspberry Pi: n käyttäminen BME280: n kanssa Javalla: Huono sää näyttää aina pahemmalta ikkunan läpi.Olemme aina olleet kiinnostuneita seuraamaan paikallista säätämme ja mitä näemme ikkunasta. Halusimme myös hallita paremmin lämmitys- ja ilmastointijärjestelmäämme. Henkilökohtaisen sääaseman rakentaminen on loistavaa
PROYECTO HENKILÖKOHTAINEN: 5 vaihetta
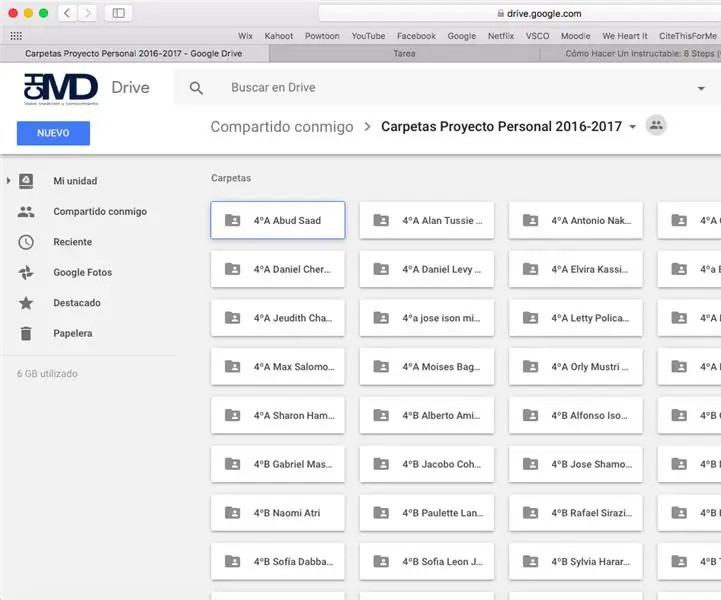
PROYECTO PERSONAL TUTORIAL: Este proyecto consiste en elegir un tema free, y crear un producto de la research and oacute; n de este theme. Tutkimus, n, planeaci, n, acci ó n refleksi ó n del proyecto son escritas en un informe, y todo el registerro de
