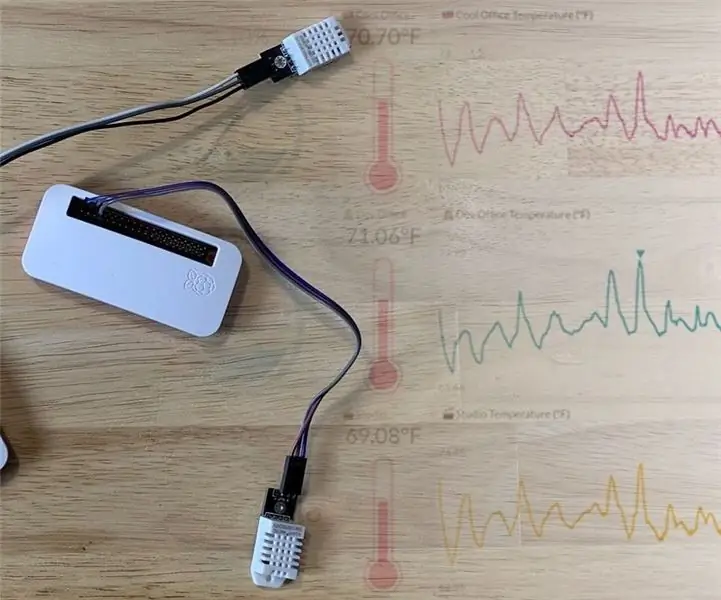
Sisällysluettelo:
- Kirjoittaja John Day [email protected].
- Public 2024-01-30 09:01.
- Viimeksi muokattu 2025-06-01 06:09.
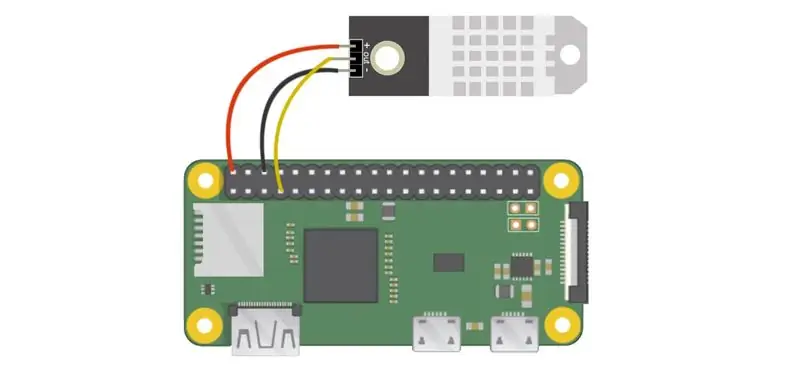

Lämpötila ja kosteus ovat tärkeitä tietoja laboratoriossa, keittiössä, tuotantolinjalla, toimistossa, tappajaroboteissa ja jopa kodissasi. Jos haluat valvoa useita paikkoja tai huoneita tai tiloja, tarvitset jotain luotettavaa, pienikokoista, tarkkaa ja edullista. Voit ostaa kalliita antureita, mutta jos seuraat useita huoneita, kulut voivat nousta. Tämä opetusohjelma näyttää, kuinka rakentaa nämä anturit ja seurata tietojasi rikkomatta pankkia.
Tämä on täydellinen sovellus $ 14 Raspberry Pi Zero WH: lle, koska tämä laite on kompakti, edullinen, tehokas ja siinä on sisäänrakennettu WiFi. Kunkin anturisolmun asennus maksaa ~ 31 dollaria plus toimituskulut, verot ja kotelo. Saat helposti kaikki yllä olevat tuotteet irtotavarana lähetyskustannusten minimoimiseksi, lukuun ottamatta Raspberry Pi Zero WH: tä, joka voi olla haastavampaa Ison -Britannian ulkopuolella. Et löydä myyjää, jonka avulla voit ostaa useamman kuin yhden Zero per Raspberry Pi Foundation -säännön.
Käytämme $ 14 Zero WH: tä $ 10 Zero W: n sijasta, koska Zero WH: ssä on otsikko valmiiksi juotettuna, mikä tekee projektin kokoonpanosta erittäin nopeaa ja helppoa. Käytämme lämpötila-/kosteusanturia DHT22 sen lämpötilan tarkkuuden (+/- 0,5 ° C), kosteusalueen (0-100%) ja alhaisen hinnan vuoksi. Haluamme myös jotain todella helppoa kytkeä ilman vetovastusta.
Tarvikkeet
- Raspberry Pi Zero WH (14 dollaria)
- Micro SD -kortti (4 dollaria)
- Raspberry Pi -virtalähde (8 dollaria)
- DHT22 lämpötila-/kosteusanturi (5 dollaria)
- (Valinnainen) Raspberry Pi Zero W -kotelo (6 dollaria)
Vaihe 1: Kokoonpano
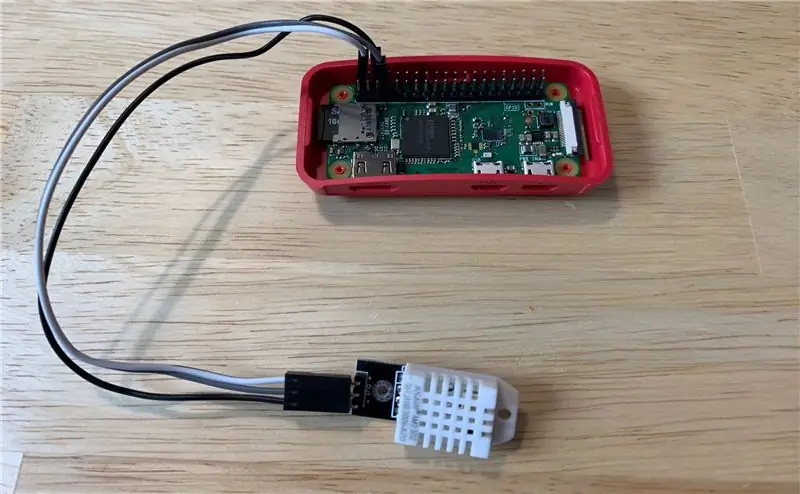
DHT22 -laitteessa on kolme nastaa, jotka sinun on yhdistettävä Pi Zero WH -laitteeseesi: 5V, Ground ja data. DHT22: n virtatappi on merkitty "+" tai "5V". Liitä tämä Pi Zero WH: n nastaan 2 (oikea ylätappi, 5 V). DHT22: n maadoitusnasta on merkitty "-" tai "Gnd". Liitä tämä Pi Zero WH: n nastaan 6 (kaksi nastaa 5 V: n nastan alapuolelle). DHT22: n jäljellä oleva nasta on datatappi, ja se merkitään "ulos" tai "s" tai "data". Liitä tämä johonkin Zero WH: n GPIO -nastoista, kuten GPIO4 (nasta 7). Yhteyksiesi pitäisi näyttää oheiselta kuvalta.
Vaihe 2: Ohjelmiston asennus
Tarvitset näytön ja näppäimistön Pi Zero WH: n asetusten tekemiseen ensimmäistä kertaa. Kun se on asennettu, sinun ei tarvitse käyttää näyttöä tai näppäimistöä, kun se otetaan käyttöön tilasi. Haluamme pitää jokaisen solmun mahdollisimman pienenä ja pienenä.
- Sinun on asennettava tavallinen Raspbian -käyttöjärjestelmä, jotta Pi Zero WH käynnistyy. Voit seurata Pi Zero WH -laitteen asentamista noudattamalla Raspberry Pi -sivuston ohjeita.
- Yhdistä Pi Zero WH WiFi -verkkoon. Voit liittää Pi Zero WH: n Wi -Fi -verkkoon noudattamalla Raspberry Pi -verkkosivuston ohjeita.
- Asenna Adafruit DHT Python -moduuli Pi -laitteeseesi, jotta DHT22 -anturitietojen lukeminen olisi erittäin helppoa. Kirjoita seuraava komentokehotteeseen:
$ sudo pip asenna Adafruit_DHT
Sinulla on nyt kaikki mitä tarvitset kommunikointiisi anturin kanssa. Seuraavaksi tarvitset kohteen anturitiedoillesi, jotta voit muuttaa tiedot mahtavaksi kojelautaksi tai tekstiviesti-/sähköposti -ilmoitukseksi. Käytämme alkuperäistä tilaa tässä projektin vaiheessa.
- Rekisteröi tili osoitteessa
- Asenna ISStreamer -moduuli komentokehotteeseen:
$ sudo pip asenna ISStreamer
Vaihe 3: Python -skripti
Kun käyttöjärjestelmämme on asennettu yhdessä kahden Python -moduulin kanssa anturitietojen lukemiseen ja tietojen lähettämiseen alkuperäiseen tilaan, olemme valmiita kirjoittamaan Python -skriptimme. Seuraava komentosarja luo/liittää alkutilan datasäilöön, lukee DHT22-anturitiedot ja lähettää tiedot reaaliaikaiseen kojelautaan. Sinun tarvitsee vain muokata rivejä 6-11.
Tuo Adafruit_DHT
käyttäjältä ISStreamer. Streamer Import Streamer Import time # --------- User Settings --------- SENSOR_LOCATION_NAME = "Office" BUCKET_NAME = ": semi_sunny: Room Temperatures" BUCKET_KEY = "rt0129" ACCESS_KEY = "Sijoita ALKUPERÄINEN TILANNE-AVAIN TÄSTÄ" MINUTES_BETWEEN_READS = 10 METRIC_UNITS = False # --------------------------------- streamer = Streamer (kauhan_nimi = BUCKET_NAME, bucket_key = BUCKET_KEY, access_key = ACCESS_KEY), kun taas True: kosteus, temp_c = Adafruit_DHT.read_retry (Adafruit_DHT. DHT22, 4), jos METRIC_UNITS: streamer.log (SEN_LÄMPÖTILA) " else: temp_f = format (temp_c * 9.0 / 5.0 + 32.0, ".2f") streamer.log (SENSOR_LOCATION_NAME + "Lämpötila (F)", temp_f) kosteus = muoto (kosteus,.2f ") streamer.log (SENSOR_LOCATION_NAME + "Kosteus (%)", kosteus) streamer.flush () time.sleep (60*MINUTES_BETWEEN_READS)
- Rivi 6 - Tämän arvon tulee olla yksilöllinen jokaiselle solmulle/lämpötila -anturille. Tämä voi olla anturisolmun huoneen nimi, fyysinen sijainti, yksilöllinen tunniste tai mikä tahansa. Varmista vain, että jokaiselle solmulle on ainutlaatuista varmistaa, että tämän solmun tiedot menevät omaan tietovirtaan koontinäytössäsi.
- Rivi 7 - Tämä on tietoryhmän nimi. Tätä voidaan muuttaa milloin tahansa alkuperäisen tilan käyttöliittymässä.
- Rivi 8 - Tämä on ämpäriavaimesi. Sen on oltava sama ämpäriavain jokaiselle solmulle, jonka haluat näkyvän samassa kojelaudassa.
- Rivi 9 - Tämä on alkuperäisen tilisi käyttöavain. Kopioi+liitä tämä avain alkuperäisestä tilistäsi.
- Rivi 10 - Tämä on aika anturilukemien välillä. Muuta vastaavasti.
- Rivi 11 - Voit määrittää metriset tai keisarilliset yksiköt.
Kun olet asettanut rivit 6-11 Python -skriptisi Pi Zero WH -laitteeseen, tallenna ja sulje tekstieditori. Suorita komentosarja seuraavalla komennolla:
$ python tempsensor.py
Toista nämä vaiheet kullekin anturisolmulle. Niin kauan kuin jokainen solmu lähettää tietoja alkuperäiseen tilaan käyttämällä samaa käyttöavainta ja ämpäriavainta, kaikki tiedot menevät samaan tietoryhmään ja näkyvät samalla kojelaudalla.
Vaihe 4: Kojelauta
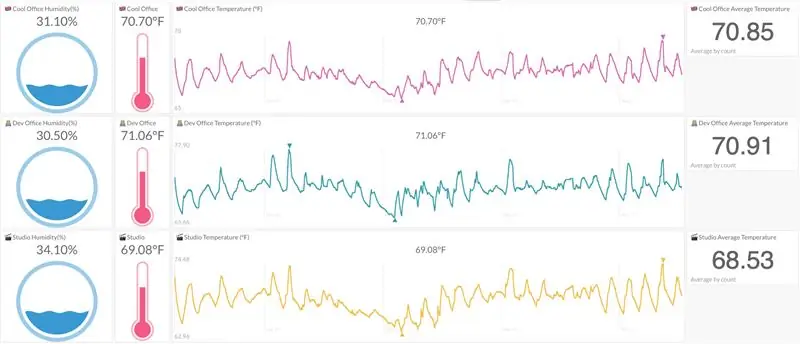
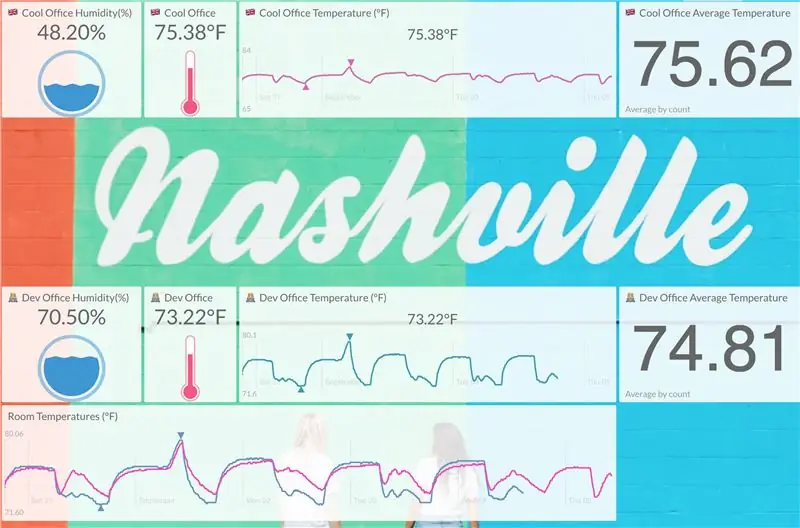
Siirry alkuperäisen valtion tilillesi, napsauta kauhan nimeä ämpärihyllyssäsi ja tarkista tiedot koontinäytössäsi. Voit muokata koontinäyttöäsi ja määrittää tekstiviestien/sähköpostien laukaisimia. Mukana olevassa kuvassa on kojelauta, jossa on kolme anturisolmua, jotka keräävät lämpötilan ja kosteuden kolmeen eri huoneeseen.
Voit lisätä taustakuvan hallintapaneeliin.
Vaihe 5: Automaattinen suoritus ja seurantaprosessi ja IP
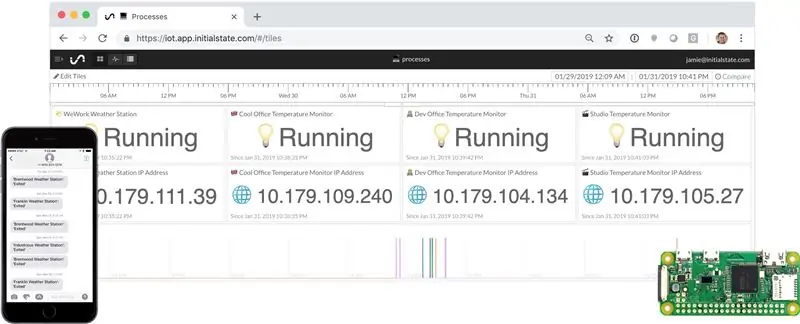
Kun olet ottanut käyttöön useita solmuja, haluat tapaa valvoa jokaista solmua sen toiminnan varmistamiseksi. Käytät todennäköisesti jokaista anturisolmua ilman näyttöä tai näppäimistöä/hiirtä, jotta se pysyy pienenä. Tämä tarkoittaa, että haluat, että jokainen solmu käynnistyy ja suorittaa komentosarjasi automaattisesti. Voit luoda alkuperäisen tilisi avulla kätevän prosessi-/IP -osoitteen hallintapaneelin yllä kuvatulla tavalla. Yksityiskohtainen opetusohjelma tämän koontinäytön luomisesta ja Pi Zero WH: n määrittämisestä Python-komentosarjan automaattiseksi suorittamiseksi käynnistyksen yhteydessä löytyy täältä.
Vaihe 6: Johtopäätös
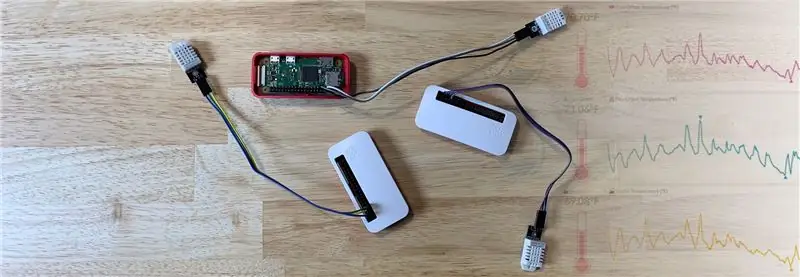
Kun saat yhden anturisolmun käyttöön, on helppo ja suhteellisen edullista kopioida asetukset niin monta kertaa kuin tarvitaan. Pi Zero WH: n käyttö antaa sinulle joustavuuden muiden tehtävien suorittamiseen, koska sillä on niin paljon hevosvoimaa. Voit esimerkiksi käyttää yhtä Pi Zero WH: stä paikallisten säätietojen noutamiseen sääsovellusliittymästä ja lisätä ne anturin kojelautaan. Jos päätät poistaa käytöstä anturisolmusi, voit käyttää Pi Zero WH -laitteita uudelleen muihin projekteihin. Tämä joustavuus auttaa projektisi investointeja tulevaisuudessa.
Suositeltava:
Aloittaminen pitkän kantaman langattomilla lämpötila- ja tärinäantureilla: 7 vaihetta

Aloittaminen pitkän kantaman langattomilla lämpötila- ja tärinäantureilla: Joskus tärinä aiheuttaa vakavia ongelmia monissa sovelluksissa. Koneen akseleista ja laakereista kiintolevyn suorituskykyyn tärinä aiheuttaa konevaurioita, varhaisen vaihdon, heikon suorituskyvyn ja aiheuttaa suuren osuman tarkkuuteen. Valvotaan
Lämpötila- ja valoanturi: 8 vaihetta
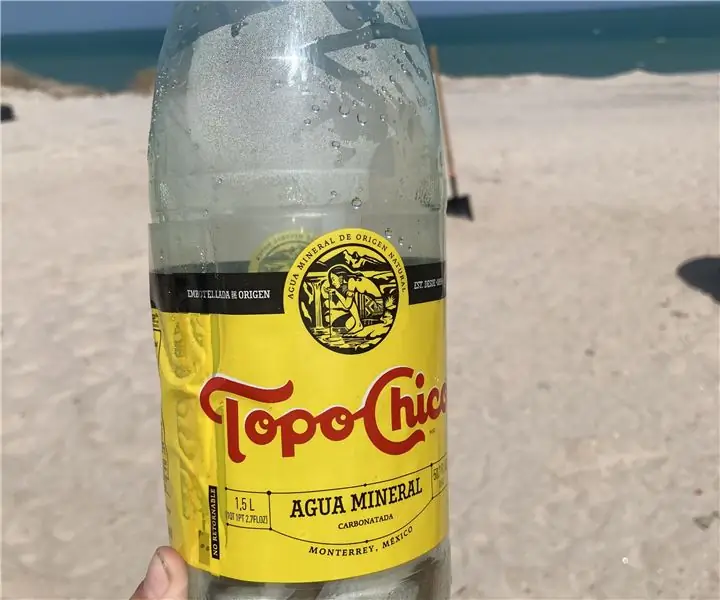
Lämpötila- ja valoanturi: Tämä ohje on tarkoitettu peruslämpötila- ja valoanturille. Siinäpä suurinpiirtein se
Arduino -näytön lämpötila TM1637 -LED -näytössä: 7 vaihetta

Arduino -näytön lämpötila TM1637 -LED -näytössä: Tässä opetusohjelmassa opimme näyttämään lämpötilan LED -näytön TM1637 ja DHT11 -anturin sekä Visuinon avulla
Lämpötila, kosteusmonitori - Arduino Mega + Ethernet W5100: 5 vaihetta

Lämpötila, kosteusmonitori - Arduino Mega + Ethernet W5100: Moduuli 1 - FLAT - laitteisto: Arduino Mega 2560 Wiznet W5100 Ethernet -suoja 8x DS18B20 -lämpötila -anturi OneWire -väylällä - jaettu 4 OneWire -väylään (2,4,1,1) 2x digitaalilämpötila ja kosteusanturi DHT22 (AM2302) 1x lämpötila ja kosteus
Liitäntä LM35 -lämpötila -anturiin Arduinolla: 4 vaihetta

Liitäntä LM35 -lämpötila -anturiin Arduinolla: Lämpömittarit ovat hyödyllisiä laitteita, joita käytetään pitkään lämpötilan mittaamiseen. Tässä projektissa olemme tehneet Arduino -pohjaisen digitaalisen lämpömittarin, joka näyttää nykyisen ympäristön lämpötilan ja lämpötilan muutokset nestekidenäytöllä. Se voi olla
