
Sisällysluettelo:
2025 Kirjoittaja: John Day | [email protected]. Viimeksi muokattu: 2025-01-23 14:42

Virheenkorjaus on suosittu työkalu, jota käytetään vian perimmäisen syyn selvittämiseen. Vika voi saastuttaa itsensä monella eri tavalla. se voi aiheuttaa järjestelmän kaatumisen (sininen näyttö/BSOD), sovelluksen kaatumisen, järjestelmän jäädyttämisen nimetäkseen muutamia ongelmia. Syy voi olla käyttöjärjestelmässä, laiteajurissa tai jopa laitteisto -ongelmassa. Tässä oppaassa on tietoja virheenkorjaimen asentamisesta Windowsin virheenkorjaustyökalujen avulla, joten se keskittyy vain virheenkorjaukseen Windows -käyttöjärjestelmässä. En mene siihen, miten analysoida virheenkorjaajaan tallennettua ongelmaa. Pari asiaa huomioitavaa:
- Tämä ohjesarja on suunniteltu edistyneille tietokoneen käyttäjille, ja kirjoittaja on olettanut tämän noudattamalla näitä ohjeita.
- Yksityisyyden vuoksi joitakin tietoja on peitetty.
Ensimmäinen asia, jonka käymme läpi, ovat kohteet, jotka tarvitset debuggerin asentamiseen.
Vaihe 1: Mitä tarvitset
Mitä tarvitset
- 2 Windows -tietokonetta
- Isäntätietokone, jota käytät virheenkorjaukseen. Tähän tietokoneeseen on asennettava Windows XP tai uudempi
- Kohdetietokone, jota yrität korjata. Tähän tietokoneeseen on asennettava Windows 8 tai uudempi. Siinä on myös oltava jokin tässä luettelossa olevista verkkosovittimista.
- 1 Verkkokytkin/reititin (jotain, joka määrittää IP -osoitteet verkon tietokoneille)
- 2 Cat5 -kaapelia
- Windowsin vianmääritystyökalut, jotka sinun on asennettava isäntätietokoneeseen (https://msdn.microsoft.com/en-US/windows/desktop/bg162891)
Seuraavaksi käymme läpi, mitä sinun on tehtävä tietokoneiden asentamiseksi.
Vaihe 2: Tietokoneiden valmistelu

Isäntätietokone
- Tietokoneelle, jota käytät virheenkorjaukseen, sinun on asennettava Windowsin virheenkorjaustyökalut, jotka löytyvät täältä…
- https://msdn.microsoft.com/en-US/windows/desktop/bg…
- Liitä tietokone kytkimeen/reitittimeen
Kohdetietokone
- Varmista, että käytät Windows 8: ta tai uudempaa
- Varmista, että käytät verkkosovitinta tästä luettelosta
- Liitä tietokone kytkimeen/reitittimeen
Nyt kun tietokoneet on asennettu, meidän on yhdistettävä ne alkaen kohdetietokoneesta.
Vaihe 3: Kohdetietokoneen asentaminen

Tarvitset pari asiaa kohdetietokoneesi valmistelemiseksi. Tarvitset isäntäkoneesi IP -osoitteen. Voit saada tämän käyttämällä ping -työkalua. Näin voit tehdä tämän…
- Avaa komentokehote
- Kirjoita "ping -4 HostComputerName". Saat jotain seuraavanlaista…
ping HostComputerName Pinging HostComputerName [192.166.0.123] ja 32 tavua dataa: Vastaus 192.166.0.123: tavua = 32 aika = 2268 ms TTL = 128 Vastaus käyttäjältä 192.166.0.123: tavua = 32 aika = 10 ms TTL = 128 Vastaus käyttäjältä 192.166.0.123: tavua = 32 aika = 19 ms TTL = 128 Vastaus käyttäjältä 192.166.0.123: tavua = 32 aika = 1 ms TTL = 128 Ping -tilastot 192.166.0.123: Paketit: Lähetetty = 4, Vastaanotettu = 4, Kadonnut = 0 (0% menetys), Arvioitu edestakainen meno-aika millisekunteina: minimi = 1 ms, maksimi = 2268 ms, keskiarvo = 574 ms
*Pidä ikkunat auki. Tarvitset sitä myöhemmin.
Seuraavaksi sinun on tehtävä joitain muutoksia käynnistyskokoonpanoon. Käynnistysmääritystiedoston muutokset kertovat kohdetietokoneellesi, kuinka muodostaa yhteys isäntätietokoneeseen. Tätä varten sinun on avattava komentorivi järjestelmänvalvojan (korotetuilla) oikeuksilla. Näin teet sen.
- Napsauta hiiren kakkospainikkeella tehtäväpalkin komentoriviä
- Napsauta komentokehotetta uudelleen hiiren kakkospainikkeella
- Napsauta "Suorita järjestelmänvalvojana" (Käyttäjätilien valvonta kysyy, haluatko sallia tämän ohjelman tehdä muutoksia tietokoneellesi, napsauta Kyllä)
Nyt sinun on määritettävä käynnistysmääritysasetukset verkon virheenkorjausta varten. Voit tehdä tämän käyttämällä bcdedit -työkalua. Tämä työkalu on sisäänrakennettu käyttöjärjestelmään ja sitä voidaan käyttää mistä tahansa korotetusta komentokehotteesta. Seuraavat vaiheet näyttävät, miten teet nämä asetusten muutokset
- Suorita tässä uudessa komentoikkunassa seuraava…
- bcdedit /dbgsettings net hostip = 192.166.0.123 port = XXXXX -avain = z.z.z.z
- Jos vihamielisyys vastaa IP -osoitetta, jonka sait ping -komennon suorittamisen yhteydessä, XXXXX on mikä tahansa luku välillä 50000 ja 50099 ja z on mikä tahansa aakkosnumeerinen yhdistelmä. Tässä on esimerkki…
bcdedit /dbgsettings net hostip = 192.166.0.123 portti: 50002 -avain = a1b.2c3.d4e.5f6
Muista luomasi avain. Tarvitset tätä, kun asennat isäntätietokoneesi. Nyt sinun on otettava virheenkorjaus käyttöön. Voit käyttää samaa korotettua komentoriviä, jota käytit aiemmin, tai avata uuden. Ota vianetsintä käyttöön suorittamalla seuraava bcdedit -komento
- bcdedit /debug päällä
- käynnistä tietokone uudelleen
Katso yllä olevaa kuvaa, jossa on esimerkkejä kaikista tämän vaiheen komennoista. Nyt kun kohdetietokone on asetettu, voimme valmistaa isäntätietokoneen etsimään kohdetietokonettamme verkosta.
Vaihe 4: Isäntätietokoneen käyttöönotto


Jos et ole jo tehnyt sitä, asenna ensin isäntätietokoneeseen "Windowsin virheenkorjaustyökalut" (https://msdn.microsoft.com/en-US/windows/desktop/bg…) kun tämä on asennettu, voit jatkaa seuraaviin vaiheisiin: Voit käyttää virheenkorjausta komentoriviltä.
- Avaa korotettu komentorivi -ikkuna
- Selaa Debuggers -hakemistoon, johon asennit virheenkorjaimen. Oletussijainti näyttää tältä. C: / Ohjelmatiedostot (x86) Windows Kits / 8.0 / Debuggers
- Jos isäntäkoneessasi on 64 -bittinen käyttöjärjestelmä, vaihda hakemisto x64 -hakemistoon. Jos isäntätietokoneessasi on 32 -bittinen käyttöjärjestelmä, vaihda hakemisto x86 -hakemistoon.
- Kirjoita seuraava komento. kd - k net: port = XXXXX, avain = z.z.z.z (missä XXXXX on kohdetietokoneessa asettamasi portti ja z.z.z.z on kohdetietokoneessa asettamasi avain)
- Paina Enter
Virheenkorjaimen suorittaminen windbg: llä.
- suorita windbg hakemistosta, josta olet asentanut virheenkorjaimen. Oletussijainti näyttää tältä. C: / Ohjelmatiedostot (x86) Windows Kits / 8.0 / Debuggers \.
- Jos isäntäkoneessasi on 64 -bittinen käyttöjärjestelmä, vaihda hakemisto x64 -hakemistoon. Jos isäntätietokoneessasi on 32 -bittinen käyttöjärjestelmä, vaihda hakemisto x86 -hakemistoon.
- Kaksoisnapsauta windbg.exe -tiedostoa
- Napsauta Tiedosto
- Napsauta Kernel Debug
- Valitse Net -välilehti
- Kirjoita kohdetietokoneessa asettamasi portin numero
- Kirjoita kohdetietokoneessa asettamasi avain.
- Okei Okei
Katso yllä olevia kuvia, joissa on esimerkkejä kaikista tämän vaiheen komennoista. Nyt kun isäntä- ja kohdetietokoneet on määritetty, voimme yhdistää nämä kaksi.
Vaihe 5: Yhdistäminen debuggeriin


Jos kaikki on asetettu oikein, tämä osa on todella helppo. Itse asiassa isäntätietokoneen asentamisen jälkeen olet ehkä huomannut, että ikkunassa näkyy paljon tekstiä. Jos näin on, olet valmis. Jos ei, sinun tarvitsee vain käynnistää kohdetietokone uudelleen. Kun kohdetietokone käynnistyy, alat nähdä tekstivirran virheenkorjausikkunassa (kd tai windbg sen mukaan, mitä käytät) isäntätietokoneessa. Se näyttää siltä kuin yllä olevat kuvat.
Vaihe 6: Lopuksi

Nyt kun olet yhdistänyt tietokoneesi onnistuneesti virheenkorjaimeen, voit alkaa auttaa ratkaisemaan kaikki maailman tietokoneongelmat. Tämä on vain ensimmäinen askel pitkällä tiellä päästäkseen tietokoneongelmien perimmäiseen syyn. Etsi tulevaisuudessa lisää artikkeleita, joissa käsittelen sitä, miten aloitan monien erilaisten ongelmien tutkinnan.
Suositeltava:
Herätys lähiverkossa Mikä tahansa tietokone langattoman verkon kautta: 3 vaihetta

Herätä lähiverkossa missä tahansa tietokoneessa langattoman verkon kautta: Tämä opetusohjelma ei ole enää ajan tasalla Raspbpian -kuvan muutosten vuoksi. Seuraa päivitettyä opetusohjelmaa täällä: https://www.instructables.com/id/Raspberry-Pi-As-Wake-on-LAN-ServerWOL on nykyään lähes kaikissa Ethernet-porteissa. Tämä ei ole
Virheenkorjaimen käyttäminen ESP32: 11 vaihetta (kuvilla)

Kuinka käyttää virheenkorjainta ESP32: ssa: Oletko koskaan halunnut kurkistaa koodisi sisään nähdäksesi miksi se toimii niin kuin se on? Perinteisesti ESP32 -projekteissa sinun olisi pitänyt lisätä loputon tulostuslauseke yrittääksesi selvittää, mitä oli tapahtumassa, mutta on olemassa parempi tapa! Virheenkorjaaja
Raspbianin asentaminen Raspberry Pi 3 B: hen ilman HDMI: tä - Raspberry Pi 3B: n käytön aloittaminen - Raspberry Pi: n asentaminen 3: 6 vaihetta

Raspbianin asentaminen Raspberry Pi 3 B: hen ilman HDMI: tä | Raspberry Pi 3B: n käytön aloittaminen | Raspberry Pi 3: n asentaminen: Kuten jotkut teistä tietävät, Raspberry Pi -tietokoneet ovat aivan mahtavia ja saat koko tietokoneen vain yhdelle pienelle levylle. Raspberry Pi 3 Model B: ssä on neliytiminen 64-bittinen ARM Cortex A53 kellotaajuus 1,2 GHz. Tämä tekee Pi 3: sta noin 50
NODEMCU 1.0 (ESP8266) OHJAUSRELE BLYNK: N KÄYTTÖÖN (VERKON YLI): 5 vaihetta (kuvilla)
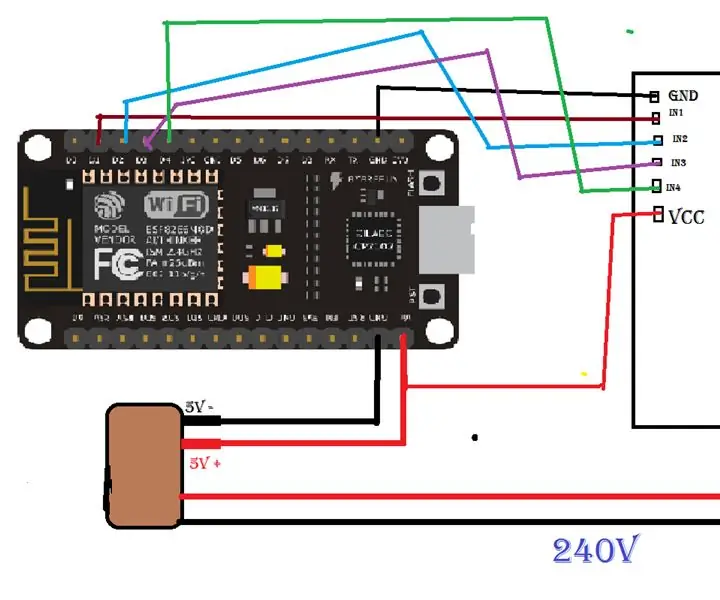
NODEMCU 1.0 (ESP8266) VALVOTTU RELE BLYNKÄ (VERKKON YLI): HI GUYS MINUN NIMI ON P STEVEN LYLE JYOTHI MY BAD ENGLISH
Inchworm ICD2 PIC -ohjelmoijan / virheenkorjaimen rakentaminen: 7 vaihetta

Inchworm ICD2 PIC -ohjelmoijan / virheenkorjaajan rakentaminen: Tämä ohje on kuvitettu käynti ICD2 -kloonin, nimeltään Inchworm, rakentamisessa.Se on suoraviivainen sarja, jonka avulla voit rakentaa MPLAB ICD2 -yhteensopivan ohjelmoijan ja virheenkorjauksen. harvat sisältävät
