
Sisällysluettelo:
- Vaihe 1: Asenna reaktiiviset lohkot
- Vaihe 2: Lataa sovellus kirjastoista
- Vaihe 3: Sovellus ylätasolla
- Vaihe 4: Ota tekstiviesti käyttöön
- Vaihe 5: Rakenna ja suorita sovellus kannettavalla tietokoneellasi
- Vaihe 6: Suorita sovellus tietokoneellasi
- Vaihe 7: Vie ajettava JAR -tiedosto
- Vaihe 8: Valmista Raspberry Pi
- Vaihe 9: Ota sovellus käyttöön Raspberry Pi -laitteeseesi
- Vaihe 10: Suorita sovellus Raspberry Pi -laitteellasi
- Vaihe 11: Muokkaa sovellustasi
2025 Kirjoittaja: John Day | [email protected]. Viimeksi muokattu: 2025-01-23 14:42

Huomautus! Reaktiiviset lohkot ei ole enää ladattavissa. Perus -USB -kameraa voidaan käyttää havaitsemaan liikettä huoneessa. Seuraavissa vaiheissa näytämme sinulle, kuinka voit käyttää reaktiivisia lohkoja ohjelmoidaksesi valmiita Java -sovelluksia, jotka lähettävät tekstiviestejä tai sähköpostiviestejä liikkeen havaitessa. Reative Blocks -sovelluksella voit luoda Java SE -sovelluksia, jotta hälytyssovellus voidaan ottaa käyttöön millä tahansa koneella, jossa on Java SE ja kamera, joka on liitetty tai integroitu. Sovellus on helppo ottaa käyttöön Pi: llä, koska Raspbian-julkaisussa on Oracle Java esiasennettu..
Tätä tarvitset:
- Raspberry Pi Model B+ ja Raspbian OS
- Vakio USB -kamera
- Ethernet kaapeli
- Näyttö ja näppäimistö Pi: lle
- Windows- tai MAC -tietokone, jossa on JDK
- Huomautus! Reaktiiviset lohkot ei ole enää ladattavissa. Tarvitset sovelluksen ohjelmoimiseen Eclipse -laajennuksen Reactive Blocks.
Tämä hälytyssovellus on yksi monista muokattavista esimerkkijärjestelmistä, jotka ovat käytettävissä reaktiivisten lohkojen asentamisen jälkeen. Sovellus on valmis loppumaan ja et tarvitse Java -ohjelmointitaitoja opetusohjelman suorittamiseen. Jotta voit luoda omia Reactive Blocks -sovelluksia ja rakennuspalikoita, sinun on oltava taitava Java -ohjelmoija. Kun rakennetaan monimutkaisempia sovelluksia, joissa on useita antureita ja toimilaitteita, reaktiiviset lohkot helpottavat logiikan ja tiedonkulun saamista oikein. Reactive Blocks on ilmainen avoimen lähdekoodin projekteille.
Vaihe 1: Asenna reaktiiviset lohkot
Reaktiiviset lohkot on lopetettu
Vaihe 2: Lataa sovellus kirjastoista
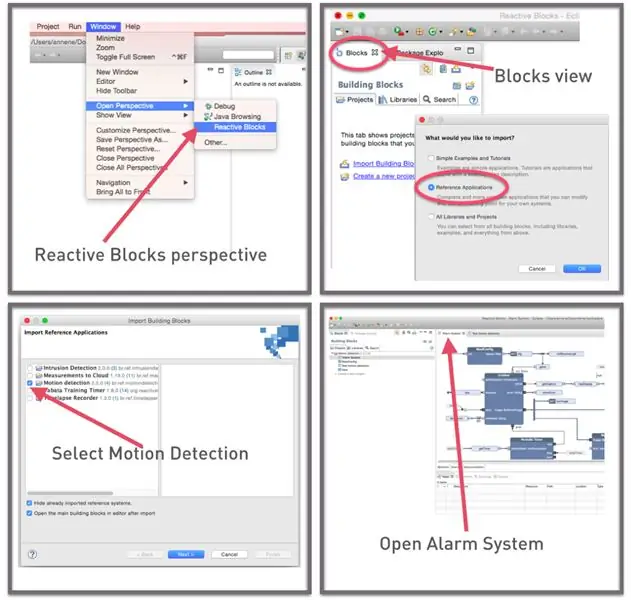
Varmista, että olet avannut Reaktiiviset lohkot -näkymän ja että olet Lohkot -näkymässä. Valitse Lohkot -näkymässä tuontipainike ja valitse Viitesovellukset. Valitse liiketunnistusprojekti. Tässä vaiheessa sinua pyydetään rekisteröitymään Google -tunnuksella. Tämä antaa sinulle välittömän pääsyn rakennuspalikoiden kirjastoihin ja muokattaviin järjestelmiin ja opetusohjelmiin.
Lataamasi liiketunnistusprojekti sisältää kolme sovellusta, hälytysjärjestelmän tekstiviestin, hälytysjärjestelmän sähköpostin ja testisovelluksen testiliikkeentunnistuksen. Tässä opetusohjelmassa opastamme sinua hälytysjärjestelmän tekstiviestien kautta. Jos lähetät mieluummin sähköpostia, voit tehdä samat vaiheet hälytysjärjestelmän sähköpostilla
Vaihe 3: Sovellus ylätasolla
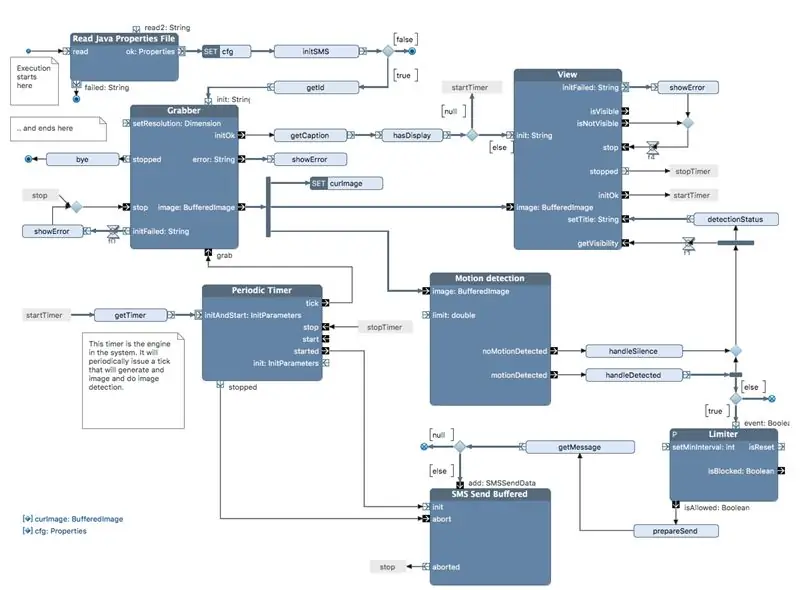
Tämä vaihe selittää sovelluksen. Ensimmäisessä kuvassa näkyy kaavio siitä, miltä koko sovellus näyttää ylätasolla. Se koostuu 7 rakennuspalikasta; 5 vakiokokonaisuutta kirjastoista ja 2 mittatilaustyönä valmistettua lohkoa, jotka on tehty tätä sovellusta varten.
IoT -kirjaston vakiolohkot ovat:
- Grabber, nappaa kuvia USB -kamerasta
- Liiketunnistus, suorittaa todellisen kuvan
- Jaksottainen ajastin, käynnistyy tarkista aikaleimoista ja lähettää signaalin rastipisteeseen jokaisen jakson aikana.
- Buffer Eager, työntää jonon ensimmäisen elementin automaattisesti ulos. Puskuri varmistaa, että SMS Send -lohkoon lähetetään vain yksi viesti, koska se voi käsitellä vain yhden viestin kerrallaan.
- SMS Send puskuroitu, lähettää tekstiviestit Twilio -palvelun kautta. Lähetettävät elementit puskuroidaan sen varmistamiseksi, että vain yksi viesti lähetetään kerrallaan.
- Rajoitin, jotta vältetään liikaa tekstiviestejä, kun tunkeutuja havaitaan.
- Lue Java -ominaisuustiedosto, lukee asetustiedot syötetiedostosta
- Näytä, näyttää kuvan näytöllä.
Jaksollisen ajastimen lohko toimii järjestelmämoottorina. Se antaa määräajoin rasti, joka lähettää signaalin Grabber -lohkoon tarttumistapin kautta. Grabber -lohko käyttää Open Intelligent Multimedia Analysis for Java, OpenIMAJ. Kun lohko alustetaan, erillinen säie aloitetaan lukemaan tietoja kamerasta. Lanka kuuntelee komentojonoa. Kun lohko vastaanottaa käskyn tarttumistapin kautta, se ottaa yhden kuvan ja toimittaa sen kuvantamistapille.
Kuva siirretään sitten liiketunnistuslohkoon, joka suorittaa todellisen kuvan. Liiketunnistuslohko käyttää myös OpenIMAJ: ta. Tämän lohkon menetelmä vertaa kahta kuvaa ja merkitsee kuvan muutokset, kun liike havaitaan. Menetelmä on erittäin suoritinintensiivinen ja se on suoritettava erillisessä säikeessä. Kun kuva havaitaan, se ilmaistaan motionDetected -nastassa, joka käynnistää tekstiviestin luomisen.
Vaaleansiniset laatikot ovat kaikki Java -menetelmiä, jotka on erityisesti suunniteltu tätä sovellusta varten. Menetelmälohkon napsauttaminen avaa Java -editorin.
Kun napsautat rakennuspalikkaa, näet lohkon sisältämän logiikan yksityiskohdat. Jos esimerkiksi katsot ReadConfig -lohkoa, näet, että se on tehty yhdistämällä yksi olemassa olevista rakennuspalikoista ja 4 Java -menetelmästä.
Rajoitin rajoittaa luotujen viestien määrää. Huomaa rakennuslohkon oikeassa kulmassa oleva P. Se osoittaa, että voit asettaa miniajan, kuinka kauan sovelluksen on odotettava, ennen kuin se lähettää uuden tekstiviestin. Oletusasetus on 300000 ms eli 5 minuuttia. Arvon muuttaminen. Napsauta lohkoa hiiren kakkospainikkeella ja valitse parametrit ja geneeriset tiedot.
Vaihe 4: Ota tekstiviesti käyttöön
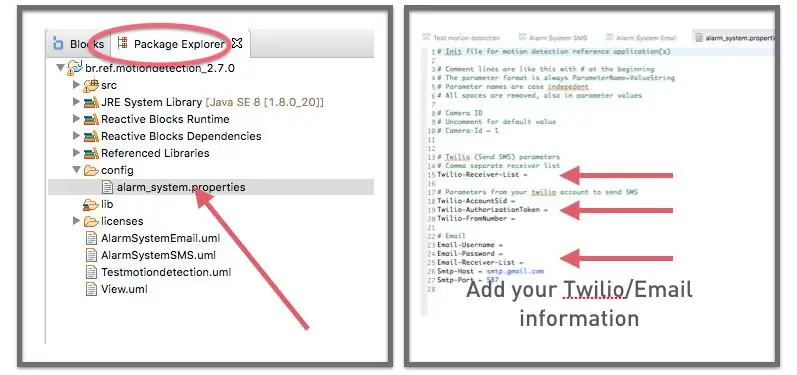
Tämä hälytyssovellus käyttää Twilioa tekstiviestipalveluna. Voit ottaa tekstiviestit käyttöön muokkaamalla tiedostoa config/alarm-system.properties. Löydät sen paketin tutkimusnäkymästä osoitteesta br.ref.motiondetection, katso kuva.
Tämä tiedosto on sama kuin hälytysjärjestelmän sähköpostissa. Jos haluat mieluummin sähköposti -ilmoituksia, käytä tätä sovellusta ja muokkaa tiedostoa sähköpostitiedoillasi.
Jos sinulla ei ole Twilio -palvelua, voit muokata sovellusta käyttämään omaa tekstiviestipalvelua. Meillä on myös käyttövalmis rakennuspalikka Clickatell -palveluun. Tai voit liittää modeemin liittämään tekstiviestejä.
Löydät rakennuspalikoita SMTP -sähköpostille, AirVantage Cloudille, IBM Bluemixille ja Xivelylle.
Huomaa, että tehdäksesi muutoksia sinun on ensin tehtävä oma projekti. Kopioi/monista sitten sovellus äskettäin luotuun projektiin. Voit nähdä, miten tämä tehdään täällä:
Älä epäröi ottaa minuun yhteyttä, jos tarvitset apua
Vaihe 5: Rakenna ja suorita sovellus kannettavalla tietokoneellasi
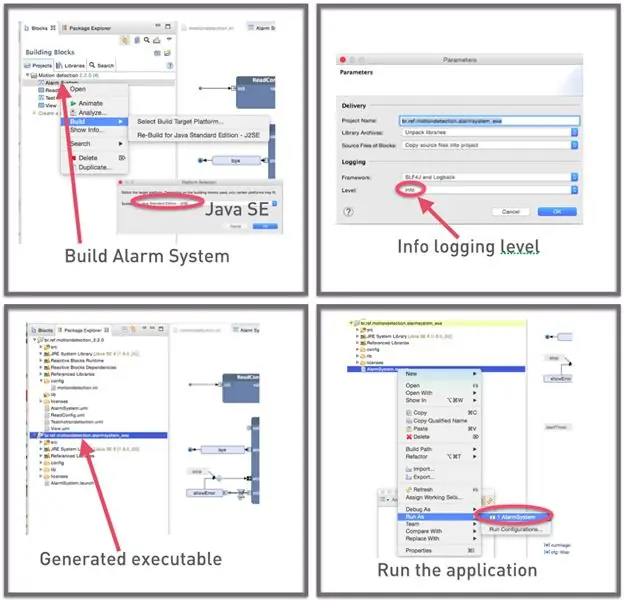
Sinun on rakennettava sovellus ennen sen suorittamista ja otettava se käyttöön Raspberry Pi -laitteeseen. Tämä tehdään käyttämällä reaktiivisten lohkojen koodigeneraattoria, joka luo täydellisen Java -projektin rakennuspalikoiden rakenteesta. Kaavioita edustava koodi on synkronointikoodi, joka käsittelee tapahtumia oikeassa järjestyksessä ja oikeaan aikaan ja muodostaa tyypillisesti yli 60% ohjelmasi koodiriveistä. Koska rakennuspalikat ovat tarkkoja matemaattisia rakenteita, generaattori voi muuttaa tämän logiikan erittäin tehokkaaksi koodiksi. Tämä on erittäin mukava reaktiivisten lohkojen ominaisuus, koska tällaisen koodin kirjoittaminen manuaalisesti on työlästä ja vaikeaa. Voit luoda koodin seuraavasti:
Napsauta hiiren kakkospainikkeella projektin hälytysjärjestelmän tekstiviestiä Projektit -välilehdessä ja valitse Java -standardiversio. Varmista, että kirjautumistiedot ovat INFO. Luotu projekti avautuu sitten automaattisesti Package Explorer -välilehdellä. Katso lisätietoja kuvasta.
Vaihe 6: Suorita sovellus tietokoneellasi
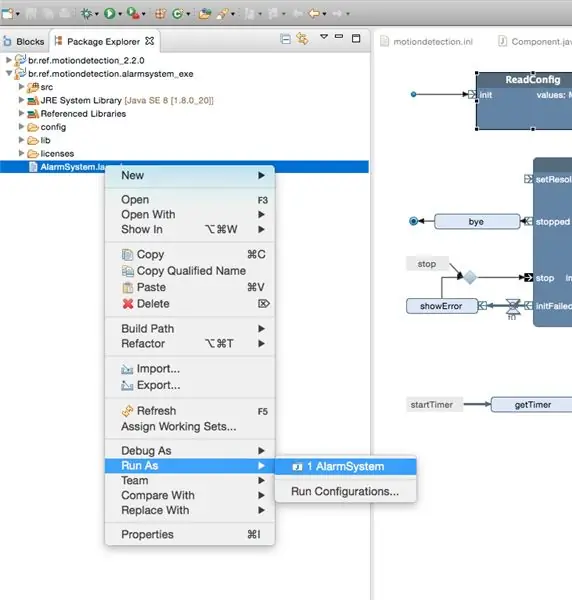
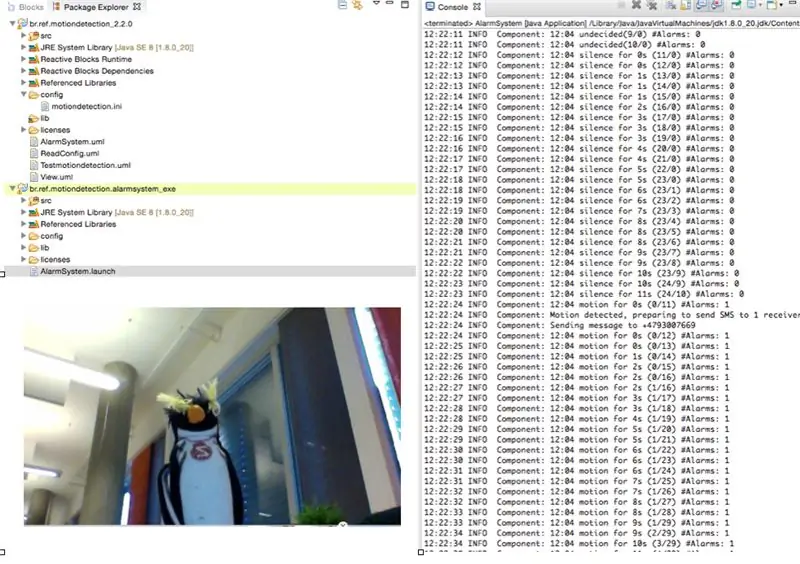
Nyt voit suorittaa luodun projektin. Napsauta luodun _exe -projektin Pakettienhallinta -näkymässä hiiren kakkospainikkeella AlarmSystemSMS.launch ja valitse RunAs ja valitse sitten AlarmSystemSMS.
Katso näytön ikkunaa ja konsolinäkymää. Pitäisi näyttää siltä kuin toisessa kuvassa.
Lopeta sovellus sulkemalla kameraikkuna.
Lähetä sähköpostisovellus: Jos saat todennusvirheen, varmista, että SMTP -lähetys on sallittu sähköpostillesi. Katso vianmääritys sähköpostin opetusohjelman alaosasta:
Vaihe 7: Vie ajettava JAR -tiedosto
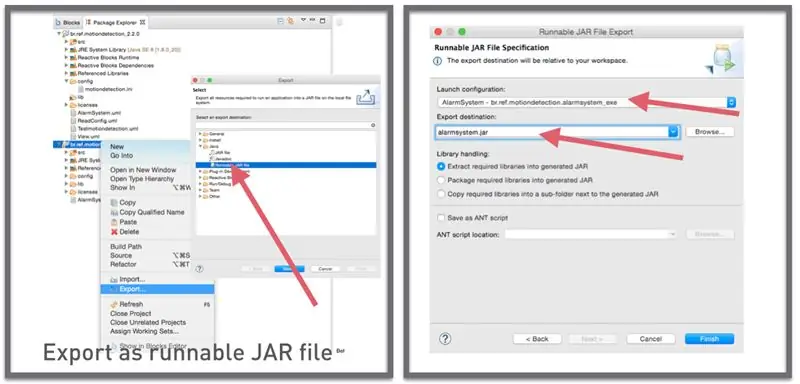
Jos haluat käyttää sovellusta Raspberry Pi -laitteella, seuraava vaihe on viedä luotu projekti suoritettavaan JAR -tiedostoon. Voit tehdä tämän napsauttamalla suoritettavaa projektia hiiren kakkospainikkeella pakettienhallintanäkymässä ja valitsemalla viennin. Valitse sitten Suoritettava JAR -tiedosto ja napsauta Seuraava. Valitse seuraavassa ikkunassa oikea käynnistysmääritys ja vientikohde. Käytä vientikohteessa selauspainiketta, jotta voit sijoittaa.jar -tiedoston paikkaan, josta löydät sen.
Vaihe 8: Valmista Raspberry Pi
- Valmistele SD -kortti Raspbianilla (olemme testanneet NOOBS: n avulla)
- Aseta SD -kortti Raspberry pi -laitteeseen
- Liitä kamera
- Yhdistä verkko
- Liitä näyttö ja näppäimistö Pi -laitteeseen
- Käynnistä Raspberry pi liittämällä mikro -USB virtalähteeseen.
- Selvitä Raspberry Pi -laitteesi IP -osoite. Kun käynnistät, Raspberry Pi -laitteesi ilmoittaa jotain "IP -osoitteeni on 10.10. 15.107"
- Olemme testanneet Raspbianilla (oletuskirjautuminen: pi, salasana: vadelma), joka sisältää oletusarvoisesti Javan.
Vaihe 9: Ota sovellus käyttöön Raspberry Pi -laitteeseesi
Voit kopioida ajettavan purkitiedoston tietokoneeltasi Rapsberry Pi -laitteeseen seuraavasti:
- Avaa päätelaite koneellasi
- Siirry hakemistoon, jossa luotu JAR -tiedosto sijaitsee
- Kirjoita scp alarmsystem.jar [email protected]: ~/
- Sinulta kysytään salasanayhdistelmää. "pi" on oletuskäyttäjänimi ja "vadelma" oletussalasana
- Siirry hakemistoon, jossa asetustiedosto alarm_system.properties sijaitsee. Helpoin minulle on kopioida tiedosto manuaalisesti Eclipse -editorista samaan hakemistoon kuin jar -tiedosto.
- Kirjoita scp motiondetection.ini [email protected]: ~/
10.10.15.107 on IP -osoite, korvaa se Raspberry Pi -laitteesi IP -osoitteella.
- Voit tietysti myös käyttää muistitikkua kopioidaksesi sen Pi: hen
Vaihe 10: Suorita sovellus Raspberry Pi -laitteellasi
Olet nyt valmis suorittamaan sovelluksen.
- Kirjaudu Raspberry Pi -laitteeseen joko suoraan tai etänä ssh: n kautta.
- Luo uusi määrityshakemisto: mkdir config
- Tarkista, onko ajettava JAR -tiedosto ja.ini kopioitu Raspberry Pi -laitteeseen
- Siirrä.ini -tiedosto määrityshakemistoon: mv alarm_system.properties config/
- Kirjoita sudo java -jar alarmsystem.jar
- Katso tulos konsolista
- Lopeta painamalla ^C
Vaihe 11: Muokkaa sovellustasi
Voit nyt muokata ja laajentaa sovellustasi haluamallasi tavalla. Jos haluat laajentaa tuodun järjestelmän kaltaista, kuten tämä hälytysjärjestelmä, sinun on ensin tehtävä oma projekti ja kopioitava hälytysjärjestelmä omaan projektiin.
Huomaa, että tehdäksesi muutoksia sinun on ensin tehtävä oma projekti. Kopioi sitten/kopioi sovellus äskettäin luotuun projektiin. Voit nähdä, miten tämä tehdään täällä:
Seuraa IoT-opetuspolkua saadaksesi vaiheittaiset kuvaukset siitä, miten voit rakentaa tai muokata tiettyjä reaktiivisia lohkoja.
Suositeltava:
Infrapuna -anturin käyttäminen Arduinon kanssa: 8 vaihetta (kuvien kanssa)

Infrapuna -anturin käyttäminen Arduinon kanssa: Mikä on infrapuna -anturi? . IR -signaali
Automaattinen lataus (tyhjiö) -kytkin ACS712: n ja Arduinon kanssa: 7 vaihetta (kuvien kanssa)

Automaattinen kuorman (tyhjiö) kytkin ACS712: n ja Arduinon kanssa: Hei kaikki! Sähkötyökalun käyttäminen suljetussa tilassa on kiire, koska kaikki ilmassa oleva pöly ja ilmassa oleva pöly tarkoittaa pölyä keuhkoissasi. Vac -myymälän suorittaminen voi poistaa osan tästä riskistä, mutta kytkeä sen päälle ja pois päältä joka kerta
GPS-moduulin (NEO-6m) liittäminen Arduinon kanssa: 7 vaihetta (kuvien kanssa)

GPS-moduulin (NEO-6m) liittäminen Arduinon kanssa: Tässä projektissa olen osoittanut, kuinka liittää GPS-moduuli Arduino UNO: n kanssa. Pituus- ja leveysasteiden tiedot näkyvät nestekidenäytössä ja sijaintia voi tarkastella sovelluksessa. Luettelo materiaalista Arduino Uno == > 8 dollarin Ublox NEO-6m GPS -moduuli == > 15 dollaria 16x
Kuvien tallentaminen tehtävää varten: 4 vaihetta (kuvien kanssa)

Kuvien tallentaminen tehtävää varten: 1. Avaa uusi Google -asiakirja ja suojaa kuvat tällä sivulla. Käytä ctrl (ohjaus) ja " c " kopioitava näppäin 3. Käytä ctrl (control) ja " v " liitettävä avain
Kuvien tekeminen saumattomiksi vain vaaka- tai pystysuunnassa ("The GIMP"): 11 vaihetta (kuvien kanssa)

Kuvien tekeminen saumattomiksi vain vaaka- tai pystysuunnassa ("The GIMP"): Jos yrität "Tee saumaton" -laajennusta GIMP: ssä, se tekee kuvasta saumattoman sekä vaaka- että pystysuunnassa samanaikaisesti. Se ei salli sinun tehdä siitä saumatonta vain yhdessä ulottuvuudessa. Tämä ohje auttaa sinua saamaan kuvan
