
Sisällysluettelo:
- Vaihe 1: Suunnittelu
- Vaihe 2: Puutyökalut ja -materiaalit
- Vaihe 3: Ohjausmoduulin rakentaminen
- Vaihe 4: Elektroniikan työkalut ja materiaalit
- Vaihe 5: Ohjausmoduulin johdotus
- Vaihe 6: Ohjaimen koodi
- Vaihe 7: Vadelma PI -asetukset
- Vaihe 8: Näyttömoduulin rakentaminen
- Vaihe 9: Viimeistele
- Vaihe 10: Näyttömoduulin osat
- Vaihe 11: Näyttömoduulin johdotus
- Vaihe 12: Lopullinen kokoonpano ja ajatukset
- Kirjoittaja John Day [email protected].
- Public 2024-01-30 09:01.
- Viimeksi muokattu 2025-01-23 14:42.

Kaksi poikaani ja minä halusimme rakentaa arcade-koneen, mutta emme voineet päättää, minkä tyyppisen rakentaa täyden stand-up-kaapin, bar-topin tai taistelutikku-tyylisen konsolin välillä, joka kytketään televisioon. Lopulta tuli mieleemme, että voisimme rakentaa kaikki kolme modulaariseksi ratkaisuksi moduuleilla, joita voidaan käyttää erikseen tai yhdistää haluamallasi tavalla.
Yksinkertaisen suunnittelun ja komponenttivalikoiman ansiosta tämä on myös melko edullinen rakennus verrattuna moniin kotipelien koneprojekteihin, ja sinun pitäisi pystyä saavuttamaan alle 200 €/$ materiaalit. Minulla oli jo suurin osa puumateriaaleista ja elektroniikasta paikoillaan, joten olen tähän mennessä käyttänyt alle 100 €.
Vaihe 1: Suunnittelu

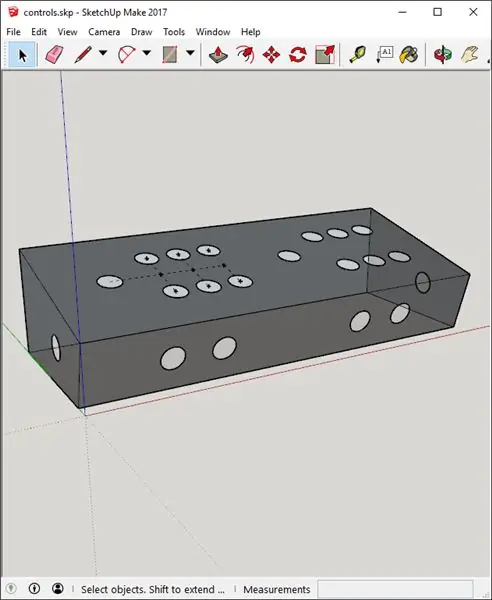
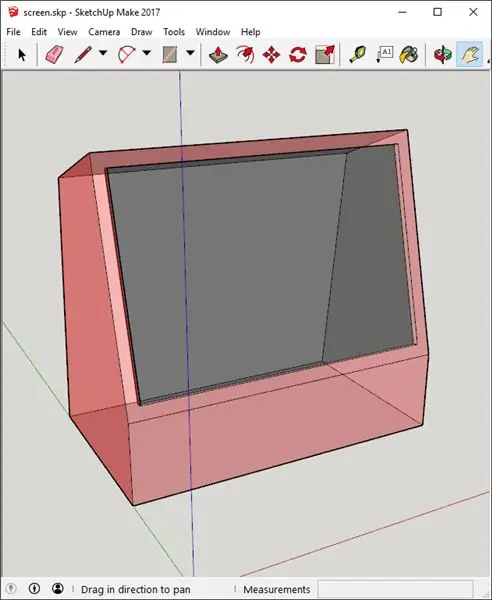
Perussuunnittelukonsepti on kahden pelaajan pelihallijärjestelmä, joka koostuu joukosta riippumattomia moduuleja, joilla kullakin on oma tehtävänsä ja jotka täydentävät toisiaan myös ruuveilla.
- Ohjausmoduuli sisältää kaikki ohjaimet ja ohjauselektroniikan, mukaan lukien USB -ohjaimet. Tätä moduulia voidaan käyttää konsoliin tai Vadelma PI -laitteeseen yhdistettyä taistelutikku -tyyppistä ohjainta.
- Näyttömoduulissa on näyttö ja Vadelma PI (tai valitsemasi SBC), ja sitä voidaan käyttää itsenäisenä "all-in-one" -tietokoneena tai kytkeä ohjausmoduuliin bartop-arcade-yksikön muodostamiseksi.
- Jalustamoduuli toimii tallennusyksikkönä itsenäisessä tilassa ja yhdistettynä bartopiin muodostaa täydellisen pystysuuntaisen arcade-koneen.
Yritimme pitää suunnittelun mahdollisimman yksinkertaisena ja toimivana ottamalla joitain suunnitteluvihjeitä 70- ja 80 -luvun vintage -pöytälevypeleistä ja välttämällä ei -toiminnallisia elementtejä, kuten monissa kaappeissa esiintyvää valokeilaa ja T -muotoilua. Voit tietysti muokata muotoilua lisätäksesi näitä elementtejä haluttaessa.
Päätin melko klassiseen painikeasetteluun, jonka näytin muistavan nuoruuteni pelihallista ja jossa oli "suora kuusi" -painike jokaisen ohjaussauvan vieressä (StreetFighter2 FTW). Laitoin Start- ja Select -painikkeet etupaneeliin vastaamaan konsolin emulointia sekä kolikoiden syöttö- ja soittimenvalintatehtäviä. Laitoin myös napin kummallekin puolelle flipperipelejä varten. Voit tietysti muokata muotoilua makusi ja haluamiesi syöttötapojen mukaan, esim. ohjauspalloja. painotetut kiekot jne.
Tein alustavan karkean konseptiluonnoksen tangopääyksiköstä paperille ja loin sitten uudelleen oikeat mallit SketchUpissa - katso liitteenä olevat tiedostot kustakin moduulista ja yhdistelmästä.
Perustuin mittoihin noin 19 tuuman laajakuvanäytön ympärille, jonka ostin käytettynä 10 eurolla. Tämän seurauksena kaapin kokonaisleveys oli 500 mm, jolloin jätettiin noin 30 mm välystä, jos joudun vaihtamaan näytön.
Tarkista SketchUp -tiedostoista tarkat mitat kaikista mitoista. Kun leikattiin tiettyä paneelia tai reikää, mittasin SketchUpin mittanauhatyökalulla mitan mallissa ennen kuin merkitsin leikkaukset rakennusmateriaaliin.
Vaihe 2: Puutyökalut ja -materiaalit
VAROITUS: KÄYTÄ VAROITUSTA JA TIETOJA TURVALAITTEISTA KÄYTETTÄVÄT VÄLINEET
Työkalut
- Ruuvimeisseli ja ruuvit
- Pöytäsaha tai pyörösaha
- Palapeli
- Poraa ja sekalaisia teriä, mukaan lukien 28 mm reikäsaha painikkeille
- Hioa
- Jyrsin ja pyöristettävä kulmapala
Materiaalit
- 19 mm (3/4 ") MDF -kalvo
- 6 mm (3/4 ") MDF -kalvo
- Kulmakannattimet (käytin todella käteviä muovisia - katso rakennusvalokuvat)
- Puun täyteaine
- Maalaa (katso "Valmis" -vaiheet myöhemmin)
Vaihe 3: Ohjausmoduulin rakentaminen



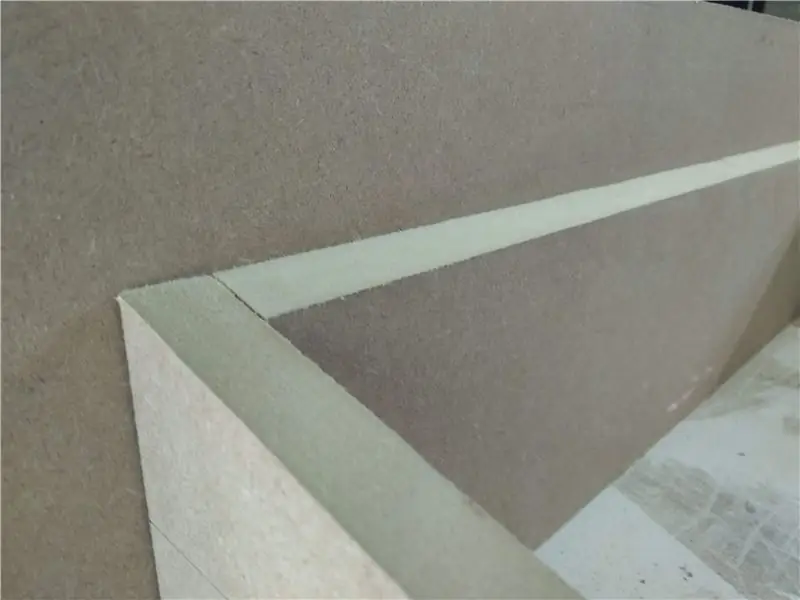
Aloitin ohjausmoduulin leikkaamalla sivut pois 19 mm: n MDF -levystä SketchUp -mallin mittojen perusteella.
Seuraavaksi leikkasin etu- ja takapaneelit. Merkitsin näiden paneelien viistot asettamalla ne tiukasti sivuja vasten ja merkitsemällä kulman lyijykynällä ja yhdistämällä sitten merkit molemmilla puolilla suoralla reunalla. Leikkasin sen sitten näkymällä pöytäsahassa ja viimeistelin hiekkapaperilla. Olen varma, että on olemassa parempi tapa tehdä tämä käyttämällä enemmän työkaluja ja/tai parempia taitoja, mutta tämä toimi hyvin tarpeitani varten eikä kestänyt kauan.
Leikkasin sitten etu- ja sivunapin reiät pois ja liitin kaikki paneelit kulmakiinnikkeillä ja ruuveilla. Suunnittelin aluksi liiman käyttöä, mutta testini liimaamalla MDF -leikkausreunaan näyttivät osoittavan, että tämä ei olisi tarpeeksi vahva. Lisäksi minulla oli jo joukko kannattimia, jotka kierrätin vanhasta projektista;).
Pyöristin tässä vaiheessa myös edestä olevat yläreunat käyttämällä reititintä, jossa on kulman pyöristysbitti. Tämä antaa moduulille mukavamman ulkonäön ja mukavamman tunteen ja pyöristää karkeita reunoja, joissa kädet lepäävät luonnollisesti säätimien vieressä.
Seuraavaksi leikkasin ylhäältä ja alhaalta pois 6 mm: n MDF -levystä. Viistoin yläpaneelin kuten etu- ja takapaneelien kanssa, jotta varmistan tiukan istuvuuden ja saumattoman viimeistelyn. En viisto alapaneelia, koska en aio täyttää ja maalata sitä. Sen sijaan käytän sitä huoltopaneelina. Porasin ja upotin ruuvinreiät ja porasin sopivat reiät kulmakannattimiin.
Irrotin sitten takapaneelin ja leikkasin suuren reiän USB -kaapeleiden ja Raspberry PI: n säännöllistä käyttöä varten.
Lopuksi leikkasin yläpaneelin painikkeen ja ohjaussauvan reiät ja kokoin ne uudelleen. En kiinnittänyt yläpaneelia paikalleen tässä vaiheessa, koska halusin pitää sen löysänä johdotusprosessin aikana.
Vaihe 4: Elektroniikan työkalut ja materiaalit
HUOM: Tämä luettelo on välttämätön vain, jos haluat olla täysi nörtti elektroniikassa. Voit ja todennäköisesti sinun pitäisi saada kaikki tämä tavara osana plug and play -sarjaa (kuten nämä) ja välttää kaikkia juottamista ja mukautettuja johdotuksia. Kun olen tehnyt tämän kerran "kovalla tiellä", menen ehdottomasti sarjareitille, jos teen joskus toisen kaapin.
Työkalut
- Yleismittari/yhteystesti
- Juotin
- Lankaleikkuri
- Puristustyökalu (käytin juuri langanleikkuria)
Materiaalit
- Arduino Leonardo/Pro Micro USB HID -ohjainprofiililla (käytin halpoja klooneja)
- USB -keskitin
- Arcade -joystick ja painikkeet.
- Purista liittimet valitsemasi ohjaussauvan ja painikkeiden mukaan
- 2x minileipälevyä
- Liitäntäjohdot (käytin pääasiassa Dupont -hyppyjohtoja)
- Elektroniikkajuotos (minulla oli edelleen alkuperäinen kolofoniydinkela yliopistolta)
- Lämpökutistuva letku
Vaihe 5: Ohjausmoduulin johdotus



Suosittelen jälleen harkitsemaan plug and play -sarjaa tässä kuvatun lähestymistavan sijasta. Noudata tätä lähestymistapaa vain, jos:
A. Haluatko hallita matalan tason painikkeiden käsittelykoodia
Nauti todella juottamisesta ja mukautetusta johdotuksesta (kuka ei)
C. Sinulla on jo työkalut ja osat ja/tai haluat säästää muutaman dollarin
D. Haluatko oppia lisää tästä asiasta tai vain harjoitella
Henkilökohtaiset motiivini olivat sekoitus edellä mainittuja. Okei, joten tein johdotuksen seuraavasti:
Ensin tein sovitinkaapelit liittämään painikkeiden puristusliittimet Dupont -liitäntäjohtoihin. Tein yhden näistä kummankin painikkeen mikrokytkimelle ja neljä joystickille. Huuda laittomalle Larrylle kaivaamaan tuotantolinja näitä varten.
Käytin sitten näitä mukautettuja kaapeleita kytkeäkseni painikkeet ja ohjaussauvat jokaisen mikro-ohjaimen sisääntulonappeihin leipälevyjen kautta.
Huomaa: Tässä mallissa on erillinen mikro-ohjain ja siten USB-kaapeli jokaiselle soittimelle. Jaa ohjaussauvan ja painikkeen mikrokytkimet niiden välillä ja kytke molemmat flipperipainikkeet samaan mikro-ohjaimeen. Katso kuvat, jotka osoittavat etenemisen johdotusvaiheissa, jos jäät jumiin.
Seuraavaksi minun oli lisättävä lanka, joka lähettää signaalin kullekin mikrokytkimelle, joka sitten palauttaa signaalin mikro-ohjaimen sisääntulonappiin, kun painiketta painetaan. Käytin 4 kierrettyä paria joissakin Cat 5e -kaapelissa signaalin tuottamiseksi ohjaussauvoille juottamalla ne kaikki yhteen toisesta päästä ja kiinnittämällä Dupont-liitäntäkaapelin, joka on liitetty mikro-ohjaimen signaalitappiin.
Tein pienen päivänkakkaraketjuisen kaapelin jokaiselle 6 painikkeelle ja lopulta käytin mukautettuja sovitinkaapeleita käynnistys/valinta- ja flipperipainikkeissa, jotka kaikki on kytketty uudelleen mikro-ohjaimen signaalitappiin.
Mikrokytkinten kytkeminen mikro-ohjaimiin oli melko yksinkertaista mini-leipälevyn ja Dupont-liittimien käytön vuoksi, mikä tarkoitti, että voisin helposti siirtää johdot tarvittaessa.
Vaihe 6: Ohjaimen koodi



Koodi on aika perus. Muokkasin peliohjaimen esimerkkiä erinomaisesta Arduino -joystick -kirjastosta
Voit oppia lisää kirjaston käytön aloittamisesta tästä kätevästä ohjeesta.
Tämän vaiheen lopussa meillä oli toimiva 2 pelaajan taistelutikkuohjain, joten juhlimme muutaman kierroksen StreetFighter2: n kanssa kannettavalla tietokoneellani!
Aioin alun perin liittää mikro-ohjaimet suoraan Raspberry PI: hen USB: n kautta, mutta testatessani kannettavaa tietokonetta huomasin, että mikro-USB-liittimien liittäminen ja irrottaminen mikro-ohjaimiin käyttöpaneelin kautta oli erittäin hankalaa ja lopulta katkaisin mikro-USB-liitin yhdestä mikro-ohjaimesta.
Ratkaisu tähän oli USB -keskittimen sisällyttäminen ohjausmoduuliin. Tämä tarkoitti sitä, että vain yksi liitäntä paljastettiin ohjausmoduulista ja kokonaisratkaisu oli paljon vankempi. Kun johdotus oli valmis, lisäsin upotetut ruuvinreiät yläpaneeliin ja ruuvasin sen paikalleen.
gamepad.ino
| // Yksinkertainen peliohjaimen esimerkki, joka osoittaa kuinka viisi Arduinoa luetaan |
| // digitaaliset nastat ja yhdistä ne Arduino -joystick -kirjastoon. |
| // |
| // Digitaaliset nastat maadoitetaan, kun niitä painetaan. |
| // |
| // HUOMAUTUS: Tämä luonnostiedosto on tarkoitettu käytettäväksi Arduino Leonardon ja |
| // Vain Arduino Micro. |
| // |
| // Matthew Heironimuksen muokattu versio alkuperäisestä koodista |
| // 2018-08-11 |
| //-------------------------------------------------------------------- |
| #sisältää |
| Joystick_ Joystick; |
| voidsetup () { |
| // Alusta painikkeiden nastat |
| pinMode (2, INPUT_PULLUP); |
| pinMode (3, INPUT_PULLUP); |
| pinMode (4, INPUT_PULLUP); |
| pinMode (5, INPUT_PULLUP); |
| pinMode (6, INPUT_PULLUP); |
| pinMode (7, INPUT_PULLUP); |
| pinMode (8, INPUT_PULLUP); |
| pinMode (9, INPUT_PULLUP); |
| pinMode (10, INPUT_PULLUP); |
| pinMode (16, INPUT_PULLUP); |
| pinMode (20, INPUT_PULLUP); |
| pinMode (21, INPUT_PULLUP); |
| // Alusta joystick -kirjasto |
| Joystick.begin (); |
| Joystick.setXAxisRange (-1, 1); |
| Joystick.setYAxisRange (-1, 1); |
| } |
| // Painikkeiden viimeinen tila |
| int lastButtonState [12] = {0, 0, 0, 0, 0, 0, 0, 0, 0, 0, 0, 0}; |
| int nastat [12] = {2, 3, 4, 5, 6, 7, 8, 9, 10, 16, 20, 21}; |
| voidloop () { |
| // Lue nastan arvot |
| for (intindex = 0; index <12; index ++) |
| { |
| int currentButtonState =! digitalRead (nastat [hakemisto]); |
| if (currentButtonState! = lastButtonState [hakemisto]) |
| { |
| kytkin (nastat [hakemisto]) { |
| tapaus2: // YLÖS |
| jos (currentButtonState == 1) { |
| Joystick.setYAxis (-1); |
| } muuta { |
| Joystick.setYAxis (0); |
| } |
| tauko; |
| tapaus 3: // OIKEA |
| jos (currentButtonState == 1) { |
| Joystick.setXAxis (1); |
| } muuta { |
| Joystick.setXAxis (0); |
| } |
| tauko; |
| case4: // ALAS |
| jos (currentButtonState == 1) { |
| Joystick.setYAxis (1); |
| } muuta { |
| Joystick.setYAxis (0); |
| } |
| tauko; |
| tapaus 5: // VASEN |
| jos (currentButtonState == 1) { |
| Joystick.setXAxis (-1); |
| } muuta { |
| Joystick.setXAxis (0); |
| } |
| tauko; |
| tapaus 6: |
| Joystick.setButton (0, currentButtonState); |
| tauko; |
| tapaus 7: |
| Joystick.setButton (1, currentButtonState); |
| tauko; |
| tapaus 8: |
| Joystick.setButton (2, currentButtonState); |
| tauko; |
| tapaus 9: |
| Joystick.setButton (3, currentButtonState); |
| tauko; |
| tapaus 10: |
| Joystick.setButton (4, currentButtonState); |
| tauko; |
| tapaus 16: |
| Joystick.setButton (5, currentButtonState); |
| tauko; |
| tapaus 20: |
| Joystick.setButton (8, currentButtonState); |
| tauko; |
| case21: { |
| Joystick.setButton (9, currentButtonState); |
| tauko; |
| } |
| } |
| lastButtonState [hakemisto] = currentButtonState; |
| } |
| } |
| viive (10); |
| } |
katso rawgamepad.ino, jota isännöi GitHub
Vaihe 7: Vadelma PI -asetukset

Suosittelen Pi 3: ta pelin parhaan suorituskyvyn ja yhteensopivuuden takaamiseksi, mutta jos olet kiinnostunut vain vanhemmista peleistä, myös pienitehoinen laite, kuten Pi Zero, olisi hyvä. Käytän vara -Pi 2: ta, joka minulla oli jo käytössä.
Verkossa on paljon hienoja resursseja, joissa kuvataan, kuinka määrität valitsemasi Pi: n tai muun SBC: n eri emulaattoreilla ja käyttöliittymillä. Käytän henkilökohtaisesti RetroPie -ohjelmaa ja suosittelen sitä, ja löysin nämä - erinomaiset - ETA Prime -videot loistavaksi tavaksi päästä nopeasti vauhtiin.
Vaihe 8: Näyttömoduulin rakentaminen
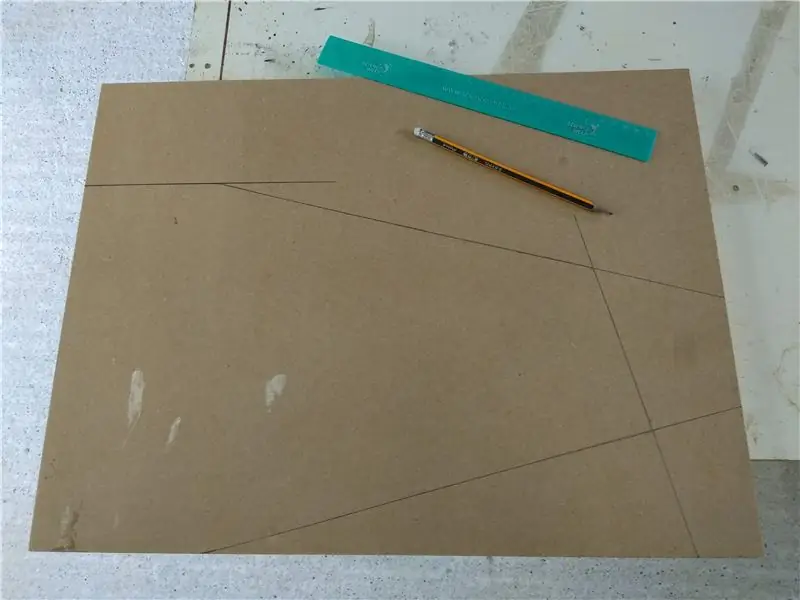
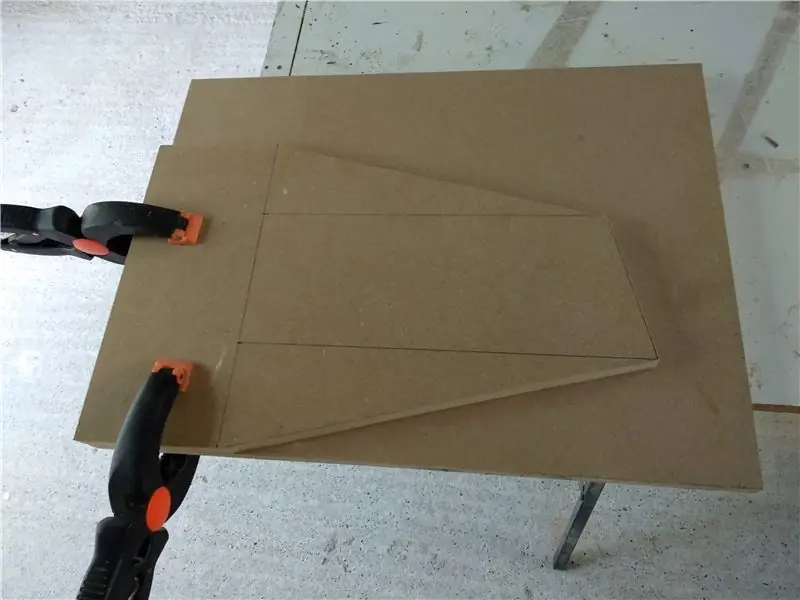

Aloitin näyttömoduulin rakentamisen sivupaneeleilla, merkitsen ja leikkasin ensimmäisen SketchUp -tiedostosta mitatuista mitoista virtuaalisen mittanauhan avulla. Käytin sitten ensimmäistä paneelia mallina toisen merkitsemiseen.
Seuraavaksi leikkasin alaselän paneelin irti, ruuvasin paikoilleen kulmakiinnikkeitä ja ruuvasin sen sitten sivupaneeleihin. Tässä vaiheessa varmistin näytön sopivuuden. Se oli hieman tiukempi kuin odotin, mutta tilaa oli riittävästi.
Lisäsin sitten alemman etupaneelin ja leikkasin siihen reikiä ohjausmoduulin mukaan. Tämän merkitsemiseksi asetin ohjausmoduulin näyttömoduulia vasten ja piirsin ohjausmoduulin olemassa olevan reiän sisäpuolelle.
Tässä vaiheessa pystyin pulttaamaan kaksi moduulia yhteen kahdella kaapin liitinpultilla. Nyt pystyin näkemään yhdistetyn palkkimoduulin lopullisen muodon!
Seuraava vaihe oli paneelien reunojen reititys. Tätä varten purasin laitteen uudelleen. Leikkasin myös reiän virransyöttöä ja kytkintä varten. Tätä varten merkitsin ensin reiän, porasin sitten kulmat pienellä puupalalla ja lopulta leikkasin jäljellä olevan materiaalin kierresahalla.
Kokosin sitten yksikön uudelleen liimaamalla jokaisen kappaleen yhteen tällä kertaa. Koska käytin myös kiinnikkeitä, minun ei tarvinnut käyttää puristimia kappaleiden pitämiseksi yhdessä.
Nyt kun yksikkö oli lopullisessa muodossaan, leikkasin näyttöpaneelin irti ja asensin sen paikalleen työstäen sitä hiekkapaperilla, kunnes se istui tiukasti. Kun olin tyytyväinen istuvuuteen, ponnahdin sen ulos ja leikkasin palapelin avulla näytön reiän näkyvän näytön alueen mukaiseksi. Tämä onnistui, kun pystyin testaamaan näytön paikallaan käyttämällä joitakin kiinnikkeitä pitämään näyttö löysästi paikallaan.
Laitoin kaksi moduulia yhteen nähdäkseni, miltä se näytti, ja sitten lopetin näytön kehyksen liimaamisen paikalleen. Tätä varten olen lisännyt ylimääräisiä 6 mm: n MDF -palasia näytön reunan taakse varmistaakseni, että se on kiinteä ja jotta maali ei halkeile myöhemmin.
Vaihe 9: Viimeistele




Kun liima oli kuivunut kokonaan näyttömoduulissa, levitin runsaasti puuta täyteaineella kaikkiin liitoksiin ja epäpuhtauksiin ja hioin sen karkealla hiekkapaperilla.
Päällystin sen sitten vesitiivisellä PVA -sidoksella ensimmäisenä tiivistyskerroksena. Seuraavaksi levitin useita kerroksia PVA: n ja valkoisen yleiskäyttöisen puu/teräsmaalin seosta, jonka löysin autotallista.
Nämä ensimmäiset kerrokset levitettiin käyttäen tavallista 2 sivellintä.
Kun pohjakerrokset olivat kuivuneet, tein kevyen hionnan hienorakeisella hiekkapaperilla. Sen jälkeen lisäsin toisen kerroksen valkoista maalia.
Kun se oli kuivaa, hioin kevyesti uudelleen ja levitin sitten pari kerrosta halpaa yleiskäyttöistä ruiskumaalia rautakaupasta ostamistani tölkeistä.
Ennen kuin toistan ohjausmoduulin prosessin, leikkasin näyttömoduulin ylemmän takapaneelin irti. Tässä paneelissa on reikä, jotta voin kantaa näyttömoduulia helpommin. Se toimii myös siten, että sisäänrakennettujen näytön kaiuttimien ääni pääsee ulos kotelosta.
Tässä vaiheessa päätin myös irrottaa ruuvit ohjausmoduulin yläpaneelista ja liimata sen paikalleen. Varmistaakseni, että se oli turvallinen, liimasin ensin ylimääräisiä tukikappaleita.
Kun ohjausmoduuli maalattiin, puhdistin Dremelillä napinreiät ja testasin jatkuvasti niiden kokoa yhdellä painikkeella. Lopuksi liimasin huonekaluliittimen mutterin ohjausmoduulien takaosaan.
Olin kohtuullisen tyytyväinen lopputulokseen tämän vaiheen lopussa ottaen huomioon käytetty aika ja vaiva. Se ei missään tapauksessa ollut täydellinen ja sitä voitaisiin parantaa lisäämällä aikaa tässä vaiheessa. Se riippuu todella siitä, minkä tason haluat saavuttaa, kuinka kauan tämä vaihe kestää.
Vaihe 10: Näyttömoduulin osat
- 19 "laajakuvanäyttö kaiuttimilla
- Raspberry PI 2 Single Board -tietokone (SBC)
- Vadelma PI 2 -kotelo
- 2Amp USB -virtalähde
- Micro-usb-kaapeli
- 3,5 mm: n äänikaapeli
- HDMI -kaapeli
- Verkkokotelon pistorasia (vedenkeittimen johto)
- Kattilan sähköjohto
- Kaksinkertainen pistorasia
Vaihe 11: Näyttömoduulin johdotus
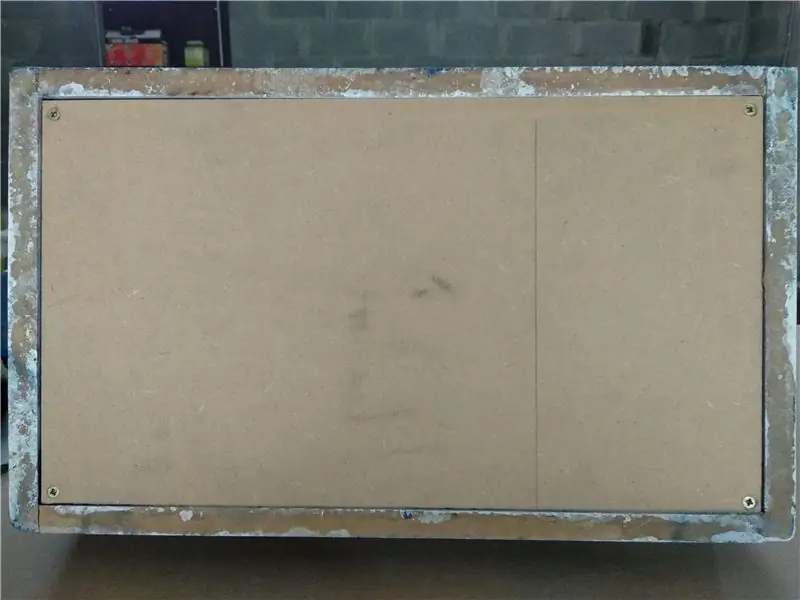



Ensin lisäsin pohjan ja takapaneelin näyttömoduulin kuoreen. Takapaneeli kiinnitettiin paikalleen magneettilukkoilla, jotta se voidaan helposti irrottaa, jotta osat ovat nopeasti saatavilla.
Johdotin sitten virtakytkimen kaksoispistorasiaan PI: n ja näytön virran saamiseksi. Juotin virtajohdot kytkimeen ja holkit kaapelit lämpökutistuvalla letkulla. Jos et ole täysin tyytyväinen tähän osaan, hanki apua pätevältä henkilöltä. ÄLÄ ota riskejä verkkovirtajohtojen kanssa.
Kun olin kiinnittänyt kytkimen tukevasti koteloon, asetin näytön paikalleen. Ottaen huomioon jo tiukan taistelun pari ylimääräistä muovikannatinta riitti näytön kiinnittämiseksi paikalleen.
Seuraavaksi liitin USB -virtalähteen PI: lle ja vedenkeittimen johdon monitorille. Jäljellä oli vain liittää ääni- ja videosignaalit näyttöön.
Koska näytössä ei ole HDMI-tuloa, käytin HDMI-DVI-sovitinta. Ääni toimitettiin sisäänrakennettuihin näytön kaiuttimiin PI: n 3,5 mm: n audiokaapelin kautta. Kun takapaneeli on päällä ja ääniasetukset ovat päällä, äänenvoimakkuus on kunnossa, mutta ei kova. Saatan lisätä kaiuttimet ja minivahvistimen tulevassa päivityksessä.
Lopulta liitin USB -keskittimen PI: hen ja pystyin antamaan täysin toimivan näyttömoduulin testauksen aloittaa.
Vaihe 12: Lopullinen kokoonpano ja ajatukset




Viimeinen työ ennen lopullista kokoonpanoa oli johdotus ja ohjausmoduulin kokoaminen maalauksen jälkeen. Tämä meni melko sujuvasti lukuun ottamatta yhden langan katkaisemista, joka piti juottaa uudelleen.
Ennen ohjaus- ja näyttömoduulien yhdistämistä leikkasin pari levyä kirkasta liimakontaktikalvoa, jotta vältyttäisiin ohjausmoduulista ulkonevien huonekaluliittimien tynnyreiltä naarmuttamasta näyttömoduulin maalausta.
Sitten oli vain yksinkertainen tehtävä sijoittaa moduulit ja ruuvata ne yhteen. Tässä vaiheessa tankoyksikkö on täysin valmis ja valmis toimintaan. Näyttää siltä, että tämä on ensisijainen kokoonpano, joten minun ei tarvitse rakentaa jalustamoduulia ainakaan vähään aikaan. Jos ja kun teen, päivitän tämän postauksen. Itse jalustamoduulin pitäisi olla kaikista yksinkertaisin. Se on pohjimmiltaan yksinkertainen säilytyskaappi, jonka yläosassa on pultinreiät liitettäväksi palkkiyksikköön.
Minulla on ollut hauskaa työskennellä tämän projektin kanssa lasteni kanssa. Opimme paljon ja odotamme nyt innolla, että voimme pelata paljon vanhoja arcade- ja konsoliklassikoita uudella koneella. Kiitos, että luit ja kerro meille mielipiteesi projektista kommenteissa!
Suositeltava:
MutantC V3 - Modulaarinen ja tehokas kädessä pidettävä PC: 9 vaihetta (kuvilla)

MutantC V3 - Modulaarinen ja tehokas kädessä pidettävä PC: Raspberry -pi -kämmenlaite, jossa on fyysinen näppäimistö, näyttö- ja laajennusotsikko mukautetuille levyille (kuten Arduino Shield). MutantC_V3 on mutantC_V1- ja V2 -seuraaja. Katso mutantC_V1 ja mutantC_V2.https: //mutantc.gitlab.io/https: // gitla
Modulaarinen aurinkosääasema: 5 vaihetta (kuvilla)

Modulaarinen aurinkosääasema: Yksi projekteista, jotka halusin rakentaa jonkin aikaa, oli modulaarinen sääasema. Modulaarinen siinä mielessä, että voimme lisätä haluamiamme antureita vain vaihtamalla ohjelmiston. Modular Weather Station on jaettu kolmeen osaan. Emolevyssä on W
MOLBED - Modulaarinen edullinen pistekirjoitusnäyttö: 5 vaihetta (kuvilla)

MOLBED - Modulaarinen edullinen pistekirjoitusnäyttö: Kuvaus Tämän projektin tavoitteena on luoda edullinen pistekirjoitusjärjestelmä, joka voi tarjota tämän tekniikan kaikkien saataville. Alustavan arvioinnin jälkeen oli selvää, että siten yksittäisen hahmon suunnittelu
DEMAC, 3D -painettu modulaarinen Beowulf -klusteri: 23 vaihetta (kuvilla)

DEMAC, 3D -painettu modulaarinen Beowulf -klusteri: High Performance Computation (HPC) on kyky käsitellä tietoja ja suorittaa monimutkaisia laskelmia suurilla nopeuksilla, se on "supertietokoneiden" sovellus. laskentaongelmiin, jotka ovat joko liian suuria tavallisille tietokoneille tai
Modulaarinen MAME Arcade -konsolikotelo - MMACE: 9 vaihetta (kuvilla)

Modulaarinen MAME Arcade -konsolikotelo - MMACE: Tänään rakennamme oman 4 pelaajan MAME -konsolin käyttämällä Modular Mame Arcade Console -koteloa (tai MMACE). Tämä on puinen sarja, joka voidaan laajentaa 2: sta 3: een, 4, 5: een tai useampaan soittimeen lukitusosien avulla. Keskitymme nelipeliin
