
Sisällysluettelo:
2025 Kirjoittaja: John Day | [email protected]. Viimeksi muokattu: 2025-01-23 14:42


Nähdessäni niin monia erilaisia kelloja, jotka on rakennettu arduinolla ja vadelma Pi: llä, innostuin. Halusin myös tehdä sellaisen.
Aloitin käyttämällä arduino -megaa ESP8266: n kanssa, mutta huomasin, että 8266 -wifi: ssä on liikaa hikka. Päätin käyttää vara -Pi: tä (Raspberry Pi3 Model B), vaikka en ollut koskaan käyttänyt Pythonia. Löysin joitain opetusohjelmia arduino -koodin käyttämisestä Pi: ssä, mutta tämä kaikki näytti olevan bandaideja.
Raspi-Nextionin sääkello käyttää Pi: tä käyttävää Raspiania yhdistettynä Nextion 5 -näyttöön. Sarjaportin kautta, jossa ohjelma on kirjoitettu Pythonilla.
Painoin kotelon myös 3D -tulostimella (joidenkin ystävien avulla).
Heti kun ohjelma käynnistyy - se saa päivämäärän ja kellonajan Googlelta
Se saa myös säätä osoitteessa thingspeak.com
Sinun täytyy rekisteröityä osoitteessa https://thingspeak.com/apps ja käyttää ThingHTTP: tä
Näyttö muuttuu sään muuttuessa - esim. Jos aurinko paistaa, näytön tausta on aurinkoinen, jos lunta, näytöllä on lunta täynnä tausta
Näyttö himmenee yöllä, joten voit nukkua - tämä on säädettävissä ohjelmassa sen mukaan, mihin aikaan se himmenee ja himmenee
Kun on loma, näet lomataustan ja näyttö himmenee myöhemmin, jotta voit nukkua…
Kaikki taustat ovat muokattavissa nextion -ohjelmiston avulla
tee mukautettu näyttö syntymäpäiville, vuosipäiville, tärkeille päivämäärille…
Vaihe 1: Osaluettelo
Tässä on luettelo käyttämistäni osista ja ohjelmistoista:
Laitteisto
1. Raspberry Pi 3 Model B (50 dollaria Amazonissa)
1a. Tarvitset microSD: n - minulla oli varaosa usb -microSD -sovittimella
2. Nextion 5 parannettu näyttö (72 dollaria ITeadilta)
3. 2 pientä kaiutinta - valinnainen - Halusin lisätä 2 bluetooth -kaiutinta
4. Bluetooth-äänivahvistin-valinnainen-https://www.amazon.com/INSMA-Amplifier-TDA7492P-Re…
5. virtalähde - valinnainen - jos lisäät kaiuttimet, on mukava lisätä virtalähde, joka toimittaa vadelman ja äänivahvistimen -
6. Lisäsin myös 3D -tulostintiedostot kaikille kiinnostuneille
Ohjelmisto:
1 Raspian -
2. Win32 Disk Imager - käytetään raspianin kirjoittamiseen microSD -kortille Raspberry Pi: lle -
3. Nextion Editor - mukautettujen näyttöasettelujen luomiseen -
Lisäominaisuudet:
1. tietokoneen näyttö PI -yhteyden muodostamiseksi - tilapäisesti
2 USB -näppäimistöä ja hiirtä pi -yhteyden muodostamiseen - tilapäisesti
Vaihe 2: Asenna Raspbian ja lataa Nextion -näyttö

Kun olet ladannut raspian kuvan, pura iso tietokoneellesi.
Aseta microSD -kortti USB -sovittimeen ja kytke tietokoneeseen
Suorita nopea alustus SD -kortille (fs = fat32)
Lataa näyttö:
1. Kytke SD -kortti tietokoneeseen ja aseta liitteenä oleva hmi -tiedosto kortille
2. asenna microSD Nextion -näyttöön ja käynnistä se
3. odota, kunnes kuva latautuu. Kun olet valmis, poista virta näytöstä ja poista kortti
4. Suorita nopea alustaminen SD -kortille (fs = fat32)
Lataa Rapian microSD -kortille:
Käynnistä Win32 -levynkuvaus ja kirjoita kuva microSD -kortille
1. Valitse microSD -kortin kirjain
2. Valitse purkamasi raspian kuvan iso -tiedosto
3. Napsauta Kirjoita
4. Kun olet valmis, voit sulkea Win32 -levynkuvauslaitteen ja irrottaa microSD -kortin tietokoneesta.
5. Liitä microSD -kortti vadelma Pi: hen
Vaihe 3: Käynnistä Raspberry Pi ja yhdistä Nextion



Raspberry Pi -laitteeseen on tehtävä muutamia kokoonpanomuutoksia.
Jos haluat käyttää esimerkiksi Pi3 -mallin B sarjalähtöä, sinun on poistettava Bluetooth käytöstä.
Kokoa PI ja liitä näppäimistö, hiiri, SD -kortti ja tietokoneen näyttö PI: n hdmi -ulostulolla
1. Kun kytket virran Pi -laitteeseen, se käynnistyy. Käynnistyksen jälkeen huomaat, että sinulla on mukava työpöytä, jossa kaikki tarvitsemasi on jo asennettu.
1A. Napsauta näytön oikeassa yläkulmassa olevaa wifi -kuvaketta ja liitä Pi wifi -laitteeseesi ja tallenna asetukset
2. GPIO 14: n ja 15: n sarja on poistettu käytöstä, koska Bluetooth käyttää sitä. Jos haluat ottaa sarjaliitännän käyttöön, sinun on lisättävä alla olevat rivit tiedostoon /boot/config.txt. Tämä on tehtävä päätelaitteen kautta käyttämällä sudo nano /boot/config.txt
- Napsauta näytön yläosassa olevaa päätelaitteen kuvaketta (mustan näytön kuvake)
- kirjoita sudo nano /boot/config.txt
- vieritä nuolia käyttämällä näytön alareunaan ja lisää alla olevat rivit tiedostojen alareunaan
#poista Bluetooth käytöstä, jotta nextion voi toimia sarjassa 0
dtoverlay = pi3-disable-bt enable_uart = 1
enable_uart = 1
- Kun nämä rivit on lisätty, seuraavaksi tallennamme ja poistumme
- poistu painamalla ohjainta x
- tallenna painamalla Y
- tallenna tiedosto painamalla [enter]
sammuta ja poista pwr pi: stä
uudelleenkäynnistää.
avaa pääte ja kirjoita pinout
käytämme GPIO 14: tä ja 15: tä sarjayhteyksiin
Näet, mitkä Raspberrys GPIO: n nastat ovat GPIO 14 ja 15 näytöllä
3. Sammuta Pi ja liitä näyttö oheisen kuvan mukaisesti
4. Käynnistä Pi uudelleen
5. Avaa pääte ja kirjoita sudo raspi-config
6. siirry kohtaan Liitäntäasetukset, sitten sarja ja ota sarjaportti käyttöön ja poista kuori
7. Lopeta sarkain
8. Käynnistä uudelleen kerran
Vaihe 4: Python -ohjelman kirjoittaminen

Valitse suosikki python IDE ja ryhdy koodaamaan…
Valitsin Geanyn, koska se oli jo asennettu Raspian -kuvaan. Sen käyttö on myös erittäin helppoa ja ohjelman testaaminen ei voisi olla helpompaa. Sinun tarvitsee vain napsauttaa paperitason kuvaketta Geany -näytön yläosassa ja ohjelma käynnistää sen
Olen liittänyt ohjelmani esimerkkinä. Tämä auttaa näyttämään, miten pääset sarjaporttiin ja Nextion -näytön eri toimintoihin. Muokkaa vapaasti haluamallasi tavalla
Vaihe 5: Käynnistä ohjelma vadelman saapuessa…

Tähän mennessä sinun pitäisi pystyä suorittamaan ohjelma näytölläsi
Jos haluat käyttää vadelma pi -kello -ohjelmaa ilman näppäimistöä, hiirtä ja tietokoneen näyttöä, noudata alla olevia ohjeita.
1. lisää tämä rivi ohjelman #!/Usr/bin/python alkuun
2. tee ohjelmasi suoritettavaksi käyttämällä päätelaitteen chmod -komentoa.
- napsauta kansiokuvaketta Raspian -näytön yläreunassa ja siirry kansioon, jossa ohjelma on. Omani on työpöydällä kansiossa nimeltä py
- Napsauta kansiota hiiren kakkospainikkeella (napsautan hiiren kakkospainikkeella py -kansiota ja valitsen avoimen päätelaitteen)
- Kirjoita komento sudo chmod +x, jota seuraa ohjelman polku ja napsauta [enter]
- sudo chmod +x /home/pi/Desktop/py/NameOfProgram.py
- sulje terminaali, kun olet valmis
3. Siirry nyt kansioon /etc
4. Napsauta hiiren kakkospainikkeella etc -kansiota ja valitse open ternal
5. Päätetyypissä sudo nano rc.local
6. Vieritä nuolipainikkeilla sivun alareunaan riville exit 0
7. Lisää polku suoritettavaan ohjelmaan /home/pi/Desktop/py/NameOfProgram.py
8. Poistu napsauttamalla control + x, tallenna painamalla Y ja napsauta [enter]
8a. [EDIT] - Sinun on myös tehtävä rc.local -tiedosto suoritettavaksi kirjoittamalla sudo chmod a+X rc.local
9. Käynnistä pi uudelleen kirjoittamalla päätelaitteeseen reboot ja kun se käynnistyy uudelleen, ohjelman pitäisi käynnistyä automaattisesti:)
Vaihe 6: Valinnaiset Bluetooth -kaiuttimet


Bluetooth -äänivahvistinta tarvittiin, koska poistimme Bluetoothin käytöstä sarjaportin käyttämiseksi
Jos käytät ehdotettua virtalähdettä, sinun on katkaistava johdot ja käytettävä 5 V: n vadelmaa ja 12 V: n bluetooth -äänivahvistinta.
Liitä virta ja kaiuttimet oheisen kuvan mukaisesti.
Käyttämäni kaiuttimet otettiin vanhasta epäonnistuneesta Bluetooth -kylpyhuoneen tuulettimen/kaiuttimen asetuksesta
Vaihe 7: ThingSpeakin käyttäminen

Sinun täytyy rekisteröityä osoitteessa https://thingspeak.com/apps ja käyttää ThingHTTP: tä
Aloitin yhden lämpötilasta ja toisen sääolosuhteista eli aurinkoisesta. sumuista, lunta…
Kun määrität ThingHttp -palvelua, tarvitset URL -osoitteen, jolle lähetetään hakupyyntö
Käytän -
Menetelmä on Hanki
HTTP -versio - 1.0
Jäsennysjono on hieman hankala
1. Mene kaupunkisi säämaanalaiseen sivustoon
2. Paina Google chromessa F12 (siirry vaiheeseen 3 tai 3a)
3. Etsi näytön oikeasta reunasta kuvake ja valitse "valitse elementti sivulta tarkastettavaksi".
3a. Tai korosta haluamasi teksti ja napsauta sitä hiiren kakkospainikkeella ja valitse "Tarkasta" (siirry vaiheeseen 5)
4. Korosta nyt lämpötila
5. Oikealla näet viivan korostettuna - Napsauta tätä riviä hiiren kakkospainikkeella, siirry kopioimaan ja valitse Kopioi XPath
6. Tallenna tämä jäsennettäväksi merkkijonoksi tavarasi HTTP -asetuksiin
7. Tallenna asia HTTP, niin saat linkin, jota voit käyttää ohjelmassa API -avaimesi kanssa
8. Asenna linkkisi aivan kuten minulla on ohjelmassa.
9. Voit testata pyyntöjä helposti Insomnia -nimisellä ohjelmalla, mutta se on aivan muu opetusohjelma.
Suositeltava:
Mega RasPi - Raspberry Pi Sega Mega Drivessa / Genesis: 13 vaihetta (kuvilla)

Mega RasPi - Raspberry Pi Sega Mega Drivessa / Genesis: Tämä opas opastaa sinua muuttamaan vanhan Sega Mega Driven retro -pelikonsoliksi Raspberry Pi: n avulla. minun Sega Mega Drive. Suurimmalla osalla ystävistäni oli myös sellainen, joten me
Juke-laatikko hyvin nuorille Aka Raspi-Music-Box: 5 vaihetta

Juke-laatikko hyvin nuorille … Aka Raspi-Music-Box: Innoittamana opettavainen "Raspberry-Pi-pohjainen RFID-musiikki-robotti"; kuvailen musiikkisoittimen ROALDH-rakennetta 3-vuotiaalle, päätin rakentaa jukelaatikon vielä pienemmille lapsilleni. Se on pohjimmiltaan laatikko, jossa on 16 painiketta ja Raspi 2 i
RasPi-kahden pelaajan arcade-sohvapöytä: 7 vaihetta (kuvilla)

RasPi-kahden pelaajan Arcade-sohvapöytä: Tässä on minun versioni Raspberry Pi arcade -pöydästä. Sain idean muilta upeilta opetusvälineiltä täällä ja halusin jakaa kokemukseni rakentamisesta. Pöytä voi pelata pelejä useilta videopelikausilta, mukaan lukien NES, SNES, Sega, Play
Säälukitus kodin lämmitykseen - IoT RasPi Zero & ESP12: 5 vaihetta
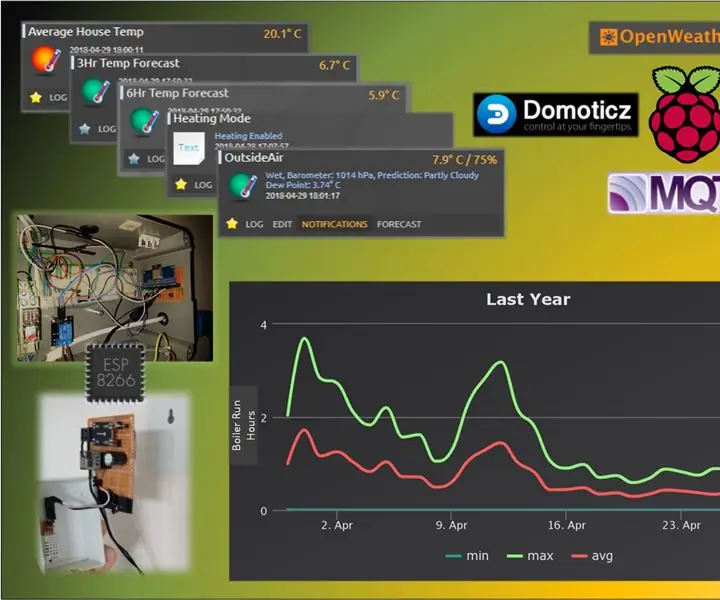
Kodin lämmityksen säälukitus - IoT RasPi Zero & ESP12: Tarina Huomaa, että tämä projekti perustuu siihen, että sinulla on RaspberryPi Zero, jolla on Domoticz -kotiautomaatiopalvelin (melko helppo tehdä) solmupunaisella, ja se on määritetty MQTT -välittäjäksi. tämä esittely? Esitelläkseni ratkaisuni siitä, kuinka olen pelastanut joitain
Lemmikkieläinten syöttölaite RasPi ja sähkebotti: 4 vaihetta (kuvilla)

Lemmikkieläinten syöttölaite, jossa on RasPi ja sähkebotti: Ensinnäkin minun on selvennettävä, että tämä ei ole alkuperäinen Idea Mine, vaan päivitä ja sovita ohjelmointikomentot toimimaan sähkeen kanssa, löysin sen aiemmasta Instructable -ohjelmasta, joten hyvitykset ovat todella sen kirjoittaja. Voit nähdä espanjan
