
Sisällysluettelo:
- Vaihe 1: Tarvittavat osat
- Vaihe 2: Ohjelmistotarpeiden aloittaminen
- Vaihe 3: OpenHAB -valmistuskohteiden määrittäminen
- Vaihe 4: Sivustokartan luominen
- Vaihe 5: Säännön luominen VoiceCommand-
- Vaihe 6: BasicUI: n määrittäminen
- Vaihe 7: Etäkäytön ottaminen käyttöön
- Vaihe 8: LAITTEISTO !!
- Vaihe 9: Yhdistäminen Google Assistantin kanssa
2025 Kirjoittaja: John Day | [email protected]. Viimeksi muokattu: 2025-01-23 14:42

Kotiautomaatio Raspberry Pi 3B: n ja OpenHABin avulla. [Valinnainen] Käytämme Google Homea (tai Google Assistantia) ääniohjauksen ottamiseen käyttöön.
Vaihe 1: Tarvittavat osat
Tätä hanketta varten tarvitsemme-
LAITTEISTO
- Raspberry Pi (käytin 3B -levyä)
- Google Home Mini [valinnainen] (voit käyttää myös avustajaa!)
- Hyppyjohdot
- Relemoduuli
OHJELMISTO
- OpenHABian Pi [Voit käyttää myös Raspbian -käyttöjärjestelmää]
- IFTTT
Vaihe 2: Ohjelmistotarpeiden aloittaminen
Sinulla on kaksi seuraavista vaihtoehdoista-
- Flash Raspbian ja asenna sitten OpenHAB siihen. (Väsyttää eikä hyvä)
- Flash OpenHABian suoraan SD -kortille ja suorita se suoraan (Helvetin helppoa)
Käytin toista vaihtoehtoa ja väläytin OpenHABianin SD-kortille ja laitoin sen RPi: hen. Joten aion keskustella tästä menetelmästä. Jos haluat noudattaa ensimmäistä, noudata tätä opasta, Manuaalinen asennus.
Muussa tapauksessa toimi seuraavasti:
- Lataa uusin OpenHABian -järjestelmän kuva.
- Flash se SD-kortille Etcher.io-ohjelmalla
- Kun vilkkuu onnistuneesti, aseta SD-kortti Rpi-liitäntään ja liitä Ethernet Rpi-laitteeseen. (Voit myös käyttää WiFi -yhteyttä).
- Käynnistä Rpi. Et tarvitse näyttöä ja/tai hiirtä ja näppäimistöä, koska SSH ja Samba ovat jo käytössä!
- Odota 30-45 minuuttia, kunnes OpenHAB suorittaa alkuperäiset asetukset.
- Siirry sen jälkeen osoitteeseen https:// openhabianpi: 8080 Tämä on Rpi -osoitteesi, josta voit käyttää sitä.
Siinä kaikki alkuasennusosassa.
OpenHAB: n määrittäminen
Kun OpenHAB on suorittanut alkuasetukset, siirry osoitteeseen https:// openhabianpi: 8080
- Siirry paperin käyttöliittymään.
- Siirry siellä kohtaan Lisäosat> Sidokset. Hae GPIO hakupalkista. Asenna GPIO -sidonta. Siirry sitten MISC -välilehteen ja asenna openHAB Cloud Connector.
Vaihe 3: OpenHAB -valmistuskohteiden määrittäminen
Nyt meidän on päästävä Rpi: hen SSH: n kautta. Käytän PuTTY: tä. Jos käytät MacOS- tai Linux -käyttöjärjestelmää, voit käyttää terminaalia.
SSH PuTTY- kautta
- Avaa PuTTY.
- Mene reitittimesi admin -sivulle ja selvitä IP -osoite. Sen nimi on OpenHABian.
- Kopioi IP -osoite ja liitä se PuTTY: hen ja napsauta Avaa.
- Nyt sinun on kirjauduttava sisään -
- kirjaudu sisään: openhabian salasana: openhabian
- Kirjoita sisäänkirjautumisen jälkeen seuraavat komennot:
- $ cd /etc /openhab2 $ ls
- Nyt se näyttää kaikki käytettävissä olevat hakemistot. Käytämme - kohteita (eri kohteiden luomiseen), sääntöjä (äänikomentojen käyttöön ottamiseksi) ja sivustokarttoja (sivustokartan luomiseksi navigointia varten). Luomme sivustokartan nimellä -home.sitemap. Kohteet -tiedosto olisi - home.items. Ja sääntöjen tiedosto olisi - home.rules.
- $ sudo nano items/home.items $ password: openhabian
- Tämä avaa tyhjän asiakirjan. Luomme täällä kohteemme, joita hallitsemme Rpi: n kautta. Minun tapauksessani käytin 4 tuotetta. Voit käyttää niin monta kuin haluat.
-
// Kohteet Tiedosto Vaihda tuuletin "Tuuletin" {gpio = "pin: 17 activelow: yes initialValue: low"} Vaihda night_light "Night Lamp" {gpio = "pin: 27 activelow: yes initialValue: high"} Vaihda pakokaasu "Poistoilmapuhallin "{gpio =" pin: 23 activelow: yes initialValue: high "} Vaihda valo" Light "{gpio =" pin: 5 activelow: yes initialValue: low "}
String VoiceCommand
Tässä selittäisin yllä olevan esimerkin avulla- Vaihda tuuletin "Tuuletin" {gpio = "pin: 17 activelow: yes initialValue: low"} Tässä tapahtuu seuraavaa-
- Kytkin - se on avainsana, joka määrittää, että kohde on kytkin.
- tuuletin (yleinen - nimeä se mitä haluat) - se on käyttäjän määrittämä tunniste eri kohteiden nimeämiseksi, joita halutaan hallita.
- "Fan" (yleinen - nimeä se mitä haluat) - se on näyttönimi, joka näkyy käyttöliittymässä.
- (kuvakkeen nimi)- Se on kuvakkeen nimi, joka näytetään nimen kanssa.
-
{gpio = "pin: 17 activelow: yes initialValue: low"} - tässä gpio kertoo OpenHABille, että kohde on yhdistetty gpion kautta. nasta: 17 on nasta, johon rele liitetään. activelow: kyllä (tai ei) - Aktiivinen matala tarkoittaa sitä, että kun kytkin on pois päältä, gpio -nastaan ei liity jännitettä ja kun kytkin on päällä, jännitettä käytetään. InitialValue: korkea (tai matala) - Tämän jälkeen on InitialValue ja tämä kertoo openhabille, mitä kohteen alkuarvo asetetaan alustamisen aikana. Tämä on asetettu korkeaksi, koska haluan kytkimen olevan pois päältä alustuksen aikana.
- String VoiceCommand - se on kohde, jota käytetään muiden kohteiden ohjaamiseen äänikomennoilla.
- Tämän syntaksin avulla voit luoda niin monta kohdetta kuin haluat-
- kirjoita kohteen nimi "item-display_name" {gpio = "pin: pin-no activelow: (kyllä tai matala) initialValue: (korkea tai matala)
- Kun olet tehnyt tämän, paina Ctrl+X, sitten Y ja Enter.
- $ cd..
Vaihe 4: Sivustokartan luominen
Sivustokarttaa käytettäisiin navigointiin ja relekytkimien ohjaamiseen.
- Koska jatkat yllä olevien vaiheiden suorittamisen jälkeen, kirjoita terminaali
- $ sudo nano -sivustokartat/home.sitemap
- Tämä tiedosto olisi navigoinnin oletussivustokartta. Yllä oleva komento avaa tyhjän tiedoston. Sinun on luotava sivustokartta seuraavasti:
sitemap home label = "Älykäs koti"
{
Frame label = "Oma huone" {
Vaihda kohde = tuuletin
Vaihda kohde = valo
Vaihda kohde = pakokaasu
Vaihda kohde = yövalo
}
}
- sitemap home label = "Älykäs koti (käytä yleisesti mitä haluat)" - tämä on etusivun otsikko. Voit käyttää mitä haluat.
- Frame label = "Oma huone (käytä yleisesti mitä haluat)" - tämä on osa. Sen otsikko voi olla mitä haluat.
- Vaihda kohde = tuuletin - tämä yhdessä muiden kanssa määrittää kohteet, jotka haluat nähdä ja ohjata kotisivulta. Sinun on annettava luomamme nimikkeet. ÄLÄ ANNA KOHDAN NÄYTTÖNIMIÄ.
- Paina tämän jälkeen CTRL+X, Y ja Enter.
Vaihe 5: Säännön luominen VoiceCommand-
Tätä varten sinun on luotava yksinkertainen sääntö. Käytin tämän oppaan viittausta. Luo siis äänikomennoille perussääntötiedosto-
$ sudo nano säännöt/home.rules
Tämä luo tyhjän.rules -tiedoston.
Pääset sääntötiedostoon täältä
Tämä on pitkä koodi, jossa on monia tiedostoja ja komentoja. Mutta sinun on harkittava vain seuraavia asioita oman komentojoukon luomiseksi.
- if (command.contains ("käynnistä tuuletin") || (command.contains ("käynnistä tuuletin"))) - tässä olen luetellut kaksi vaihtoehtoa, jotka voin sanoa komennon toimimiseksi. Todellisuudessa tapahtuu, kun sanon varatun rivin, OpenHAB tunnistaa sen ja tarkistaa, onko tietty sääntö seuraava, mitä tapahtuu.
- fan.sendCommand (PÄÄLLÄ) - Kun yllä oleva ehto täyttyy, tämä toiminto lähettää komennon PÄÄLLÄ tuulettimelle. Tätä voi muokata valintasi mukaan.
No, jos olet päässyt tänne ilman ongelmia, onnittelut, koska suurin osa työstä on tehty. Nyt meidän on määritettävä käyttöliittymä ja otettava OpenHAB: n etäkäyttö käyttöön.
Vaihe 6: BasicUI: n määrittäminen
Nyt meidän on kehotettava OpenHABia käyttämään luomaamme sivustokarttaa käyttämään sitä oletusarvoisena.
Näin se tehdään-
- Siirry osoitteeseen https:// openhabianpi: 8080
- Avaa Paperin käyttöliittymä
- Kokoonpanot> Palvelut> Käyttöliittymä> Määritä peruskäyttöliittymä
- Täällä voit valita teeman ja kuvakkeiden muodot jne. Tärkeintä sinun on muuttaa oletussivustokartta kotiin
- Napsauta Tallenna
- Voit tarkastella sitä siirtymällä osoitteeseen https:// openhabianpi: 8080
- Napsauta peruskäyttöliittymää ja voila näet oman sivustokarttasi siellä
Vaihe 7: Etäkäytön ottaminen käyttöön
Ota etäkäyttö käyttöön seuraavasti:
- Siirry osoitteeseen https:// openhabianpi: 8080
- Avaa Paperin käyttöliittymä
- Kokoonpanot> Palvelut> IO> Määritä OpenHAB Cloud
- Vaihda tilaksi Ilmoitukset ja etäkäyttö, perus -URL -> https://myopenhab.org/ ja paljastettavat kohteet -> Valitse kaikki
- Napsauta Tallenna
- Siirry osoitteeseen
- Rekisteröidy sähköpostiosoitteella ja salasanalla.
- OpenHAB UUID ->
- $ sudo nano/var/lib/openhab2/uuid
- Kopioi ja liitä tämä UUID UUID -sarakkeeseen.
- OpenHAB salaisuus->
- $ sudo nano/var/lib/openhab2/openhabcloud/secret
- Kopioi ja liitä se Secret -sarakkeeseen ja paina Rekisteröidy.
- Nyt kun Rpi käynnistyy uudelleen onnistuneesti, näet online -tilan osoitteessahttps://myopenhab.org
- Siirry kohteet -välilehdelle
- Täältä näet kaikki luomasi kohteet. Jos et näe mitään, sinun on vaihdettava kaikki nämä kohteet vähintään kerran.
Vaihe 8: LAITTEISTO !!

Ole varovainen, sillä käsittelemme 220 V ja muita sähköasioita.
OLE VAROVAINEN
TEET TÄMÄN OMAAN RISKIIN
Releen liittäminen Vadelma Pi-
Jos haluat kytkeä releen Raspberry Pi -laitteeseen, kytke VCC 5 V: iin Rpi: ssä.
- Liitä releen GND Raspberry Pi: n GND: hen
- Liitä seuraavaksi IN1, IN2,… home.items -nimiseen GPIO: hon
Jos haluat tarkistaa, toimiiko kaikki, siirry BasicUI -käyttöliittymään ja yritä sammuttaa ja käynnistää eri kohteet. Sinun pitäisi kuulla napsautusääni jokaisessa kytkimessä.
Voit myös ladata OpenHAB -sovelluksen Play Kaupasta, jotta voit hallita automaatiojärjestelmääsi helpommin.
Ole varovainen ja toimi omalla riskilläsi
Nyt meidän on kytkettävä automatisoitavien laitteiden johdot relekytkimiin. Sammuta Rpi ja päävirta ennen kuin teet tämän, jotta olisit turvallisempi.
Varmista johtojen liittämisen jälkeen, että jännitteistä johtoa ei ole jätetty peittämättä, joka voi osoittautua kohtalokkaaksi.
Kytke nyt Rpi takaisin päälle ja anna sille aikaa käynnistyä. Käynnistyksen jälkeen voit ohjata laitteita Basic -käyttöliittymästä tai mobiilisovelluksesta. Jos et halua puheautomaatiota, sinun ei tarvitse seurata verkkotoimenpiteitä.
Vaihe 9: Yhdistäminen Google Assistantin kanssa
Käytämme tätä varten
- Siirry osoitteeseen IFTTT.com
- Luo tili, jos sinulla ei ole sitä
- Napsauta Uusi sovelma
- Valitse Tämä ja valitse Google Assistant ja valitse Sano lause tekstin ainesosalla
- Kirjoita mitä haluat sanoa- Käännä $ item-name Ex- Turn $ fan
- Napsauta Luo liipaisin
- Valitse se ja valitse OpenHAB. Linkitä tilisi
- Valitse Lähetä komento Valitse kohde äänikomennoksi
- Lähetettävä komento - Käännä kohteen {{Tekstikenttä}} nimi. Käännä {{Tekstikenttä}}- tuuletin
- Luo toiminto
Anna alustamiselle noin 10 sekuntia ja sitten Voila, lähetä komento Google -avustajan avulla.
Se siitä. Jos sinulla on epäilyksiä tai virheitä, voit kommentoida. Autan sinua varmasti.
Jos sinulla on ongelmia tai kysymyksiä, ota rohkeasti yhteyttä osoitteeseen [email protected]
Suositeltava:
Hallitse talon valoja Google Assistantin avulla Arduinon avulla: 7 vaihetta

Hallitse talon valoja Google Assistantin avulla Arduinon avulla: (Päivitys 22.8.2020: Tämä ohje on 2 vuotta vanha ja perustuu joihinkin kolmansien osapuolien sovelluksiin. Kaikki heidän puolellaan tehdyt muutokset saattavat tehdä projektista toimimattoman. Se voi olla tai ei työskentele nyt, mutta voit seurata sitä viitteenä ja muokata sen mukaan
Useiden ESP-keskustelujen tekeminen ESP-NOW: n avulla ESP32: n ja ESP8266: n avulla: 8 vaihetta

Useiden ESP-keskustelujen tekeminen ESP-NYT: n avulla ESP32: n ja ESP8266: n avulla: Käynnissä olevassa projektissani tarvitsen useita ESP: itä puhuakseni keskenään ilman reititintä. Tätä varten käytän ESP-NOW-ohjelmaa langattoman viestinnän tekemiseen keskenään ilman ESP: n reititintä
Ihmisen ja tietokoneen käyttöliittymä: Function a Gripper (valmistaja Kirigami) ranneliikkeen avulla EMG: n avulla: 7 vaihetta

Ihmisen ja tietokoneen käyttöliittymä: Function a Gripper (valmistaja Kirigami) ranneliikkeen avulla EMG: n avulla: Joten tämä oli ensimmäinen kokeiluni ihmisen ja tietokoneen välisessä käyttöliittymässä. pythonin ja arduinon kautta ja käytti origamipohjaista tarttujaa
Suuntautumisen opiskelu Raspberry Pi: n ja MXC6226XU: n avulla Pythonin avulla: 6 vaihetta
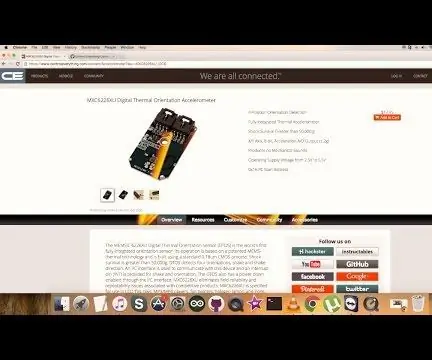
Suuntautumisen opiskelu Raspberry Pi: n ja MXC6226XU: n avulla Pythonin avulla: Äänet ovat yksinkertaisesti osa ajoneuvon työskentelyä. Hyvin viritetyn ajoneuvomoottorin humina on upea ääni. Renkaiden kulutuspinnat nurisevat tietä vasten, tuuli huutaa peilien, muovikappaleiden ja kojelaudan kappaleiden ympäri
Ohjaa lediä kaikkialla maailmassa Internetin avulla Arduinon avulla: 4 vaihetta

Ohjaa johtoa ympäri maailmaa Internetin avulla Arduinon avulla: Hei, olen Rithik. Aiomme tehdä Internet -ohjattavan ledin puhelimellasi. Aiomme käyttää ohjelmistoja, kuten Arduino IDE ja Blynk. Se on yksinkertainen ja jos onnistuit, voit hallita niin monta elektronista komponenttia kuin haluat Asioita, joita tarvitsemme: Laitteisto:
