
Sisällysluettelo:
2025 Kirjoittaja: John Day | [email protected]. Viimeksi muokattu: 2025-06-01 06:09

Absoluuttinen aloittelijan opas Korsikaan vadelmalla
Digitaaliset merkit ovat kaikkialla. Näet ne lentokentillä, ostoskeskuksissa, tavarataloissa ja jopa kadunkulmissa. Et tarvitse paljon kalliita mukautettuja laitteita oman digitaalisen merkkijärjestelmän rakentamiseen. Tämä opas näyttää kuinka rakentaa digitaalinen opaspalvelin, joka voi ajaa kymmeniä näyttöjä. Jokainen näyttö voi olla yhtä yksinkertainen kuin näyttö ja Vadelma PI.
Mozillan Node Ninjojen ansiosta voit jopa käyttää palvelinta Raspberry Pi -laitteella Korsikan avulla.
Corsica on laajennettava digitaalinen kylttiratkaisu, joka voidaan toteuttaa useimmissa POSIX -järjestelmissä. Se koostuu palvelimesta ja näyttöasiakkaista. Asiakaskoneet eivät vaadi erityisiä ohjelmistoja ja käyttävät yksinkertaisesti mitä tahansa nykyaikaista verkkoselainta, vaikka kaikki Korsikan tiimin jäsenet suosittelevat Firefoxia. Palvelin kuluttaa hyvin vähän resursseja ja toimii mielellään Raspberry Pi: llä tai muulla hyvin pienellä koneella. Raspberry Pi 3+: lla toimiva Korsikan palvelin voi helposti tukea yli 100 asiakasnäyttöä. Nämä ohjeet on kirjoitettu erityisesti Raspberry Pi: lle, joka käyttää Raspian -käyttöjärjestelmää (Debian -johdannainen). Näissä ohjeissa oletetaan myös, että käytät Firefox -selainta. Useimpien muiden nykyaikaisten selainten pitäisi myös toimia.
Vaihe 1: Raspian -komentorivi
Nämä ohjeet osoittavat, miten Korsika määritetään komentorivin kautta. Jos käytät Raspiania graafisen käyttöliittymän (GUI) kanssa, pääset komentoriville terminaalisovelluksen kautta. Jos käytössäsi on Raspian-lite, voit liittää näppäimistön ja näytön ja käyttää komentoriviä suoraan tai muodostaa yhteyden verkon kautta SSH: n avulla. Lisätietoja SSH: n käyttöönotosta ja käytöstä on Raspian SSH -dokumentaatiossa. Sinun on tiedettävä Raspberry Pi -laitteen DNS -nimi tai IP -osoite. Useimpien lähiverkkojen oletusnimi on raspberrypi.local. Jos tämä ei auta, Raspian -dokumentaatiossa on ohjeet, jotka auttavat sinua löytämään oikean nimen ja IP -osoitteen.
Vaihe 2: Ohjelmiston asennus
Korsika käyttää solmua ja npm. Solmun avulla voit käyttää palvelinpuolen Javascriptiä, ja npm on solmupaketinhallinta.
Asenna nämä Raspberry Pi -laitteeseen ensin tarkistamalla järjestelmän suorittimen versio:
uname -m
Jos tulos alkaa armv6: lla, katso tämä blogikirjoitus. Raspberry Pi 3 -järjestelmät ja muut, joissa on armv7 ja uudemmat prosessorit:
curl -sL https://deb.nodesource.com/setup_9.x | sudo -E bash -
sudo apt asentaa nodejs
Jos et tunne Nodea, voit lukea lisää osoitteesta nodesource.com.
Asenna seuraavaksi Corsica Command Line Tools:
sudo npm asenna -g corsica -cli
Näet käytettävissä olevat komennot kirjoittamalla
korsika -apua
Tätä kirjoitettaessa käytettävissä olevat komennot ovat:
setup-Korsikan palvelimien asentaminen Käynnistä [vaihtoehdot]-käynnistä Korsikan palvelimen uudelleenkäynnistys [vaihtoehdot]-käynnistä käynnissä oleva Korsikan palvelupysäkki-pysäytä käynnissä oleva Korsikan serveradd-laajennus [nimi]-asenna laajennuksenpoisto- plugin [nimi]-poistaa asennetut pluginlist-plugins-luetella asennetut pluginsupdate-päivittää sekä Korsika että sen laajennukset
Nyt voit käyttää työkaluja Korsikan ohjelmiston asentamiseen:
korsikan asennus
Korsikan asetukset kysyvät minne haluat asentaa korsikan ja näyttävät oletussijainnin:
Mihin Korsika asennetaan: (/home/pi/corsica-server)
Voit painaa vain paluuta.
Näet joitakin npm -varoitusviestejä. Nämä on turvallista jättää huomiotta.
Kun asennuksessa lukee "Valmis!", Olet asentanut Korsikan.
Voit aloittaa Korsikan pääteistunnossasi seuraavasti:
korsikan aloitus
Ja lopeta se control-C: llä.
Mutta jos aloitat sen tällä tavalla, se toimii vain niin kauan kuin pääteistunto suoritetaan. Kun suljet pääteistunnon, korsika pysähtyy.
Jos käynnistät Korsikan taustalla, se toimii, vaikka päätät pääteistunnon. Voit tehdä sen kanssa
korsikan alku -tausta
Pysäytä taustalla oleva Korsikan esiintymä kirjoittamalla:
korsikan pysäkki
Vaihe 3: Määritykset
Kokoonpanosi tarvitsee todennäköisesti mukauttamista. Korsikalla on kahdenlaisia mukautuksia: kokoonpano ja asetukset. Kokoonpano on enimmäkseen staattinen ja ydin käyttää. Asetukset ovat dynaamisia ja niitä käyttävät enimmäkseen laajennukset. Lisää asetuksista myöhemmin.
Määritykset tulevat ympäristöstä, ja ne ovat erittäin staattisia asioita, kuten portin kuuntelua tai laajennusten lataamista. Asetuksille on neljä lähdettä:
1. lib/config.json - Tämä on oletusasetusten tallennuspaikka ja hyvä paikka nähdä joitain asetuksia. Sinun ei pitäisi muuttaa arvoja täällä.
2. config.js - Tässä tiedostossa olevat asetukset ladataan ikään kuin ympäristöstä. Syntaksi on yksi kokoonpano per rivi, esim. "PORTTI = 8080". Jos tässä olevat arvot ovat kelvollisia JSON -arvoja, ne jäsennetään sellaisina. Täällä olevat asetukset ohittavat tiedoston lib/config.json oletusasetukset. Config.js -tiedosto määrittää aluksi portin numeron, jota Korsika kuuntelee, ja järjestelmän käyttämät laajennukset.
3..env - Jos piilotiedosto nimeltä.env on Korsikan hakemistossa, sen asetukset ladataan ikään kuin ympäristöstä. Syntaksi on sama kuin config.js. Tätä tiedostoa ei ole oletusasetuksissa.
4. Ympäristömuuttujat - Voit halutessasi laittaa kokoonpanotiedot järjestelmän ympäristömuuttujiin. Jos et tunne ympäristömuuttujia, voit ohittaa tämän vaihtoehdon.
Vaihe 4: Näyttöruutujen liittäminen
Kun käynnistät Korsikan, se käyttää verkkopalvelinta koneesi portissa 8080, ellet ole muuttanut.env -tiedoston portin numeroa. Sinun on tiedettävä joko Pi: n isäntänimi tai IP -osoite. Uuden Raspberry Pi -asennuksen oletusnimi on raspberrypi. Jos et ole muuttanut sitä, voit avata selaimen näytön asiakaskoneella ja selata:
raspberrypi.local: 8080
Sinun pitäisi nähdä keltainen ja musta Korsikan logo. Näkyviin tulee kupla, jossa näkyy asiakkaan Korsikan nimi. Voit (ja pitäisi) muuttaa asiakkaan nimen sellaiseksi, joka osoittaa tämän näyttöruudun sijainnin. Helpoin tapa tehdä tämä on käyttää Potchin korsika-repl. (Potch on Korsikan tärkein kehittäjä, ja hän on luvannut tuoda repl Korsikan ytimeen joskus pian).
Avaa selaimen välilehti ja selaa:
potch.github.io/corsica-repl?server=https://raspberrypi.local:8080/
(Olettaen, että raspberrypi.local on Korsika -palvelimesi nimi).
Käytämme "TestClientia" asiakasnäytön nimenä tämän opetusohjelman loppuosassa. Siirry näytön oikeassa alakulmassa olevaan pudotusvalikkoon ja etsi esiin tullut asiakkaan nimi. Kirjoita sitten näytön vasemmassa alakulmassa oleva komentorivi:
admin tyyppi = nimeä nimi uudelleen = TestClient
Jätä korsika-repl-välilehti auki ja vaihda selaimen välilehteen, jossa näkyy Korsikan logo, ja päivitä sivu. Näet uuden nimen ponnahdusikkunassa. Jos se katoaa liian nopeasti, siirrä hiiri oikeassa alakulmassa ja "Koko näyttö" -painike tulee näkyviin ja uusi nimi vasemmalle.
Vaihe 5: Sisällön lisääminen

Korsikan logon näyttämisen jälkeen asiakas näyttää joitakin sarjakuvaeläimiä sinisellä pohjalla.
State.json -tiedoston oletustagi sisältää luettelon verkkosivujen osoitteista. Voit esittää minkä tahansa verkkosivun tällä tavalla, vaikka joidenkin sivujen asettelu tekee niistä vähemmän sopivia käytettäväksi Korsikan kanssa.
Korsikan asiakas näyttää sisällön yhdestä tai useammasta tilaamastaan tunnisteesta. Uudet asiakkaat ovat jo tilanneet tagin nimeltä "oletus".
Sarjakuvaeläimet ovat söpöjä, mutta lisätään hyödyllistä sisältöä testiasiakkaamme näytön kiertoon.
Palaa korsika-repl-välilehdelle ja komentoriville vasempaan alakulmaan:
admin tyyppi = tilaa tunniste = sää
Vaihda takaisin näytön asiakasvälilehteen ja päivitä sivu.
Kalifornian San Josen sääennuste lisätään näkyvien URL -osoitteiden luetteloon.
Näyte state.json -tiedostossamme on kolme tagia nimeltä "oletus", "sää" ja "kuvat". Tunniste "kuvat" sisältää linkkejä muihin sarjakuvaeläingrafiikkatiedostoihin (.png). Lisätään ne vaihtamalla takaisin korsika-repl-välilehdelle ja kirjoittamalla:
admin type = tilatagi = kuvat
Palaa jälleen näytön asiakasvälilehteen ja päivitä sivu. Kiertoon lisätään uusia eläimiä. Huomaa kuitenkin, että uudet eläimet näkyvät sivun vasemmassa reunassa valkoisella taustalla. Tämä johtuu siitä, että sinisellä taustalla olevat sarjakuvat on lueteltu state.jsonissa URL -osoitteina, jotka osoittavat oikealle html -muodossa kirjoitetulle verkkosivulle. Uudet valkoisella taustalla varustetut sarjakuvat on lueteltu state.jsonissa URL -osoitteina, jotka osoittavat vain-p.webp
Voimme parantaa tapaa, jolla Korsika näyttää nämä grafiikat, mutta tätä varten meidän on "laajennettava" itse Korsika.
Vaihe 6: Korsikan laajentaminen

Yli tusina npm Corsica -laajennusta on saatavilla npm -verkkosivustolla. Seuraa linkkiä ja kirjoita "korsika" sivun yläreunan hakukenttään nähdäksesi luettelon niistä. Käytämme yhtä näistä npm -laajennuksista, jotta voit näyttää uusia eläimiämme. On myös hyödyllistä näyttää kaikki verkossa löytämäsi kuva näyttämättä häiritsevää grafiikkaa kuvan ympärillä.
Siirry Korsikan komentoriville, pysäytä Korsika ja asenna korsika-kuvalaajennus:
corsica-lisäosa plugins-kuva
Käynnistä sitten korsika uudelleen:
korsikan aloitus
Avaa korsikan näyttöasiakas -välilehti selaimessasi ja päivitä sivu. Sinun pitäisi nähdä uudet eläimet näytön keskellä tummansinisellä taustalla.
Vaihe 7: Sisällön mukauttaminen
Katsotaanpa eroa oletustunnisteen ja kuvatunnisteen URL -osoitteiden välillä. Katso state.json siirtymällä Korsikan komentoriville ja kirjoittamalla:
kissa ~/corsica-server/state.json
Tiedoston oletusosassa on rivi, joka näyttää tältä:
"https://ramilewski.github.io/corsica-support/show.html?image=kitty.png", Tämä URL -osoite on linkki verkkosivulle, jossa on sarjakuva kissanpennusta. Tämä verkkosivu näyttää kuvan, mutta se tarjoaa myös taustan, joka on kaltevuus, joka alkaa sivun yläosasta sinisenä ja haalistuu valkoiseksi sivun alareunassa. Tämä tausta luodaan verkkosivun CSS: n ja HTML: n avulla. Se ei ole osa itse grafiikkaa.
Sivun "kuvat" -osassa on rivi, joka näyttää tältä:
"https://ramilewski.github.io/corsica-support/bunny.png bg =#2244BB", Tämä on URL -osoite, joka määrittää linkin kanin-p.webp
"#2244BB" on heksadesimaalinen merkintä tummansiniselle värille. Jos haluat määrittää minkä tahansa värin heksadesimaalimuodossa, katso työkalu MDN -värinvalitsimesta.
Tämän rivin näyttämisessä Korsika on käyttänyt korsika-kuvalaajennusta näytön renderöintiin. Tämä tarkoittaa, että jos löydät kuvan, jonka haluat näyttää Korsikan asiakasnäytössäsi, voit luoda state.json -rivin, joka näyttää vain kyseisen kuvan, mutta ei muuta ympäröivän sivun häiritsevää sisältöä. Jos haluat löytää kuvan URL-osoitteen Firefoxissa, napsauta kuvaa hiiren kakkospainikkeella ja valitse avautuvasta pikavalikosta Kopioi kuvan sijainti.
State.jsonin sää -osiossa on vain yksi URL -osoite. Tämä hakee sääennusteen osoitteesta https://forecast.io. Mutta jos et asu San Josessa, tämä ennuste ei ole kovin hyödyllinen. Jos haluat saada ennusteen sijainnillesi, sinun on tiedettävä sen leveys- ja pituusaste desimaaliasteina. Jos et, on olemassa verkkopohjainen työkalu, jonka avulla voit löytää sen.
Tällä hetkellä state.json -rivin URL -osoite, joka määrittää sääennusteen, näyttää tältä:
"https://forecast.io/embed/#lat=37.3352&lon=-121.8871&name=San%20Jose%20CA&color=#4466bb zoom = 300"
Jos haluat saada sijaintisi ennusteen, vaihda kyseisen rivin leveys- ja pituusmerkinnät ja muuta nimi sijainniksi. Käytä %20 paikkanimen välilyönnien sijasta. Väriparametri määrittää palkkien värin korkean ja matalan lämpötilan välillä. Zoomausparametria käytetään säätämään ennusteen kokoa sopivaksi näyttöruutuun.
Kun luot oman state.json -tiedoston, muista, että jos sinulla on "oletustunniste", kaikki siinä määritetty sisältö näkyy kaikissa selaimissa, jotka muodostavat yhteyden palvelimeen ilman lisämäärityksiä.
Näytön ajoitus
State.json -tiedoston yläosassa on joitain asetuksia, jotka säätelevät, kuinka kauan kukin kuva näkyy näytöllä.
"asetukset:: ajastin": {
"resetTime": 30000, "värinä": 5000, Kaikki ajat mitataan millisekunteina (tuhannesosa). ResetTime on kuvien enimmäisaika näytöllä ennen seuraavan näytön näyttämistä. Jitter kerrotaan satunnaisluvulla välillä -1 ja 1 ja tulos lisätään resetTimeen. Tämä tarjoaa jonkin verran vaihtelua näyttöaikoihin. Voit halutessasi asettaa värinän arvoon 0. Näytetyt asetukset johtavat siihen, että jokainen sivu näkyy 25-35 sekunnin ajan.
Voit myös asettaa eri kellonajat kullekin näyttöasiakkaalle:
"asetukset:: ajastin": {
"resetTime": 30000, "jitter": 5000, "resetOnConnect": true, "screen": {"TestClient": {"resetTime": 10000, "jitter": 1000}}}, Tässä olemme asettaneet TestClientin näyttöajan 9-11 sekunniksi.
Vaihe 8: Johtopäätös
Olemme näyttäneet kuinka asentaa ja määrittää Korsikan palvelin Raspberry Pi -laitteeseen. Täällä oppimasi avulla voit rakentaa monipuolisen, erittäin edullisen digitaalisen merkinantojärjestelmän. Voit käyttää Raspberry Pis -laitetta paitsi järjestelmän palvelimena myös ajaa asiakasnäyttöjä.
Npm -verkkosivustolla on paljon muita laajennuksia, joiden avulla voit lisätä muita ominaisuuksia Korsika -asennukseesi, mukaan lukien näyttäminen:
- Kuvat Flickristä
- Twiitit
- Keskustelut IRC -kanavalla
- Videotiedostot
- Youtube videot
- Diat Googlen esityksissä
- XKCD -sarjakuvia
- Sisältö RSS -syötteestä
Laajuus
Korsika on kolmannen asteen blackbelt Node Ninjasin luominen Mozillasta, jota johtaa potch, lonnen ja mythmon.
Nämä ohjeet Korsikalle Vadelma Pisillä olivat Richardin tekemiä.
Löydät yleensä kaikki, jotka kätkeytyvät #corsica -kanavan ympärille osoitteessa irc.mozilla.org.
Suositeltava:
Raspberry Pi - TMD26721 Infrapuna digitaalinen läheisyysilmaisin Java -opetusohjelma: 4 vaihetta

Raspberry Pi-TMD26721 Digitaalinen infrapuna-läheisyysilmaisin Java-opetusohjelma: TMD26721 on digitaalinen infrapuna-läheisyysilmaisin, joka tarjoaa täydellisen läheisyyden havaitsemisjärjestelmän ja digitaalisen käyttöliittymän logiikan yhdessä 8-nastaisessa pinta-asennusmoduulissa. tarkkuus. Ammattilainen
Raspberry Pi MMA8452Q 3-akselinen 12-bittinen/8-bittinen digitaalinen kiihtyvyysanturi Python-opetusohjelma: 4 vaihetta

Raspberry Pi MMA8452Q 3-akselinen 12-bittinen/8-bittinen digitaalinen kiihtyvyysmittari Python-opetusohjelma: MMA8452Q on älykäs, pienitehoinen, kolmiakselinen, kapasitiivinen, mikrotyöstetty kiihtyvyysanturi, jossa on 12 bitin tarkkuus. Joustavat käyttäjän ohjelmoitavat vaihtoehdot tarjotaan kiihtyvyysmittarin upotettujen toimintojen avulla, jotka voidaan konfiguroida kahteen keskeytykseen
Kuinka purkaa digitaalinen jarrusatula ja miten digitaalinen jarrusatula toimii: 4 vaihetta

Kuinka purkaa digitaalinen jarrusatula ja miten digitaalinen jarrusatula toimii: Monet ihmiset tietävät, miten jarrusatulat käytetään mittaamiseen. Tämä opetusohjelma opettaa sinulle, kuinka purkaa digitaalinen jarrusatula, ja selitys siitä, miten digitaalinen jarrusatula toimii
Raspberry Pi - BH1715 Digitaalinen ympäristön valoanturi Python -opetusohjelma: 4 vaihetta
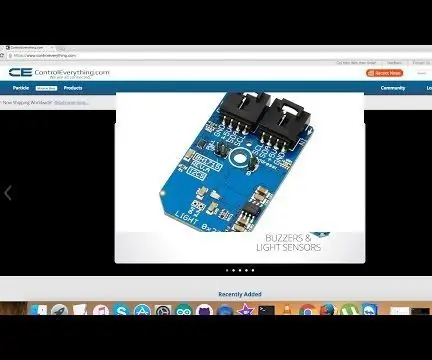
Raspberry Pi - BH1715 Digitaalinen ympäristön valoanturi Python -opetusohjelma: BH1715 on digitaalinen ympäristön valoanturi, jossa on I²C -väyläliitäntä. BH1715: tä käytetään yleisesti ympäristön valotietojen hankkimiseen nestekidenäytön ja näppäimistön taustavalon säätämiseksi mobiililaitteille. Tämä laite tarjoaa 16-bittisen resoluution ja säätömahdollisuuden
Yksinkertainen ja halpa digitaalinen digitaalinen äänilähetys: 4 vaihetta

Yksinkertainen ja halpa digitaalinen laser -äänilähetys: Siitä lähtien, kun tein laserpistoolin, olen ajatellut moduloida laserin lähettämään ääntä joko huvin vuoksi (lasten sisäpuhelin) tai ehkä lähettämään tietoja kehittyneempää laserpistoolia varten , jonka avulla vastaanotin voi selvittää, kuka häntä osui
