
Sisällysluettelo:
2025 Kirjoittaja: John Day | [email protected]. Viimeksi muokattu: 2025-01-23 14:42


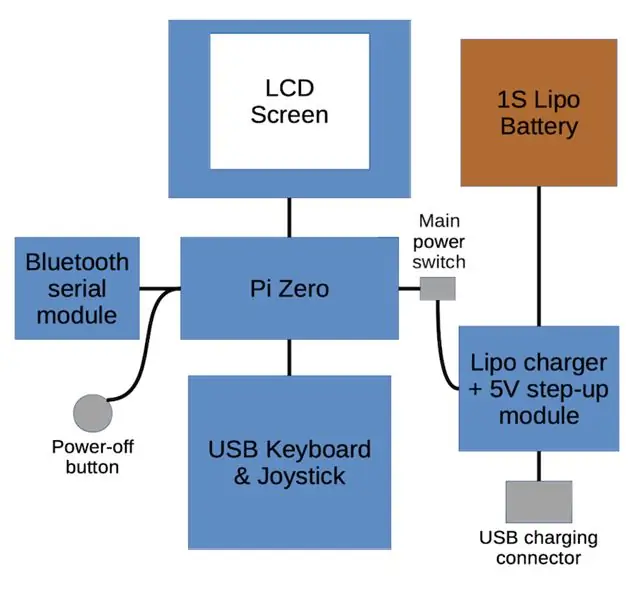
Olen 80-luvun lapsi ja minulla on mukavia muistoja tuon aikakauden 8-bittisistä tietokoneista. Ensimmäinen tietokoneeni - jolla on erityinen paikka sydämessäni - oli Sinclair ZX Spectrum 48K. Löysin äskettäin joitain yhteisöjä, jotka keskittyvät vanhempiin tietokoneisiin verkossa, päätin, että halusin kokea osan itsestäni nostalgiaa ja asensin Fuse -emulaattorin MacBookiini. Tämä oli hauskaa jonkin aikaa, mutta halusin todella oman laitteen - mieluiten jotain pientä, kannettavaa ja itsenäistä, joka sopisi elämäntapaani. Valinta tässä vaiheessa oli joko seurata mahtavan Ben Heckin polkua ja kutistaa alkuperäinen ZX-laitteisto johonkin kannettavaksi tai huijata ja käyttää emulointia pienellä yhden levyn tietokoneella. Aion huijata:)
Joten mitä haluan kannettavalta ZX Spectrumilta?
- Halpa: Minulla on aivan liian monta projektia, jotta voisin käyttää suuria summia hauskan nostalgiaan.
- Kannettava: Sen täytyy olla jotain, jolla voin leikkiä sohvalla tai laiskalla iltapäivällä puutarhassa.
- Näppäimistö: En halua vain pelata pelejä, vaan myös ohjelmoida sitä. Täyden käyttökokemuksen saamiseksi sillä on oltava nämä upeat avainsana -avaimet.
- Joystick: En ole koskaan pelannut tasohyppelyjä näppäimistöllä. Seikkailupelit varmasti, mutta en halua vain pelata seikkailupelejä, joten se tarvitsee ohjaussauvan.
- Välitön: Vihasin nauhan lataamista 80 -luvulla, enkä voi kuvitella, että olen rakastanut sitä välivuosina.
Kaikki tämä mielessä laitoin lohkokaavion, joka auttaa minua ymmärtämään eri komponentteja. Joten rakennetaan.
Vaihe 1: USB -näppäimistö ja ohjaussauva



Näppäimistön oikea valinta on avain alkuperäisen ZX Spectrumin ulkoasun vangitsemiseen. Voimme rakentaa kädessä pidettävän emuloidun laitteen, jolla ei ole mitään yhteistä alkuperäisten Spectrum -sisäosien kanssa, mutta huolellisella suunnittelulla pitäisi olla mahdollista luoda jotain, joka muistuttaa 80 -luvun tietotekniikkakokemusta.
Alkaen joistakin protoboardeista ja suuresta kasaan kosketuskytkimiä, kokeilin muutamia ideoita ja päätin valokuvissa näytetyn porrastetun asettelun. Käyttämämme protoboardit ovat 7x9 cm: n (26x31 reiän) vakiovarusteita, joita on saatavana verkosta monilta jälleenmyyjiltä. Kytkimet ovat pinta-asennettavia versioita, joilla on pehmeämpi tunne ja jotka ovat vähemmän meluisia kuin tavalliset läpireikäiset kollegansa, mutta molempien pitäisi toimia, koska niiden kehon koot ovat lähes identtiset.
Ohjaussauvan hallintalaitteet menivät sitten jäljelle jääneeseen tilaan heti näppäimistön yläpuolelle. Päätin käyttää 5-suuntaista kosketusnavigointikytkintä vasemmalla ja suurta palopainiketta oikealla. Ohjaussauva kaksinkertaistuu emulaattorin valikkojärjestelmän ohjaimeksi ja hiireksi vuorovaikutuksessa alla olevan Linux-järjestelmän kanssa, joten lisäsin myös pienen toissijaisen painikkeen.
Näppäimistön mikro -ohjain on Arduino Pro Micro. Tämä on pieni levy, joka voidaan ohjelmoida USB -liitäntälaitteeksi (HID), kuten näppäimistöksi, hiireksi tai ohjaussauvaksi.
Kun kytkimet on juotettu paikoilleen, on rakennettava matriisi, joka yhdistää kytkinten rivit ja sarakkeet mikrokontrolleriin. Tämän matriisin avulla voimme yhdistää kaikki 40 näppäintä ja 7 joystick -painiketta Pro Micron 18 I/O -nastaan. Spectrum-näppäimistön ei tarvitse käsitellä useita näppäinpainalluksia lukuun ottamatta Caps Shift- ja Symbol Shift -näppäimiä, joten asetamme ne omille nastoilleen, jolloin meidän ei tarvitse huolehtia diodien käytöstä fantominäppäinten estämiseksi. puristimet. Olen lisännyt kaavion, joka osoittaa, kuinka näppäimistö, mukaan lukien matriisi, on kytketty. Ensinnäkin jokainen sarake on linkitetty yhden ytimen johdon pituuteen ja sitten rivit yhdistetään käyttämällä yksijohtimista lankaa, joka on muotoiltu huolellisesti ylittämään pylväät ilman oikosulkua. Tämä voi olla hieman hankalaa, koska sinun on saatava rivijohdot riittävän korkeiksi välttääksesi kosketuksen pylväisiin, mutta riittävän matalat, jotta jätät tilaa kaikille johdotuksille, jotka tarvitsemme lopullisen kokoonpanon aikana. Lopuksi rivit ja sarakkeet on liitetty Arduinon nastoihin vanhojen IDE -kaapeleiden johtimilla.
Kuten edellä mainittiin, joystick -ohjain toimii myös kohdistimen ohjaimena ja hiirellä, joten meidän on voitava vaihtaa tilojen välillä. Oletustila on kohdistintila, Caps Shift + Fire -painikkeen yhdistelmä siirtyy joystick -tilaan ja Symbol Shift + Fire -painikeyhdistelmä hiiritilaan. Näyttääksesi, missä tilassa se on, ohjainpaneelin keskellä on pari 3 mm: n LEDiä. Virran merkkivalo on myös hyödyllinen ja hyvä tapa tarjota tämä Pi: lle on liittää LED Pi: n UART TX -tappiin, koska se lähettää jatkuvasti tietoja laitteen ollessa päällä.
Jotta löysät johdot eivät murene käytössä tai matriisijohtimet oikosulkeutuvat, kaikki on peitetty runsaasti kuumalla liimalla - ruma, mutta tehokas!
Viimeinen askel saada näppäimistö toimimaan on ohjelmoida Arduino ZX_Spectrum_Keyboard -koodilla arkistostani. Kun tämä on tehty, voit itse laittaa juotosraudan alas, kytkeä näppäimistön tavalliseen tietokoneeseen ja käyttää sitä Spectrum -emulaattorin, kuten Fuse tai Spectaculator, kanssa. Mutta emme pysähdy tähän, joten jatketaan…
Vaihe 2: LCD -näyttö

Alkuperäisen Spectrumin näytön resoluutio on 256 x 192 pikseliä. Säilyttääksesi (suunnilleen) tämän suhteen ja välttääkseni mustat palkit molemmilla puolilla, valitsin Waveshare 3.2 320x240 TFT LCD -kosketusnäytön, joka on suunniteltu Raspberry Pi: lle. Sitä ei liitetä suoraan Pi: n GPIO -otsikkoon, jotta voimme poistaa leikkasin liittimen muovikuoren ja leikkasin tapit. Leikkasin 7 x 9 cm: n protoboondin 2,1 x 9 cm: n kokoiseksi (tarkalla koolla ei ole väliä, kunhan kaksi jäljellä olevaa kulmareikää ovat kohdakkain näppäimistön yläreikien kanssa ja että GPIO -otsikkotappien juottamiseen on tarpeeksi tilaa) ja juotti nastat paikoilleen, mikä antaa meille helpon tavan asentaa näyttö näppäimistön yläpuolelle.
Meidän tarvitsee vain liittää SPI-, virta- ja kosketusnäytön I/O -nastat Pi: hen - voi olla melko hankalaa jäljittää, mitä nastoja todella tarvitaan, mutta tiedot ovat saatavilla, jos katsot tarpeeksi tarkasti. Waveshare -näyttö käyttää 10 nastaa: 4, 6, 9, 13, 15, 19, 21, 23, 24 ja 26. On selvää, että jos teet tämän eri näytöllä, sinun on tarkistettava oikeat nastat ennen nappaamalla juotosraudasi.
Mitään erityisiä ohjelmistokokoonpanoja ei tarvita - asenna vain valmistajan ohjainohjelmisto ja se on käyttövalmis.
Vaihe 3: Langaton (Bluetooth)
Raspberry Pi Zero -kortilla ei ole langatonta ominaisuutta, vain yksi hyödyllinen USB -portti, eikä kotelossa ole tarpeeksi tilaa USB -keskittimelle, joten minun piti olla hieman kekseliäs lisätäkseni jonkinlaista langatonta ominaisuutta rakentamiseen. Jos rakennat tämän Zero W: llä, voit ohittaa tämän vaiheen.
Raspberry Pi: ssä on siisti ominaisuus, jonka avulla voimme lisätä hyödyllisen langattoman ominaisuuden. Liittämällä halpa HC-05 Bluetooth-sarjamoduuli Pi: n UART-nastoihin ja säätämällä järjestelmän kokoonpanoa, on mahdollista saada langaton yhteys komentorivin päätelaitteeseen sarjaliikenne-Bluetoothin kautta. Voimme sitten käyttää tavallisia työkaluja tiedostojen lähettämiseen laitteelle ja tiedostojärjestelmän hallintaan.
Vaihe 4: Virta


Valitsin akun kehityksen lopussa, joten tarvitsin valitsemaan kennon, joka sopisi käytettävissä olevaan tilaan. Valitsin 2000mAH 25C 1S Lipon (mitat: 81x34x9mm), joka myytiin Walkera Syma X5 -lennokin korvaajaksi. Olisi hyvä, jos akku voidaan ladata paikan päällä tavallisella USB-liitännällä ja että laitetta voidaan käyttää latauksen aikana. Emme todellakaan halua ryhdistäytyä monimutkaisten tehonsäätöpiirien kanssa, joten aiomme käyttää valmiita moduuleja, jotka tarjoavat USB-latauksen ja myös tehostetun 5 V: n ulostulon Pi-virran syöttämiseksi suoraan. Varmistaaksesi, että laite voidaan sammuttaa kokonaan, tämän moduulin lähdön ja Pi: n välillä on liukukytkin, joka varmistaa, että akku voidaan ladata, vaikka laite olisi sammutettu. Pi on sammutettava kunnolla, jotta vältetään tietojen korruptioon liittyvät ongelmat. Sen sijaan, että tarvitsisimme kirjautua sisään Bluetooth -sarjaliitännän kautta, voimme liittää kosketuskytkimen Pi -nastaan 5 (GPIO3) ja kirjoittaa pienen komentosarjan, joka tarkkailee tätä ja käynnistää sammutuksen, kun sitä painetaan. Virta- ja langattomat komponentit juotettiin toiseen 7x9 cm: n protoboardiin, joka sijaitsee suoraan näppäimistön alapuolella.
Vaihe 5: Yhdistä kaikki



Kun kaikki eri osat on rakennettu, voimme koota sisäosat. Suurin ongelma, johon törmäsin kokoonpanon aikana, oli se, että USB -portti katkesi Arduino Pro Micro -laitteestani, minkä vuoksi minun oli juotettava johdot suoraan juotoslevyihin USB -kaapelin sijaan. Tämä on pahamaineinen heikko kohta Pro Micro -levyissä, joten kannattaa todennäköisesti levittää siihen hyvä kuumaa liimaa ennen kokoonpanoa tämän välttämiseksi. Olettaen, että tämä epäonnea ei kohdata sinua, sinulla on vaihtoehto: voit joko tehdä erittäin ohuen mikro-USB-mikro-USB-kaapelin näppäimistön liittämiseksi Pi: hen tai voit juottaa toisen tai molemmat päät suoraan levyille. Koska minun piti juottaa Arduino -puoli, juotin myös Pi -puolen suoraan levyn takana oleviin testipisteisiin. Jokaisessa vaihtoehdossa on hyvät ja huonot puolensa, joten päätät itse, mitä haluat.
Pidämme levyt yhdessä M3 -nailonista. Tarvitsemme 2x 9 mm: n erottimia, jotta voimme liittää pohjareiät näppäimistön ja virtakortin väliin. Yläreiät säilyttävät myös näytön, joten haluamme 2,5 mm: n erotuksen näppäimistön ja näytön väliin ja 4,5 mm: n erotuksen näytön ja virtakortin väliin. Sivukuva näyttää, miltä tämä näyttää. Pysäytykset vaativat hieman huolellista leikkaamista, jotta kaikki saadaan rinnakkain - se voi olla hieman tiukka sovitus kaikkien näppäimistöjohtojen kanssa, mutta sen pitäisi mennä yhteen. Kuten kuvista näkyy, laite voidaan käynnistää ja käyttää kokoonpanon jälkeen ilman todellista koteloa. Tulostamme kotelon pian, mutta ennen kuin pääsemme siihen, meidän on asennettava käyttöjärjestelmä ja määritettävä se.
Vaihe 6: Ohjelmisto
Kun sisäosat on koottu, voimme jatkaa ohjelmiston asennusta ja kokoonpanoa. Raspberry Pi toimii normaalilla Raspbian -asennuksella. Ainoa ylimääräinen ohjelmisto, joka on asennettava TFT -näytön ohjainten lisäksi, on Fuse -sovellus. Käytämme SDL-versiota saadaksemme oikean koko näytön toiminnallisuuden, joka voidaan asentaa seuraavien kanssa:
sudo apt-get install fuse-emulator-sdl
Käsittääksemme sammutuspainikkeidemme kopioinnin sammutusskripti koodivarastostani/home/pi/
Jos haluat saada sarjakonsolin Bluetoothin kautta, lisää seuraava rivi kohteeseen /boot /config:
enable_uart = 1
Haluamme, että sammutusskriptimme ja Fuse-emulaattorimme toimivat käynnistyksen yhteydessä, joten lisää nämä rivit kohteeseen/etc/xdg/lxsession/LXDE-pi/autostart:
@fuse-sdl-ei ääntä-kempston-ei automaattista latausta
Käynnistä Pi uudelleen näiden muutosten jälkeen ja sinun pitäisi olla valmis.
Vaihe 7: Kotelo ja lopullinen kokoonpano



Kotelo mallinnettiin Fusion 360: ssa (miten tämä tehdään, ei kuulu tämän ohjeen soveltamisalaan). Siinä on 5 osaa: kotelon takaosa, näytön etuosa, näppäimistön etuosa, virtapainike ja ohjauspaneelin kansi. Ohjauspaneelin kansi on painettava joustavalla filamentilla (käytin joustavaa PLA: ta, mutta pehmeämpi materiaali, kuten NinjaFlex, saattaa olla parempi); kaikki muu on painettava jäykkään muoviin (käytin Filamentum mustaa PLA: ta).
Antaaksesi virtapainikkeelle jonkin verran vastustusta ja estääksesi sen kolinaa, kiinnitä 3 mm liimavaahtoa selkään ja lävistä sitten 4 mm reikä, jotta se voi istua tiukasti virtapiirilevyn pystysuoran tac-kytkimen päällä. Sinun on ehkä leikattava yhtä reunaa hieman, kuten kuvista näkyy, jotta virtalähde ei tartu kiinni. Pidin myös hyödyllisenä pienen liiman käyttämistä painikkeen pitämiseksi virtakytkimessä.
Meidän täytyy liimata pari nylonkiinnitystä näytön etupaneelin ylempiin kiinnikkeisiin, jotta kotelon yläosat voidaan kiinnittää tukevasti. Kuivattuasi, leikkaa tasot huuhteluun.
Levyjen asentamiseksi meidän on ensin luotava asennuspylväät. Irrota päät joistakin M3 -nailonruuveista ja liimaa kierreosat kunkin etupaneelin alareikiin. Kun nämä ovat kuivuneet, 2 etupaneelia voidaan liimata yhteen ja näppäimistö voidaan kiinnittää paikalleen 9 mm: n ja 2,5 mm: n välilevyillä. Seuraavaksi, kun tämä on paikallaan, näyttö voidaan sijoittaa ylempiin pylväisiin ja lisätä 4,5 mm: n erotukset. Lopuksi virtalähde voidaan asettaa paikalleen ja johdot järjestää takaosan asentamiseksi.
Akku on kiinnitettävä paikalleen kaksipuolisella teipillä tai vaahtomuovilla ja liitettävä virtaliittimeen. Nyt molemmat puolikkaat voidaan yhdistää ja joitakin lyhyitä upotettuja M3 -koneen ruuveja voidaan käyttää kaiken kiinnittämiseen.
Käännä se lopuksi ympäri ja liimaa ohjauspaneelin kansi näppäimistöpaneeliin. Tein tämän kaksikomponenttisella epoksiliimalla vahvan sidoksen aikaansaamiseksi.
Vaihe 8: Näppäimistön peittokuva
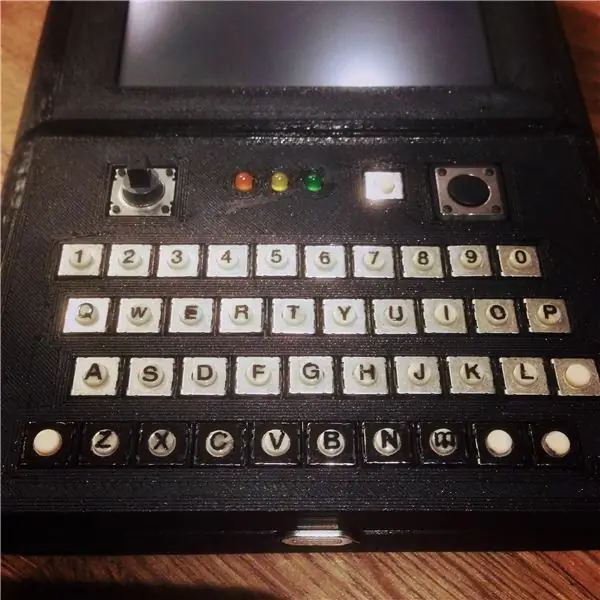
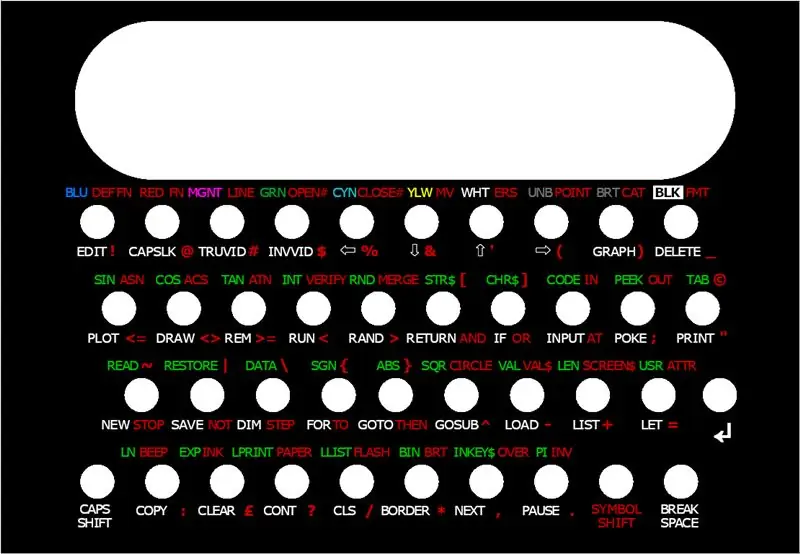

Olemme melkein valmiita. Puuttuu vain joitain avainmerkintöjä ja peittokuva, jotta tiedämme, miten pääset käsiksi kaikkiin näihin upeisiin avainsanoihin.
Ensisijaiset kirjaimet ja numerot ovat varsinaisissa kytkimen yläosissa. Löysin todella pieniä 2,5 mm: n kirjeensiirtoja, jotka sopivat täydellisesti halkaisijaltaan 4 mm: n yläosiin. Niitä on hieman hankala soveltaa, koska topit liikkuvat hieroessasi niitä, mutta saat melko monta kirjainta pakkauksessa, joten on hyvä tehdä joitain virheitä. Päädyin koskettamaan muutamia hienolla pysyvällä merkillä, vaikka jälkeenpäin ajatellen minun olisi pitänyt yrittää liottaa ne lämpimään veteen ja liu'uttaa ne paikalleen (jos olet koskaan rakentanut mallipakkauksen, tunnet tämän prosessin). Kirjeiden suojaamiseksi käytön aikana laitoin kirkasta kynsilakkaa jokaiseen näppäimistöön.
Jotta kytkimien hopearungot eivät näkyisi peittokuvan aukkojen läpi, värjäsin ne pysyvällä merkillä - tämä näkyy yhden valokuvan alarivillä.
Suunnittelin painetut peittokuvat avoimen lähdekoodin GIMP -grafiikkaohjelmassa ja tulostin ne sitten valokuvalaatuiselle mattapaperille. Ihannetapauksessa peittokuvat ovat mahdollisimman ohuita - pystyin irrottamaan pohjan käyttämästäni Epsonin merkkipaperista erittäin helposti, vaikka näin ei ole kaikkien merkkien kohdalla. Tuloksen suojaamiseksi peitin paperin läpinäkyvällä vinyylilevyllä ja kiinnitin kaksipuolisen teipin takaosaan kiinnittääksesi sen koteloon. Ennen peittojen kiinnittämistä meidän on kuitenkin reiättävä reiät. Käytin halpaa 4 mm: n nahkarei'itystä ja sain parhaat tulokset teroittamalla reiät ja leikkaamalla suoraan jotakin 3 mm: n alumiinilevyä vastaan. Sitten peitot on vain rivistettävä ja kiinnitettävä.
Vaihe 9: Johtopäätös
Ja olemme valmiit! Tämä on ollut melko suuri projekti, joka vaatii monenlaisia taitoja, kuten elektroniikan perusasiat, juottamisen, 3D -mallinnuksen, ohjelmoinnin ja jopa pienen graafisen asettelun. Se on lopulta ollut erittäin palkitsevaa ja valmiilla laitteella on hauskaa pelata, mutta miten se toimii alkuperäisiä kriteereitäni vastaan?
Halpa: Kaiken kokonaiskustannukset, mukaan lukien jo omistamieni tavaroiden nykyiset vähittäishinnat ja paperitavarat, kuten kaksipuolinen teippi, joka kestää pidempään kuin tämä projekti, on noin 80 puntaa, mikä tekee siitä edullisen projektin.
Kannettava: Se on ehdottomasti kannettava. Tämä laite sopii mukavasti taskuun ja on täysin itsenäinen, joten sitä voidaan käyttää missä tahansa. Jos rakentaisin sen uudelleen, tekisin litteän 4-suuntaisen joypad-tyylisen ohjaimen sen sijaan, että käyttäisin navigointipuikkoa, kun se työntyy laitteen viivan yläpuolelle ja jättää sen alttiiksi vaurioille. Haluaisin myös nähdä, onko samankokoisia ja -suhteisia ei-kosketusnäyttöjä saatavilla naarmuuntumattomammalla kannella, koska en tarvitse kosketusnäyttöliitäntää ja resistiivinen pinta on erityisen altis vaurioille.
Näppäimistö ja ohjaussauva: Olen todella tyytyväinen näiden toimivuuteen. Vaikka siinä ei ole alkuperäisen tuntua, näppäimistön käyttäminen muistuttaa yllättäen vanhaa ZX Spectrumia - asettelu, peitto ja avainsanojen toteutus toimivat yhdessä tämän saavuttamiseksi. USB -näppäimistöä voidaan käyttää myös yksinään tietokoneen kanssa, joka käyttää Fuse -emulaattoria saman kokemuksen aikaansaamiseksi.
Välitön: Bluetooth-sarjamoduulin avulla nauha-arkistojen siirtäminen laitteeseen toisesta tietokoneesta on suhteellisen helppoa ilman, että sinun tarvitsee poistua Fuse-käyttöliittymästä, ja prosessin pitäisi olla mahdollista virtaviivaistaa edelleen kirjoittamalla asiakaspuolen skripti tiedoston lähettämiseksi laitteeseen. Haluaisin mieluummin käyttää useimpiin käyttöjärjestelmiin sisäänrakennettua Bluetooth -lähetyslaitteen lähetysominaisuutta tai oikeaa tiedostonjakojärjestelmää, kuten Samba. Ne ovat kuitenkin saatavilla vain Pi Zero W -levyllä, enkä käyttänyt sitä tässä rakennuksessa.
Edellä mainittujen asioiden lisäksi, jos aloittaisin tämän projektin uudelleen alusta, valitsisin ohuemman akun, jonka kapasiteetti on suurempi ja suunnittelisin sen ympärille sen sijaan, että tarvitsisin valita sopivan kokoisen akun projekti. Käytän myös Pi Zero W: tä Bluetooth -sarjamoduulin sijasta laajentamaan tiedostojen lähetysvaihtoehtoja laitteelle. Toinen ilmeinen parannus olisi jonkinlainen laitteiston akun tilan ilmaisin, koska tällä hetkellä ei ole mitään keinoa nähdä, kuinka paljon varausta on jäljellä. Haluaisin myös käyttää Ramdisk -pohjaista käyttöjärjestelmää, kuten Alpine Linuxia, joka sietäisi paremmin kovia sammutuksia ja sallisi yhden päälle/pois -kytkimen ilman erillistä sammutuspainiketta - paljon enemmän kuin alkuperäinen ZX Spectrum, vain irrota se, kun olet valmis.
Voi olla mielenkiintoista suunnitella tälle laitteelle mukautettu piirilevy, jonka avulla voimme mahdollisesti sijoittaa virtakomponentit näppäimistön takaosaan erillisen levyn sijasta. Tämä voi vähentää merkittävästi valmiiden laitteiden syvyyttä. Se myös helpottaisi laitteen kokoamista ja tarjoaisi jonkinlaisen itsekokoonpanosarjan mahdollisuuksia. Jos tämä projekti kiinnostaa tarpeeksi, voisin tehdä version 2, joka käsittelee näitä ongelmia.
Vaihe 10: Resurssit
Tämän projektin rakentamiseen tarvitaan seuraavat resurssit:
3D -tulostettavat kotelotiedostot (Thingiverse):
Koodi (Github):
Suositeltava:
Tasku hyödytön laatikko (persoonallisuus): 9 vaihetta (kuvilla)

Taskuhyödytön laatikko (persoonallisuuden kanssa): Vaikka voimme olla kaukana robotin kansannoususta, on yksi kone, joka on jo ristiriidassa ihmisten kanssa, vaikkakin pienimmällä mahdollisella tavalla. Halusitpa sitten kutsua sitä hyödyttömäksi laatikoksi tai jättää jättämättä koneeksi, tämä pörröinen, näppärä robotti on
Tasku Flappy Bird Game Machine: 5 vaihetta

Pocket Flappy Bird Game Machine: Tämä on nodemcu esp8266 -pelikonsoli, joka voi pelata flappy bird -pelejä ja monia muita pelejä
Tasku -EKG -näyttö: 7 vaihetta

Tasku -EKG -monitori: No, mikä on EKG? American Heart Associationin mukaan se on testi, joka mittaa sydämenlyönnin sähköistä aktiivisuutta. Jokaisella lyönnillä sähköinen impulssi (tai”aalto”) kulkee sydämen läpi. Tämä aalto saa lihakset puristumaan
Tasku ESP8266 Sääasema [No ThingsSpeak] [Paristokäyttöinen]: 11 vaihetta
![Tasku ESP8266 Sääasema [No ThingsSpeak] [Paristokäyttöinen]: 11 vaihetta Tasku ESP8266 Sääasema [No ThingsSpeak] [Paristokäyttöinen]: 11 vaihetta](https://i.howwhatproduce.com/images/012/image-33182-j.webp)
Tasku ESP8266 Sääasema [No ThingsSpeak] [Paristokäyttöinen]: Taskusääasema, joka on erityisesti suunniteltu niille teknologiahimoille, jotka istuvat siellä ja katsovat Instructableani. Joten, kerron teille tästä Pocket Weather Stationista. Pääasiassa tällä Pocket Weatherilla on ESP8266 -aivot ja se toimii akulla, koska se on
Tasku -LED -taskulamppu: 5 vaihetta

Tasku -LED -taskulamppu: Taskulampun tekeminen on erinomainen tilaisuus soveltaa joitain elektroniikan perustaitoja. Se on hyvä projekti viikonloppuna tai jopa luokassa. Kuitenkin, koska on tavallista käyttää juotosrautaa projektin toteuttamisessa, en suosittele
