
Sisällysluettelo:
- Kirjoittaja John Day [email protected].
- Public 2024-01-30 09:02.
- Viimeksi muokattu 2025-01-23 14:43.



Aiomme koodata juoksevan avustajan Magic 8 Ballilla,
Microbit -juoksuavustaja on suuri apu niille, jotka juoksivat paljon, joskus juokseville tai jopa vasta aloittaneille. Joskus sinun on tehtävä päätöksiä, esimerkiksi- Päätä, mihin suuntaan jatkaa, ja sitä varten meillä on Magic 8 Ball. Tämä opas on jaettu 10 osaan.
Huomautus: Jokaisessa vaiheessa on kuva koodin tekemiseen tarvittavista vaiheista. Lue koko ohje, ennen kuin aloitat sen. () Tämän ohjekirjan sulkeet ovat tärkeitä sanoja ja osia. Joten () hakasulkeet ovat vain tapa näyttää sanan muoto, pyöristetty muoto. Joten toivon, ettet hämmenny.
Vaihe 1: Kuinka aloittaa


Siirry ensin hakusivullesi ja etsi https://makecode.microbit.org, joka vie sinut kotisivulle koodataksesi Micro bit. Sitten näet otsikon (Oma projekti) mustana, ja sen alla näet Violetissa vaihtoehdon, joka näkyy (Uusi projekti) valitse se ja aloitussivu avautuu!
Aloitussivulta löydät (Aloita) ja (Ikuisesti) jo sijoitetut.
Vaihe 2: Aloitetaan koodaus


2) Nyt aiomme koodata aloituslinjan hymiöllä, joka näkyy aina, kun käynnistät Microbitin. Napsauta siis hiiren kakkospainikkeella (edistynyt) -vaihtoehtoa ja etsi (Kuvat) -kohdasta (Kuvat), etsi (Näytä kuvan myImages at offset 0).
Aseta se sitten (käynnistettäessä) -sarakkeen sisälle, palaa sitten kohtaan (Kuvat) ja vieritä alaspäin löytääksesi (kuvakekuva), kun löysit sen, vedä se ja aseta se päälle (myImages) (Näytä kuva myImages at offset 0). Muuta sitten kuvaketta (sydän) kuvasta (hymiö) Voit jopa muuttaa sen haluamaksesi !.
Siirry sitten kohtaan (Perus), joka on ensimmäinen vaihtoehto, ja valitse se. Kun olet (Perus) -tilassa, etsi (näytä merkkijono "Hei"), joka on alkuesittelymme. Asenna se sitten (aloitus) -lohkon alle (Näytä kuvakkeen kuva siirtymässä 0). Voit jopa muuttaa johdannon johonkin muuhun, esimerkiksi (Hei Sir/Madam).
Vaihe 3: Koodaus…


3) Askellaskuri: Nyt meidän on tehtävä (muuttuja), joten sinun on löydettävä (muuttuja), joka on alla (logiikka) ja joka on merkitty punaisella värillä. Kun olet kohdassa (Muuttuja), näet laatikon nimen (Tee muuttuja …), valitse se ja ruutu avautuu ja ilmoittaa (Uusi muuttujan nimi:) kuten yllä.
Kirjoita (Vaihe) muuttujan nimeksi ja paina sitten (ok). Nyt näet kolme vaihtoehtoa, mutta valitset yhden sanonnan (Aseta (vaihe) arvoon (0)), joka on toinen vaihtoehto. Vedä ja sovita se (käynnistettäessä) -lohkoon. Älä myöskään unohda laittaa (Aseta (vaihe) arvoon (0)) kaikkien muiden (käynnistettäessä) -vaihtoehdon alle.
Mitä (Aseta (vaihe) arvoon (0)) tekee, se asettaa aloitusvaiheen numeron, joka on tietysti nolla.
Huomautus:- Muuttujat ovat pohjimmiltaan asioita, jotka mikrobit on muistettava
Vaihe 4: Koodaus edelleen …


4) Nyt aiomme koodata, kuinka laskuri havaitsee askeleemme. Joten mene kohtaan (Syöttö) ja siellä näet lohkon nimeämisen (ravistamalla) vedä se ulos ja aseta se jonnekin sivulle. Sitten palaat kohtaan (Variable) ja vedät sitten vaihtoehtoa sanomalla (Change Step by 1) ja sovitat sen (On shake) -lohkoon. Joten aina, kun ravistamme jalkojamme, se laskee tai lisää 1 nykyiseen numeroon.
Vaihe 5: Puolivälissä…

5) Nyt meidän on tiedettävä, kuinka monta askelta tähän mennessä! Siirry siis kohtaan (Perus) ja etsi (Näytä numero). Kun löydät sen, vedä se ulos ja sovita se (ikuisesti) -lohkoon. Sitten palaat kohtaan (Muuttuja) ja valitset vaihtoehdon sanomalla (Vaihe). Sitten aiot laittaa (Muuttuja) -vaiheen 0: n sijaan (Näytä numero 0) -lohkoon. Joten siitä tulee (Näytä numero Vaihe).
Vaihe 6: Koodaus uudelleen …


6) Näyttöviive voi olla niin, että numero näytetään myöhässä, ja saatat jopa menettää osan vaiheestasi vain siksi, että se näytetään myöhässä. Joten tätä varten aiot siirtyä (Haku) -vaihtoehtoon, joka on asetuspalkin ylin vaihtoehto. Sitten kirjoitat (Pysäytä animaatio), kun löydät sen, vedä se kohtaan (ravistellen) ja sovita se sen sisään.
Ei myöskään ole tärkeää, että asetat (lopeta animaatio) kohtaan (Muuta (vaihe) mennessä (1)), koska sillä ei juuri ole mitään väliä. Mutta pidän siitä, että se on aina alla, koska silloin se tulee jopa selväksi.
Muista erottaa kaikki vaihtoehdot, joten kaikki sivulla olevat vaihtoehdot eivät näytä murtuneilta yhdessä
Vaihe 7: Hieman enemmän koodausta…


7) Mene nyt kohtaan (Syöttö) ja etsi (painiketta A painettuna) ja aseta se johonkin sivulle. Napsauta sen jälkeen vasenta painiketta (A) / (painiketta A painettuna) ja valitse (A+B).
Siirry sitten kohtaan (Muuttujat) ja valitse vaihtoehto sanomalla (Tee muuttuja …) ja nimeä se (Vastaa) ja valitse sitten (Ok). Ota nyt kolmesta vaihtoehdosta (aseta (vastaa) arvoon (0) ja aseta se (painike A+B painettuna). Mene nyt kohtaan (haku) ja etsi (valitse satunnainen 0-10), voit jopa löytää sen (Matematiikka) -vaihtoehdossa. Laita nyt (valitse satunnainen 0-10) 0: n sijasta (aseta vastaus 0: een). Valitse nyt (10) (valitse satunnainen (0) - (10) ja muuta se (3)) Joten siitä tulee (valitse satunnainen (0) - (3)
Vaihe 8: Lähes valmis…




8) Siirry nyt kohtaan (Logiikka) ja etsi (Jos sitten muuta) ja vedä se sitten ja aseta se kohtaan (valitse satunnainen 0 - 3) (painikkeessa A+B painettu). Siirry nyt kohtaan (logiikka) ja ota (0 = 0) ja aseta se sitten (tosi) -kohdan (jos sitten muu) -kohdan kohdalle, kuten ensimmäisessä kuvassa.
Siirry sen jälkeen kohtaan (Muuttuja) ja ota (vastaus) ja vedä se (0 = 0) ensimmäiseen nollaan, siirry myöhemmin kohtaan (perus) ja valitse (näytä merkkijono "Hei") ja vedä se alle (jos vastaus = 0 sitten) ja kirjoita (Ei mitenkään!) Merkkijonoon. Paina nyt (Plus) -painiketta 3 kertaa (jos sitten muussa), joka on vasemmassa alakulmassa. Ja paina kerran alhaalla olevaa miinusmerkkiä, joka on oikealla puolella. Sitten sen pitäisi näyttää siltä, että sinulla on 3 kuusisivuista muotoa.
Kopioi nyt (vastaus = 0) kolme kertaa ja aseta yksi kuuteen sivumuotoon. Nyt toisessa (vastaus = 0) ylhäältä, muuta se arvoksi (1) arvosta (0), kolmanneksi vaihda se arvoksi (2) arvosta (0) ja neljännen kerran (3) arvosta (0)).
Siirry nyt perusasetuksiin ja etsi (näytä merkkijono) ja aseta se (vastaus (=) 1) alle ja kirjoita (Todennäköisesti!) Merkkijonoon vaihtamalla sen arvoksi (Hei). Kopioi nyt (näytä merkkijono) 2 kertaa napsauttamalla sitä hiiren kakkospainikkeella ja asettamalla se jokaisen alle (muuten, jos sitten). Kirjoita kolmannen merkkijonon (Todennäköisesti!) Sijaan (Todennäköisesti!) Ja viimeiseen merkkijonoon (Ehdottomasti!) Ja lopulta sen pitäisi näyttää! kuten yllä on esitetty!
Muista esittää kysymys Magic 8 Ballille ennen kuin painat (A+B).
Vaihe 9: Viimeinen lisäys…


9) Nyt aiomme lisätä musiikkia- Siirry ensin syöttöön ja etsi (painiketta A painettuna) ja aseta se jonnekin sivulle. Älä myöskään unohda vaihtaa (A) -kohtaan (b) napsauttamalla hiiren kakkospainikkeella (painiketta A painettuna). Siirry nyt kohtaan (Silmukka) ja etsi (Toista 4 kertaa) ja vedä se kohtaan (Päälle -painiketta B painettu). Siirry nyt kohtaan (Musiikki) ja etsi (Aloita melodia (isä) toistuu (kerran)) ja vedä se sitten ulos. Kopioi se sitten neljä kertaa napsauttamalla hiiren kakkospainikkeella (Aloita melodia (Dadadum) toistaa (kerran)). Jotta sinulla on viisi (Aloita melodia (isä) toistuva (kerran)), sovita nyt kaikki melodiat (Toista (4) kertaa) kohtaan (Päälle -painiketta B painettu).
Napsauta sitten vasemmanpuoleista painiketta (Dadadum) ja valitse ensimmäinen melodia kohtaan (power up) ja jatka toista kappaleesta (power down), kolmatta kohtaan (jump down), neljättä kohtaan (jump up) ja viides kohtaan (punchline). Voi käydä niin, että sinun täytyy vierittää alaspäin löytääksesi nämä melodiat. Älä myöskään unohda vaihtaa toistovaihtoehdoksi (10) ((4) / (Toista (4) kertaa). Ja laita (Melodys) -toisto (ikuisesti) napsauttamalla hiiren kakkospainikkeella (Once).
Huomaa- tämä on vain ehdotus, joten voit rakentaa melodian valitsemalla erilaisia melodioita ja sekoittamalla ne yhteen. Lopulta sen pitäisi näyttää kuten yllä.
Vaihe 10: Nauti…



10.0) Lopuksi koko sivun pitäisi näyttää samalta kuin yllä oleva kuva. Napsauttamalla nyt (Lataa) -vaihtoehtoa voit ladata ohjelman Micro Bit -laitteeseesi. Vedä Hex -tiedosto Micro Bitiin tai jopa siirrä Hex -tiedosto Microbitille, mutta Microbit on ensin liitettävä USB -kaapelilla. Sitten voit mennä ja voit lisätä lisää tavaraa, jos haluat!
Suositeltava:
Pingo: Liikkeentunnistava ja erittäin tarkka Ping Pong Ball Launcher: 8 vaihetta

Pingo: Liikkeentunnistava ja erittäin tarkka pingispallonheitin: Kevin Nitiema, Esteban Poveda, Anthony Mattacchione, Raphael Kay
Automaattinen pisteytys pienessä Skee-Ball-pelissä: 10 vaihetta (kuvilla)

Automaattinen pisteytys pienessä Skee-Ball-pelissä: Kotitekoiset Skee-Ball-pelit voivat olla hauskaa koko perheelle, mutta niiden haittana on aina ollut automaattisen pisteytyksen puute. Olen aiemmin rakentanut Skee-Ball-koneen, joka siirsi pelipallot erillisiin kanaviin tekniikan perusteella
Electric Magic Eight Ball: 5 vaihetta
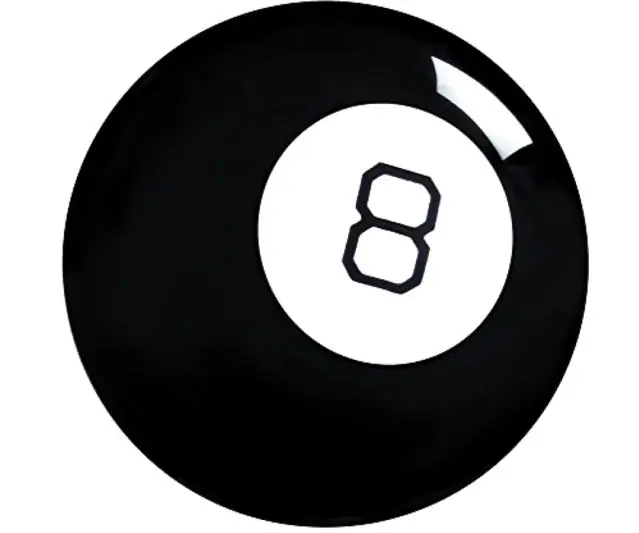
Electric Magic Eight Ball: Oletko kiinnostunut tietämään maailmankaikkeuden salaisuudet? No, Magic Eight Ball ei ehkä ole sinua varten! Pystyy vastaamaan kyllä tai ei kysymyksiin, ehkä joskus, Magic Eight Ball voi vastata kaikkiin kysymyksiisi 100% takuulla!*Usi
IDC2018IOT Leg Running Tracker: 6 vaihetta
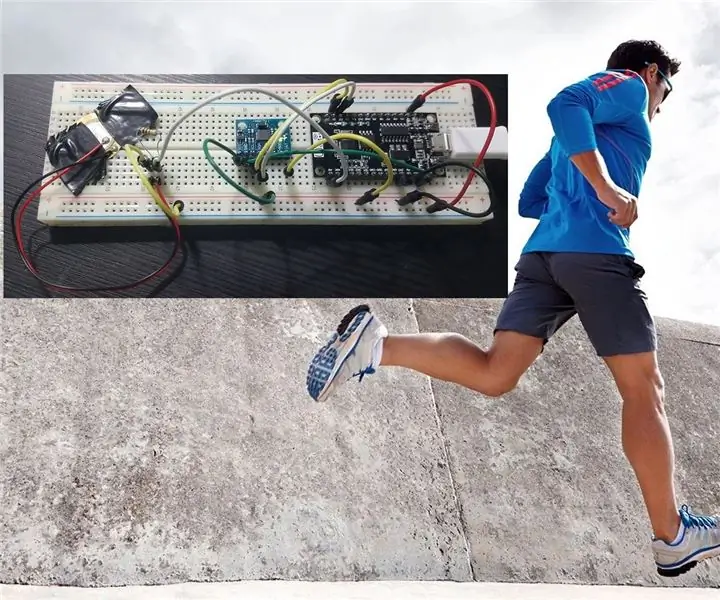
IDC2018IOT Leg Running Tracker: Saimme tämän idean osana " Internet Of Things " Hankkeen tavoitteena on parantaa fyysistä toimintaa, joka sisältää juoksemista tai kävelyä NodeMCU: n, muutaman anturin ja kotelopalvelimen avulla. Tämän tulos
Magic 8 Ball: 5 vaihetta (kuvilla)

Magic 8 Ball: Tämä Instructable on luotu täyttämään Etelä -Floridan yliopiston Makecourse -projektin vaatimukset (www.makecourse.com). Hei ja tervetuloa MakeCourse -projektiini. Lopullisessa projektissani päätin luoda elektronisen & ld
