
Sisällysluettelo:
- Vaihe 1: Sähköjärjestelmä
- Vaihe 2: Asuntoautomaatio jopa 68 tehopisteellä
- Vaihe 3: Käytetyt työkalut
- Vaihe 4: Asenna ESP01 ja FTDI
- Vaihe 5: Lataa Hex Arduinoon
- Vaihe 6: Asenna Hex Arduinolle
- Vaihe 7: ESP8266 AT -tilassa
- Vaihe 8: AT -laiteohjelmiston asentaminen ESP: hen
- Vaihe 9: ESP: n määrittäminen
- Vaihe 10: Esimerkki
- Vaihe 11: Muut piirin esimerkit
- Vaihe 12: Lataa sovellus
- Vaihe 13: Yhdistä Bluetooth
- Vaihe 14: Labkit -automaation ohjaus
- Kirjoittaja John Day [email protected].
- Public 2024-01-30 09:02.
- Viimeksi muokattu 2025-01-23 14:43.



Käyttämällä sähköistä kaaviota, jonka annoin saataville PDF -muodossa, tämän päivän projektissa Arduino Mega on kytketty ESP8266: een WiFi -toiminnon luomiseksi. Pääasiassa asuntoautomaatiota varten piiri toimii myös Bluetoothin kanssa ja on kytketty kahteen releeseen ja kahteen lamppuun. Jotta kaikki tämä tapahtuisi, meidän on sallittava jopa 68 energiapisteen ohjaus. Tämä tapahtuu APP: n, Labkitin kautta, jota voi käyttää Android -puhelimen tai -tabletin kautta. Tässä kokoonpanossa sinun ei tarvitse ohjelmoida Arduinoa tai ESP8266: ta. Aloitamme myös AT -komentojen käytön. Katso video:
Vaihe 1: Sähköjärjestelmä
Mega WiFi -piiri ja releet Tässä sähkökaaviossa näet, että käytin Arduino Mega -laitetta, joka oli kytketty ESP8266 -laitteeseen WiFi -toiminnon suorittamiseen. On hyödyllistä muistaa, että tämä piiri voi toimia myös Bluetoothin kanssa. Tässä esimerkissä liitin myös kaksi relettä ja kaksi lamppua. Korostan, että kahden releen piirilevylle voit liittää toiset 34 korttia kahdella tai kahdeksalla releellä mieltymystesi mukaan. Myöhemmin selitän tarkasti, miten se tehdään.
Vaihe 2: Asuntoautomaatio jopa 68 tehopisteellä

Käytämme Labkitia projektimme aikana. Tämä sovellus on suunniteltu hallitsemaan laitteita, jotka on liitetty Arduino Unoon tai Megaan. Arduinoon yhdistetyn Bluetooth -moduulin tai ESP8266: n kautta voimme kommunikoida laitteiden kanssa Android -puhelimen tai -tabletin kautta.
Vaihe 3: Käytetyt työkalut

Tässä projektissa käytämme ESP8266: ta ja Arduino Megaa kolmen ohjelman ja kahden tiedoston lisäksi. Kuten kuvan vasemmassa reunassa on mainittu, Flash Download Tools -ohjelma suorittaa Firmware AT -tiedoston, joka välitetään ESP8266: een. Järjestyksessä sinulla on Termite, eli päätelaite, jolla voit kommunikoida AT -tilan kanssa, joka vastaanottaa komennot ja lähettää kokoonpanot ESP8266: een.
Osassa, johon liittyy Arduino Mega, joka näkyy kuvan oikealla puolella, lataamme myös Labkit HEX -laiteohjelmiston XLoader -ohjelman kautta.
Vaihe 4: Asenna ESP01 ja FTDI

Aseta ESP01 tallennustilaan ja asenna AT -laiteohjelmisto noudattamalla tätä kokoonpanoa.
HUOMIO: Jos haluat käyttää AT -komentoja Termiten kautta, poista yhteys GPIO0: n ja GND: n välillä.
Vaihe 5: Lataa Hex Arduinoon

Jotta voit käyttää tätä sovellusta, sinun on ladattava Arduino heksatiedostolla, joka on jo koottu koodi, jonka tarjoamme. Hexin asentamiseksi Arduinoon tarvitsemme ensin XLoader -nimisen ohjelman, jonka voi ladata tämän linkin kautta.
XLoader -ohjelman käyttöliittymä on tämä kuvassa.
Vaihe 6: Asenna Hex Arduinolle
- Hex -tiedostossa pitäisi olla polku heksadesimaaliin, jonka voi ladata tämän linkin kautta Arduino Megaan ja tämän linkin Arduino Unoon.
- Laite on Arduino -malli. Valitse käytettävä Arduino.
- COM -portti on portti, johon Arduino on kytketty tietokoneeseen, ja luettelo näytetään käytössä olevien porttien kanssa. Valitse se, joka vastaa Arduinoa.
- Siirtonopeus asetetaan automaattisesti kullekin laitetyypille.
- Kun kaikki kentät on määritetty, napsauta Lähetä ja odota prosessin valmistumista.
Vaihe 7: ESP8266 AT -tilassa

Arduinoon asettamasi.hex kommunikoi ESP: n kanssa AT -protokollan kautta. Tätä varten on välttämätöntä, että ESP: hen on asennettu AT -laiteohjelmisto. Käyttämämme SDK -versio oli esp_iot_sdk_v1.5.0_15_11_27.
Tarkistaaksesi laiteohjelmistoversion, jonka ESP käyttää Termite -ohjelmassa:
Kun termiitti on auki, kirjoita AT+GMR alla olevaan tekstinsyöttökenttään.
Vaihe 8: AT -laiteohjelmiston asentaminen ESP: hen



Jos se ei ole käyttämässämme versiossa, voit ladata käyttämämme ESP: n AT -laiteohjelmiston täältä.
Jos haluat asentaa laiteohjelmiston, sinun on ladattava Flash Download Tools -työkalu tästä linkistä.
Jos haluat asentaa laiteohjelmiston ESP01 -laitteeseen, voit käyttää FTDI -tekniikkaa, kun kokoonpano on kuvassa.
Askeleet:
Pura tiedosto esp_iot_sdk_v1.5.0_15_11_27 ja avaa Flash Download Tools -ohjelma.
Tarkista SpiAutoSet -vaihtoehto.
Valitse kussakin kentässä pakkaamattoman kansion tiedostot tässä järjestyksessä:
bin / esp_init_data_default.bin
bin / blank.bin
bin / boot_v1.4 (b1).bin
bin / at / 512+512 / user1.1024.new.2.bin
Muuta jokaisen tiedoston ADDR -kenttä tässä järjestyksessä:
0x7c000
0xfe000
0x00000
0x01000
Katso kaavio
Sen pitäisi näyttää kuvalta
Valitse COMPORT, joka on ESP ja siirtonopeus 115200, ja napsauta START -painiketta.
Vaihe 9: ESP: n määrittäminen
Määritetään nyt ESP01 muodostamaan yhteys verkkoon. Avaa Termite ja kirjoita:
AT+CWMODE_DEF = 1 (asettaa ESP: n asematilaan)
AT+CWJAP_DEF = "TestSP", "87654321" (korvaa verkon SSID -tunnuksella ja salasanalla)
AT+CIPSTA_DEF = "192.168.2.11" (korvaa haluamallasi IP -osoitteella)
AT+CIPSTA? (Varmistaaksesi, että sinulla on oikea IP -osoite)
Vaihe 10: Esimerkki

Tässä on Termiten tulos. Tämä näyttää muun muassa version ja sen, ovatko kaikki suorittamasi komennot kunnossa.
Vaihe 11: Muut piirin esimerkit




Tässä laitoin kaaviot Uno- ja Mega Arduinos -laitteille, tasomuuntimella, HC-05, molemmilla mahdollisuus käyttää WiFi: n tai Bluetoothin kanssa. Nykyisessä esimerkissämme käytämme Megaa, jossa on WiFi, sekä kaksi vastusta tasomuuntimen sijaan. Mutta tässä näytämme muut tapaukset, koska ohjelmisto sallii nämä muut yhdistelmät.
Poista Bluetooth -piiri
Uno Wifi -piiri
Mega Bluetooth -piiri
Mega WiFi -piiri
Vaihe 12: Lataa sovellus
Sovellus on Google Play -kaupassa osoitteessa:
play.google.com/store/apps/details?id=br.com.appsis.controleautomacao
Vaihe 13: Yhdistä Bluetooth

Jos aiot käyttää Bluetooth -moduulia, varmista, että Bluetooth on kytketty päälle ja muodostettu laitepariksi älypuhelimen kanssa järjestelmäasetuksissa.
Vaihe 14: Labkit -automaation ohjaus



- Kun avaat sovelluksen ensimmäistä kertaa, näet sinisen näytön LABkit.
- Napsauta vasemmassa yläkulmassa olevaa painiketta ja sovellus kysyy, minkä tyyppistä Arduinoa käytät.
- Kun olet valinnut Arduinon tyypin, sovellus kysyy, mitä moduulia käytät yhdistämiseen.
- Jos olet valinnut WiFi, kirjoita IP -osoite näkyviin tulevaan kenttään.
- Jos valitset Bluetoothin, sinun on annettava moduulin nimi.
- Kun muodostat yhteyden, sovellus näyttää uuden toiminnon lisäämispainikkeen oikeassa alakulmassa.
- Napsauttamalla tätä painiketta avautuu näyttö, jossa voit valita Arduino -nastan ja toiminnon nimen.
- Kun lisäät uuden toiminnon, sen pitäisi näkyä luettelossa seuraavan kuvan mukaisesti.
- Painikkeen napsauttaminen sytyttää sen vihreänä ja valitsemasi Arduinon nastan pitäisi mennä korkealle.
- Voit poistaa toiminnon koskettamalla painiketta pitkään
Suositeltava:
MAX7219 LED -matriisi MQTT Esp8266: 6 askeleen avulla

MAX7219 LED Matrix MQTT Esp8266: n avulla: Yritin yhdistää MAX7219 LED -näyttöni MQTT -palvelimeen ja vastaanottaa tekstin MQTT -tilauksesta näytettäväksi. Mutta en saanut sopivaa koodia Internetistä, joten aloin rakentaa omaa … ja tulos tulee varsin hyvin … voit
Hallitse kodinkoneita Alexan kautta ESP8266: n tai ESP32: 8 askeleen avulla

Hallitse kodinkoneita Alexan avulla ESP8266: n tai ESP32: n avulla: Hei, mitä kuuluu, kaverit! Akarsh täällä CETechiltä. Tämä projektini auttaa elämääsi helpottumaan ja sinusta tuntuu kuninkaalta, kun olet hallinnut kodin laitteita antamalla vain käskyn Alexalle. Tärkeintä tämän p
ATTiny85: n polttaminen Arduino-Megan avulla Internet-palveluntarjoajana: 5 vaihetta
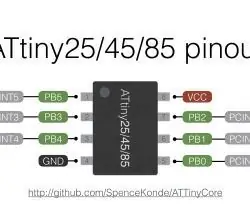
ATTiny85: n polttaminen Arduino -Megan avulla Internet -palveluntarjoajana: Avustajat - Sayan Wadadar, Chiranjib Kundu ATTiny85 -ohjelmointi käyttämällä Arduino MEGA2560: ta Internet -palveluntarjoajana. Muutama kuukausi sitten yritin kutistaa Arduino -projektiani käyttämällä Attiny 85 ic: tä. Se oli ensimmäinen kerta, kun yritin ohjelmoida 20u ATTiny 85 -ohjelmaa käyttämällä
Hälytysmaton luominen Arduino Megan avulla: 9 vaihetta
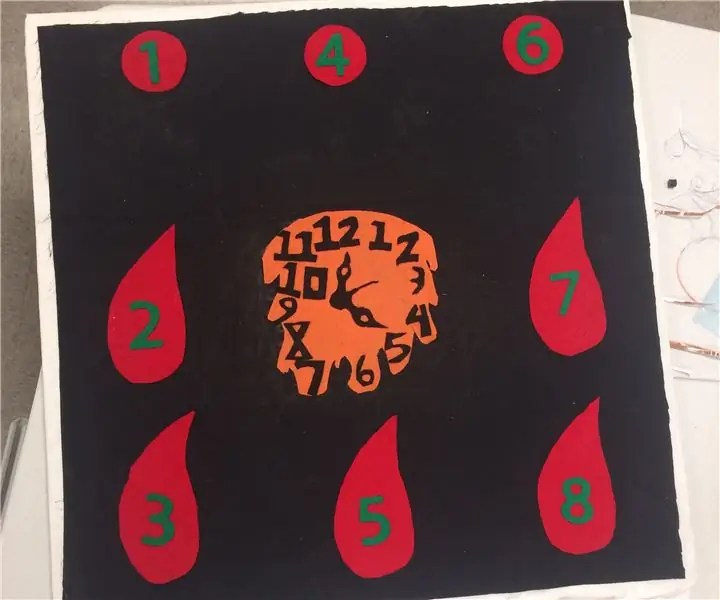
Kuinka luoda "hälytysmatto" Arduino Megan avulla: Meillä kaikilla on niitä aamuja, jolloin meillä on vaikeuksia nousta sängystä. Herätysääni jatkuu ja me lykkäämme torkkua kunnes … on liian myöhäistä! Olemme menettäneet kokouksen tai luokka on jo alkanut. Tämän ongelman torjumiseksi olemme luoneet
Yksinkertainen Supermarket-sovellus RFID RC-522: n ja Arduino Megan avulla: 6 vaihetta

Yksinkertainen supermarketisovellus RFID RC-522: n ja Arduino Megan avulla: On hyvä nähdä teidät täällä täällä toisessa opetusohjelmassani, tässä autan sinua luomaan yksinkertaisen supermarkettisovelluksen käyttämällä RFID RC-522: ta ja Arduinoa prosessoimalla yksinkertainen graafinen käyttöliittymä
