
Sisällysluettelo:
- Vaihe 1: Vaihe 1: Käynnistä puhelin
- Vaihe 2: Vaihe 2: App Store
- Vaihe 3: Vaihe 3: Siirry App Storeen
- Vaihe 4: Vaihe 4: Haku
- Vaihe 5: Vaihe 5: Kirjoittaminen
- Vaihe 6: Vaihe 6: Ongelma
- Vaihe 7: Vaihe 7: Laatikoiden ravistaminen
- Vaihe 8: Vaihe 8: Poistaminen
- Vaihe 9: Vaihe 9: Netflixin hankkiminen
- Vaihe 10: Vaihe 10: Netflix
- Vaihe 11: Vaihe 11: Rekisteröityminen
- Vaihe 12: Vaihe 12: Aloitusnäyttö
- Vaihe 13: Vaihe 13: Haku
- Vaihe 14: Vaihe: 14: Paina Toista
- Vaihe 15: Vaihe 15: Kieli
- Vaihe 16: Vaihe 16: Ohittaminen ja palaaminen
- Vaihe 17: Vaihe 17: Käyttäjän lisääminen
- Vaihe 18: Vaihe 18: Valmis
- Kirjoittaja John Day [email protected].
- Public 2024-01-30 09:02.
- Viimeksi muokattu 2025-01-23 14:44.

Kuinka käyttää Netflixiä Iphone 6s: ssä
Vaihe 1: Vaihe 1: Käynnistä puhelin

Paina puhelimen alaosassa olevaa ympyrää ja puhelimen pitäisi käynnistyä. Sinun pitäisi nähdä yllä olevan kuvan kaltainen näyttö.
Vaihe 2: Vaihe 2: App Store

Kun puhelin käynnistyy, sinun pitäisi nähdä aloitusnäyttö ja siinä on neliöitä, joissa on kuvia, paina sinistä taustaa ja valkoista A -kirjainta, jota kutsutaan sovelluskauppaksi, josta voit ladata sovelluksia. Paina sitä.
Vaihe 3: Vaihe 3: Siirry App Storeen

Sinun pitäisi nähdä aloitusnäyttö, joka näyttää yllä olevasta kuvasta, ja näytön oikeassa alakulmassa pitäisi olla paikka, jossa lukee "Haku". Paina sitä.
Vaihe 4: Vaihe 4: Haku

Tämän näet, jos painat "Haku". Se näyttää trendikkäitä asioita, ylhäällä on harmaa palkki, joka sanoo "Haku" Paina sitä ja näppäimistö avautuu
Vaihe 5: Vaihe 5: Kirjoittaminen

Kun näppäimistö avautuu, käytä sitä ja kirjoita "Netflix" ja paina näppäimistön sinistä hakupalkkia oikeassa alakulmassa.
Vaihe 6: Vaihe 6: Ongelma


Näytön pitäisi näyttää tältä, paina "Hae" ruudussa. Voi ei, varasto on täynnä! Meidän on otettava joitain asioita pois.
Vaihe 7: Vaihe 7: Laatikoiden ravistaminen

Paina yhtä värikkäistä neliöistä ja pidä niitä painettuna, ruudut alkavat täristä ja niissä on "X" vasemmassa yläkulmassa. ja paina X -näppäintä missä tahansa sovelluksessa, jonka haluat poistaa
Vaihe 8: Vaihe 8: Poistaminen

Tämä tulee näkyviin, kun haluat poistaa minkä tahansa sovelluksen, paina "Poista" vasemmassa alakulmassa.
Vaihe 9: Vaihe 9: Netflixin hankkiminen

Palaa nyt sovelluskauppaan toistamalla vaiheet 2-6 ja paina "Hae" "Hae" muuttuu sitten "Avaa", kun asennus on valmis, paina sitä.
Vaihe 10: Vaihe 10: Netflix

Nyt sinulla on Netflix! Voit nyt käyttää sitä myös kotinäytöltäsi!
Vaihe 11: Vaihe 11: Rekisteröityminen

Jos haluat katsella ohjelmia ja elokuvia, sinun on annettava sähköpostiosoite ja salasana yllä olevissa osioissa.
Vaihe 12: Vaihe 12: Aloitusnäyttö

Aloitusnäytön pitäisi näyttää tältä, alareunassa sinun pitäisi nähdä palkki, jossa on osio, jossa sanotaan haku, paina sitä.
Vaihe 13: Vaihe 13: Haku

Näet tämän näkyviin painamalla "Haku" -painiketta ja näppäimistöllä voit kirjoittaa minkä tahansa ohjelman tai elokuvan, jonka haluat katsella.
Vaihe 14: Vaihe: 14: Paina Toista

Kun näet ohjelman tai elokuvan, jonka haluat katsoa, paina sitä ja tällaisen näytön pitäisi avautua, paina punaisella taustalla olevaa kolmioa ja elokuva tai esitys alkaa toistaa.
Vaihe 15: Vaihe 15: Kieli

Jos haluat vaihtaa elokuvan tai esityksen kielen, kosketa vain näyttöä ja alareunassa pitäisi olla paikka, jossa lukee "Ääni ja tekstitys", paina sitä ja vaihtoehtoja tulee kielen vaihtamiseen äänessä ja tekstityksissä.
Vaihe 16: Vaihe 16: Ohittaminen ja palaaminen

Jos haluat hypätä eteenpäin tai mennä taaksepäin, kosketa näyttöä ja siellä on kaareva nuoli, jossa on 10 jokaisella sivulla, vasen siirtyy 10 sekuntia taaksepäin ja oikea siirtyy 10 sekuntia eteenpäin.
Vaihe 17: Vaihe 17: Käyttäjän lisääminen

Jos haluat antaa jonkun käyttää tiliäsi Netflixiin, mutta et sotke luetteloasi tai "Katso myöhemmin" -vaihtoehtoa, voit napsauttaa "Lisää profiili" ja luoda erillinen tili heille.
Vaihe 18: Vaihe 18: Valmis

Nyt tiedät kuinka käyttää Netflixiä! Loppu!
Suositeltava:
Kevyt Arduino GSM -matkapuhelin: 10 vaihetta
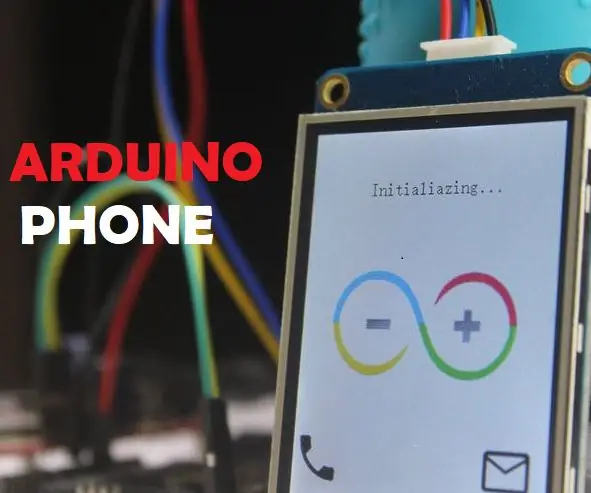
Kevyt Arduino GSM -matkapuhelin: Hei ystävät. Tervetuloa. Tässä viestissä esittelen sinulle kevyen Arduino GSM -matkapuhelimeni. Kevyt matkapuhelin pystyy seuraaviin kansallisiin/kansainvälisiin ominaisuuksiin: Soita puheluja Vastaanota puheluita Lähetä tekstiviestejä Vastaanota tekstiviestejä Tässä projektissa minä
Matkapuhelin aktivoitu Webasto: 6 vaihetta

Matkapuhelin aktivoitu Webasto: Kaikki vaimoni perheessä ajavat 2 litran dieseliä sisältävällä VW Passatilla. Niissä kaikissa on Webaston moottorinlämmittimet talveksi. Vaimollani on vanhin Passat ja hänen lämmittimen kaukosäädin rikkoutui, joten aloimme ajatella lämmityksen aktivointia matkapuhelimella. Yksi i
Kevyt Arduino GSM -matkapuhelin .: 7 vaihetta (kuvilla)
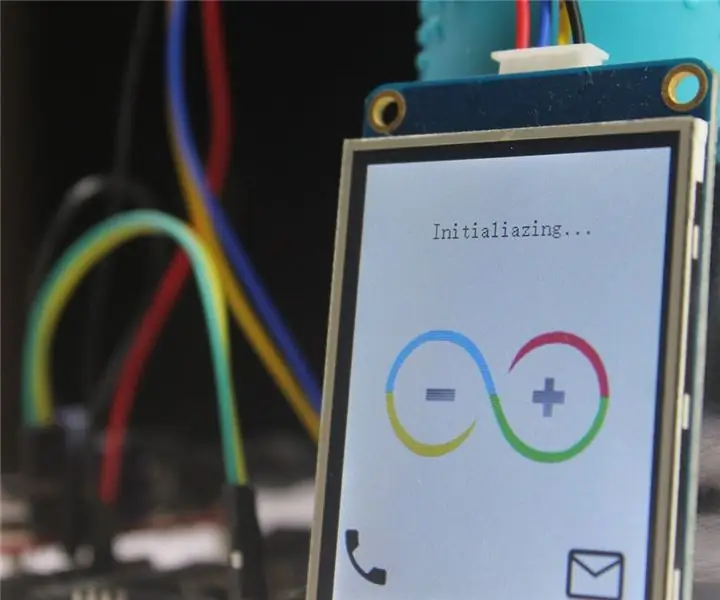
Kevyt Arduino GSM -matkapuhelin .: Hei ystävät, Tässä ohjeessa esitän teille kevyen Arduino GSM -matkapuhelimeni. Kevyessä matkapuhelimessa on seuraavat kansalliset/kansainväliset ominaisuudet: Soita puheluita. Vastaanota puheluita. Lähetä tekstiviesti. Vastaanota tekstiviestejä. Tässä projektissa
Matkapuhelin Buster: 10 vaihetta

Matkapuhelin Buster: Johdanto matkapuhelimeen Buster Matkapuhelimista on tullut enemmän välttämättömyys kuin lisävaruste. He ovat kuin ystäviä, et voi tehdä mitään ilman heitä. He ovat aina käytettävissäsi, vaikka eksyisitkin! Jotkut meistä katsovat ja katsovat
Nauha omistaa- Osa 1: Suojaava matkapuhelin/MP3-suoja: 12 vaihetta

Nauha omistaa- Osa 1: Suojaava matkapuhelin/MP3-suoja: Tee iPodille tai matkapuhelimellesi viileä holkki, joka suojaa sitä vedeltä, pölyltä ja kaikelta muulta pahalta. Ensimmäinen opastettava- se tarkoittaa, ettei liekkejä: s
