
Sisällysluettelo:
- Kirjoittaja John Day [email protected].
- Public 2024-01-30 09:02.
- Viimeksi muokattu 2025-01-23 14:44.

Jos haluat luoda käynnistettävän USB -aseman manuaalisesti, käytämme komentoriviä Windowsin oletusohjelmana. Tässä on vaihe vaiheelta luotu käynnistettävä USB -asema Windowsin asennustietovälineenä. Käynnistettävän USB -aseman luomiseksi Windowsin asennustietovälineeksi tarvitsemme vähintään 4 Gt vähimmäiskapasiteettia. Suurempi kapasiteetti on parempi. Tällä hetkellä käytän vain esimerkkinä USB -muistitikkua, jonka kapasiteetti on 2 Gt. Se johtuu joistakin syistä, että 4 Gt: n muistitikullani oli epätavallinen ongelma, joka minun on korjattava myöhemmin.: D
Vaihe 1: DISKPART -komennon käyttäminen

- Aseta USB -muistitikku käynnissä olevaan tietokoneeseen. Ensimmäisenä vaiheena meidän on suoritettava komentorivi järjestelmänvalvojana. Tätä varten meidän on löydettävä cmd kirjoittamalla "cmd" Windowsin Käynnistä -valikon hakukenttään. Kun hakutulos 'cmd' tulee näkyviin, napsauta sitä hiiren kakkospainikkeella ja valitse "Suorita järjestelmänvalvojana".
- Kirjoita komentoriville 'diskpart' (ilman lainausmerkkejä) ja paina Enter. Odota hetki, kunnes DISKPART -ohjelma käynnistyy.
- Kirjoita 'list disk' nähdäksesi tietokoneen aktiiviset levyt ja paina Enter. Näkisi, että aktiiviset levyt näytetään levynä 0 kiintolevylle ja levylle 1 USB -muistitikulle sen kokonaiskapasiteetilla.
- Kirjoita 'select disk 1' määrittääksesi, että levy 1 käsiteltäisiin seuraavassa vaiheessa ja paina sitten Enter.
- Kirjoita 'clean' ja paina Enter poistaaksesi kaikki tiedot asemasta.
- Kirjoita "luo osio ensisijainen" ja paina Enter. Luodaan ensisijainen osio, jonka Windows tunnistaa edelleen osioksi 1.
- Kirjoita 'select partition 1' ja paina Enter. Osion 1 valitseminen aktiivisen osion määrittämiseksi.
- Kirjoita 'aktiivinen' ja paina Enter. Nykyisen osion aktivointi.
- Kirjoita 'format fs = ntfs quick' ja paina Enter. Nykyisen osion alustaminen NTFS -tiedostojärjestelmäksi nopeasti.
- Kirjoita 'exit' ja paina Enter. Poistut DISKPART -ohjelmasta, mutta älä sulje komentoriviä. Tarvitsemme sitä edelleen seuraavaan prosessiin.
Vaihe 2: Käynnistyssektorin luominen
Oletetaan, että flash- / USB -asema on D: -asema ja DVD -asennusohjelma, joka sijaitsee asemalla F:. Ensimmäisessä vaiheessa siirrytään komentokehotteeseen ja asetetaan asennus -DVD aktiiviseksi hakemistoksi.
- Komentokehotteen aktiivinen järjestelmänvalvojan käyttöoikeushakemisto on oletusarvoisesti C: / Windows / System32>. Siirrymme komentoriviltä asettamaan DVD -levylle (F:) sen aktiiviseksi hakemistoksi. Kirjoita vain "f:" ja paina sitten Enter -näppäintä ja aktiivinen hakemisto muuttui F:.
- Kirjoita 'cd boot' ja paina Enter. Aktiivinen hakemisto muutettu muotoon F: / boot>.
- Kirjoita 'bootsect /nt60 d:' ja paina Enter. Käynnistyssektorin luominen D: -asemalle (USB -muistitikku).
- Kirjoita 'exit' ja sulje komentokehote painamalla Enter. Tähän vaiheeseen asti olemme tehneet onnistuneesti käynnistettävän USB -aseman, ja flash -asema on valmis käytettäväksi käynnistysvälineenä.
Vaihe 3: Asennustiedostojen kopioiminen
Jotta voimme asentaa Windowsin käynnistettävästä USB -asemasta, meidän on vain kopioitava kaikki DVD -asennusohjelman asennustiedostot flash -asemaan. Voit tehdä tämän avaamalla komentokehotteen kuten edellisissä vaiheissa. Kun se avautuu, kirjoita 'xcopy f: / *. * d: / / E / H / F 'ja paina sitten Enter -näppäintä. Odota, kunnes kaikki DVD -asennusohjelman tiedostot kopioidaan flash -asemaan. Nyt käynnistettävä USB -asema on valmis käytettäväksi Windowsin asentamiseen flash -asemalta ja olet valmis!
Katso alkuperäinen lähde englanniksi ja indonesiaksi.
Suositeltava:
Käyttö ilman näyttöä / näyttöä (ilman päätä) Raspberry Pi- tai muilla Linux- / unix -pohjaisilla tietokoneilla: 6 vaihetta

Juoksu ilman näyttöä / näyttöä (ilman päätä) Raspberry Pi: llä tai muilla Linux / unix -pohjaisilla tietokoneilla: Kun useimmat ihmiset ostavat Vadelma PI: n, he luulevat tarvitsevansa tietokoneen näytön. Älä tuhlaa rahaa turhiin tietokonenäyttöihin ja näppäimistöihin. Älä tuhlaa aikaasi näppäimistöjen ja näyttöjen siirtämiseen tietokoneiden välillä. Älä sido televisiota, kun se ei ole
Kuinka lukita USB -portti ilman ohjelmistoa?: 6 vaihetta

USB-portin lukitseminen ilman ohjelmistoa?: Lähde: http://www.cybernel.com/how-to-lock-usb-port-without-software/Voit estää tietokoneen USB-portin laitteiston havaitsematta sitä. et tarvitse mitään ohjelmistoa USB -portin lukitsemiseen. jos olet Windows -käyttäjä, se on erittäin yksinkertainen
Navigointi robotissa kenkäanturien kanssa, ilman GPS: ää, ilman karttaa: 13 vaihetta (kuvilla)

Navigoi robotissa kenkäantureilla, ilman GPS: ää, ilman karttaa: Robotti liikkuu esiohjelmoidulla reitillä ja lähettää (bluetoothin kautta) todelliset liikennetietonsa puhelimeen reaaliaikaista seurantaa varten. Arduino on esiohjelmoitu polulla ja oblu käytetään robotin liikkeen havaitsemiseen. oblu lähettää liiketietoja
Hakata iPod ilman ohjelmistoa !: 4 askelta
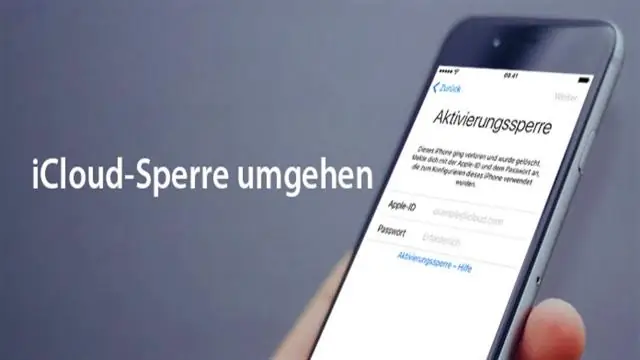
Hakata Ipod ilman ohjelmistoa!: Tämä ohje on tarkoitettu näyttämään, miten voit palauttaa musiikin ipodistasi ilman ohjelmistoa. ** Vastuuvapauslauseke ** Tämä ohje on tarkoitettu opetustarkoituksiin, ja jos sinun on palautettava musiikkisi, sitä ei missään tapauksessa saa käytetään laittomasti musiikin hankintaan
Kalenterin hankkiminen Microsoft Outlook 2000: sta iPodiin ilman ohjelmistoa: 3 vaihetta

Kalenterin hankkiminen Microsoft Outlook 2000: sta Ipodiin ilman ohjelmistoa: Tässä opetusohjelmassa näytän sinulle, miten voit saada kalentereita Microsoft Outlook 2000: sta (tai mistä tahansa versiosta, jota itunes ei tue) iPodiin (vain sellainen, joka tukee levyn käyttöä) lataamatta ohjelmistoja. Muutamia asioita haluaisin tehdä
