
Sisällysluettelo:
- Kirjoittaja John Day [email protected].
- Public 2024-01-30 09:02.
- Viimeksi muokattu 2025-01-23 14:44.




Tämä on Mini Raspberry Pi Zero -tietokone. Voit liittää pienen USB -näppäimistön (USB -OTG -sovittimen avulla) ja käyttää sitä pienenä Linux -tietokoneena, jossa voit käsitellä ja suorittaa joitain yksinkertaisia ohjelmia.
Tämä projekti ei vie paljon aikaa, ja se voidaan tehdä viikonloppuna käyttämällä yksinkertaisia juotos- ja perustietoja Linuxista ja komentoriviltä.
Aion käyttää sitä yksinkertaiseen ohjelmointiin ja pieneksi tiedostojen minipalvelimeksi
Vaihe 1: Elektroniikka

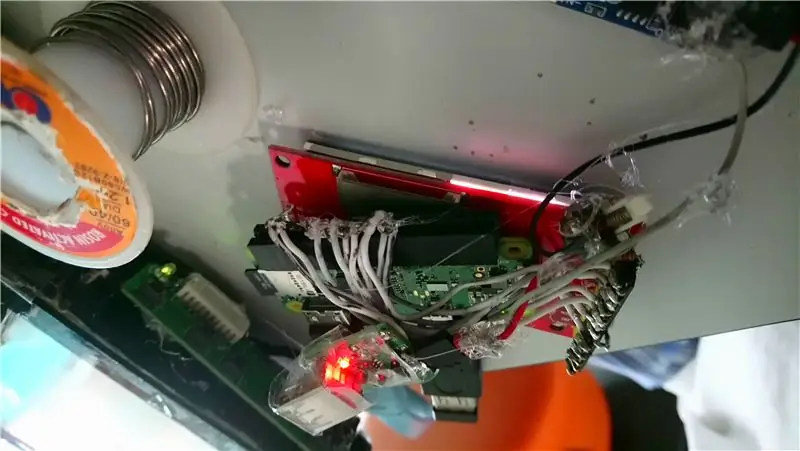


Johdotin (2,4 tuuman) ili9341 LCD-näytön Raspberry Pi Zero W: hen sellaisenaan LCD-näyttö-> Pi ----------------- Vin-> 3.3VGND-> GNDCLK-> CLKMOSI- > MOSIMISO -> MISO (Ei välttämättä tarvita) CS -> CE0DC -> 18 (Yleensä GPIO 24, mutta minulla oli ongelmia sitä käytettäessä) RESET -> 23 (Yleensä GPIO 25, mutta minulla oli ongelmia sitä käytettäessä) LED -> 3.3 V (Voit liittää sen toiseen GPIO -nastaan, mutta mieluummin taustavalo on aina päällä)
Lisäksi laitoin rinnakkain käytetyn 1650 mAh: n puhelimen akun (kirpputoreilta), 5 V: n tehomuuntimen ja latauspiirin. Irrotin USB A -liitännän Boost -muuntimesta, jotta se olisi kannettavampi. I Laita kytkin sarjaan Boost -muuntimesta ja Raspberry Pi -laitteesta kytkeäksesi laitteen päälle ja pois päältä.
Akku -> Laturi ja suojaus -> Tehostus -> Kytkin -> Raspberry Pi
Huomaa, että koska akku ja Boost -muunnin eivät ole kovin vahvoja, joissakin tapauksissa Raspberry Pi: n virta ei välttämättä riitä. Esimerkiksi se ei voi käyttää useita USB -laitteita käyttämällä vain akkua.
Vaihe 2: Ohjelmisto




Ensinnäkin määritin Raspberry Pi: n käynnistymään konsoliin.
Lataa LCD -ohjain suorittamalla tämä komento
- sudo modprobe fbtft_device custom name = fb_ili9341 gpios = reset: 23, dc: 18, led: 24 speed = 16000000 bgr = 1
- Lisäsin sen rc.localiin ennen viimeistä riviä, jossa sanot exit 0, jotta LCD -ohjain latautuu käynnistyksen yhteydessä. Komennon lisääminen tiedostoon on kätevää
- On myös muita ohjeita (alla olevissa linkeissä), joissa kerrotaan muokkaavan muita tiedostoja, jotta se latautuu käynnistyksen yhteydessä. Näin sekin toimii
Määritä X -palvelin (Raspberry Pi -työpöytä) näytölle noudattamalla X -palvelimen ohjeita tässä.
Määritä konsoli näkymään nestekidenäytössä noudattamalla Ota konsoli käyttöön -vaihetta tässä
Suorita con2fbmap n 1 asettaaksesi toisen n: nnen konsolin näkymään Raspberry Pi -laitteessa. esim. con2fbmap 3 1
Linkit
pi0cket.com/guides/ili9341-raspberry-pi-gu…
marcosgildavid.blogspot.com/2014/02/getting…
github.com/notro/fbtft/wiki/Framebuffer-us…
github.com/notro/fbtft/wiki/Boot-console
Vaihe 3: Kotelo



Jotta laite olisi kannettava ja kevyt, käytin ja taivutin kirkasta joustavaa muovia. Kynäveitsi ja sakset riittäisivät leikkaamaan mikro -USB- ja mini -HDMI -portit. Sen jälkeen jotain kirkasta teippiä käytettäisiin kaiken kiinnittämiseen yhteen. Aluksi käytin kirkasta muovia rikkoutuneesta kynäkotelosta, mutta sen jälkeen löysin ja käytin kirkasta muovia jostakin pakkauksesta (usb -keskittimestä), sellaisena kuin se oli (melkein) oikea koko. Vaikka tilaa oli jonkin verran, käytin sitä joidenkin lisävarusteiden (USB OTG -sovitin) tallentamiseen.
Vaihe 4: Asioita, joita voitaisiin parantaa
Tämä on yksinkertainen projekti, joka kesti alle 3 päivää. Voit kuitenkin parantaa sitä seuraavasti:
-
Raspberry Pi -kameran lisääminen
Voit nähdä sen prototyypeissä, mutta se lopulta poistettiin, koska se käyttää energiaa, joka voitaisiin säästää, ja Raspberry Pi Zero W: n kameran liitin rikkoutui joka tapauksessa
-
Paremman (ehkä 3D -tulostetun) kotelon tekeminen
Tämä tekisi siitä vahvemman ja kestävämmän. Minulle. Olin liian laiska 3D -mallille eikä minulla ollut 3D -tulostinta, mutta voit käyttää myös muita ohuita kovia materiaaleja, kuten akryyliä jne
- Kosketusnäytön asettaminen
Suositeltava:
DIY Raspberry Pi Downloadbox: 4 vaihetta

DIY Raspberry Pi Downloadbox: Löydätkö usein itsesi lataamasta suuria tiedostoja, kuten elokuvia, torrentteja, kursseja, TV -sarjoja jne., Niin tulet oikeaan paikkaan. Tässä Instructable -ohjelmassa muuttaisimme Raspberry Pi zero -laitteemme latauskoneeksi. Joka voi ladata minkä tahansa
Akustinen levitaatio Arduino Unon kanssa Askel askeleelta (8 vaihetta): 8 vaihetta

Akustinen levitaatio Arduino Unon kanssa Askel askeleelta (8 vaihetta): ultraäänikaiuttimet L298N DC-naarasadapterin virtalähde urospuolisella dc-nastalla ja analogiset portit koodin muuntamiseksi (C ++)
4G/5G HD -videon suoratoisto DJI Dronesta alhaisella latenssilla [3 vaihetta]: 3 vaihetta
![4G/5G HD -videon suoratoisto DJI Dronesta alhaisella latenssilla [3 vaihetta]: 3 vaihetta 4G/5G HD -videon suoratoisto DJI Dronesta alhaisella latenssilla [3 vaihetta]: 3 vaihetta](https://i.howwhatproduce.com/images/009/image-25904-j.webp)
4G/5G HD -videon suoratoisto DJI Dronesta alhaisella latenssilla [3 vaihetta]: Seuraava opas auttaa sinua saamaan live-HD-videovirtoja lähes mistä tahansa DJI-dronesta. FlytOS -mobiilisovelluksen ja FlytNow -verkkosovelluksen avulla voit aloittaa videon suoratoiston droonilta
Pultti - DIY -langaton latauskello (6 vaihetta): 6 vaihetta (kuvilla)

Pultti - DIY -langaton latausyökello (6 vaihetta): Induktiiviset lataukset (tunnetaan myös nimellä langaton lataus tai langaton lataus) on langattoman voimansiirron tyyppi. Se käyttää sähkömagneettista induktiota sähkön tuottamiseen kannettaville laitteille. Yleisin sovellus on langaton Qi -latauslaite
4 vaihetta akun sisäisen vastuksen mittaamiseksi: 4 vaihetta

4 vaihetta akun sisäisen vastuksen mittaamiseksi: Tässä on 4 yksinkertaista vaihetta, joiden avulla voit mitata taikinan sisäisen vastuksen
