
Sisällysluettelo:
2025 Kirjoittaja: John Day | [email protected]. Viimeksi muokattu: 2025-01-23 14:41




Pidän todella automatisoinnista, kyvystä hallita, milloin jotain on tapahduttava. Tämä sai minut keksimään tämän idean: itse tehty, automaattinen pistorasia. Sitä voidaan käyttää suunnittelemaan, milloin valot on kytkettävä päälle, milloin puhelimet on ladattava tai milloin näyttö on kytkettävä päälle. Kaiken tämän lisäksi sinulla on mahdollisuus nähdä, kuinka paljon virtaa virtaa pistorasian läpi.
Tässä projektissa tarvittavat komponentit ovat:
Tarvikkeet
Ennen kuin aloitamme, nämä asiat sinun on ehdottomasti rakennettava minun kaltaisen Switch-IT-laatikon avulla. Nämä tarvikkeet maksavat noin 50-100 euroa alueestasi ja nykyisistä hinnoista riippuen.
Laitteisto
Elektroniikka
- Vadelma pi 4
- 16 Gt (tai enemmän) Micro SD -kortti
- Arduino Uno
- 5V-3.3V tasonvaihtaja
- 5V relemoduuli
- ACS712 20A - nykyinen moduuli
- 1838 IR-vastaanotin 37,9 kHz moduuli
- IR -kaukosäädin (käytän Elegoo -kaukosäädintä)
- yhteinen katodi RGB
- 3 * 330Ω vastukset
- paina nappia
- RFID-RC522
- LCD 1602A-1
- Niko -pistorasia
- 10K Ω potterimittari
- 230-5V - 7A virtalähde
Kaapelit
- USB-B-USB-A -kaapeli
- USB-C-virtajohto
- Ethernet kaapeli
Eri
- Uros-naarasliitännät
- Uros-uros-hyppyjohdot
- Juotospurkki
- Kutistuva putki
Kotelon erikoisosat (LISÄVARUSTE)
- 50 * pähkinää ja lihavointia
- metallikotelo 40x40x5 cm kannella
- kaksipuolinen teippi
- 6 * 1 cm korkeat välikappaleet
- led-pidike
- Tarranauha
- kaapelin ohjaimet
Ohjelmisto
- balenaEtcher:
- Kitti
- rasbian
- Visual Studio -koodi
- Arduino IDE
Vaihe 1: Asenna Rasbian


Ensinnäkin Flash-kortti ladataan SD-kortille. Teemme sen käyttämällä balenaEtcheriä.
- Avaa balenaEtcher
- Valitse Rasbian -kuva
- Valitse SD-korttisi
- Paina Flash -painiketta ja odota muutama minuutti, kunnes se vilkkuu
APIPA: n lisääminen käynnistyshakemistoon: Käytämme APIPA -osoitetta ohjelmoimaan ja määrittämään RPI: n asetukset. Tehdä tämä:
- Pääsy SD-kortin käynnistyshakemistoon
- Avaa "cmdline.txt"
- Lisää "169.254.10.1" asiakirjan loppuun ja tallenna se
- Lisää tiedosto nimeltä "ssh" käynnistyshakemistoon (ÄLÄ ANNA tälle tiedostolle laajennusta)
- Kun olet tehnyt tämän, voit poistaa SD -kortin tietokoneesta.
Pääsy RPI: hen PuTTyn avulla
Nyt voimme liittää SD -kortin RPI -laitteeseemme, liittää RPI tietokoneeseen ethernet -kaapelilla.
Yhteyden muodostamiseen RPI: hen käytämme PuTTya APIPA-osoitteemme kanssa.
- Avaa PuTTy
- Täytä APIPA-osoitteemme isäntänä (169.254.10.1)
- Varmista, että portti on 22 ja SSH on valittu
- Nyt voit avata yhteyden
- Oletuskäyttäjänimi on: pi
- Oletussalasanalla: vadelma
raspi-config-asetukset
Avaa raspi-config käyttämällä:
sudo raspi-config
- Vaihda käyttäjän salasana
- Valitse aikavyöhyke lokalisointiasetuksissa
- Määritä WiFi käyttämällä verkkoasetuksia ja sitten Wi-Fi-vaihtoehto, jossa sinun on täytettävä SSID ja salasana.
Asenna Python 3
Tässä projektissa käytämme Pythonia, joten asetamme oletusasetukseksi Python2 -Python2 -laitoksen käyttämällä seuraavia komentoja
update-alternatives --install/usr/bin/python python /usr/bin/python2.7 1
update-alternatives --install/usr/bin/python python/usr/bin/python3 2
Python -paketit
Tarvitsemme muutamia paketteja, jotta kaikki toimisi oikein, pääasiassa pullopaketteja ja yhden, jotta voimme muodostaa yhteyden tietokantaamme. Voimme asentaa nämä paketit seuraavilla komennoilla:
pip asenna pullo
pip install Flask_cors pip install Flask_socketio pip install Python-mysql-connecton
Tietokanta
Seuraavaksi aiomme asentaa tietokannan hallintajärjestelmämme (MariaDB), jota teemme käyttämällä:
sudo apt asentaa mariadb-palvelin
Jatka kirjoittamalla”Y” ja Enter. Muutaman sekunnin kuluttua asennus on valmis ja MariaDB on melkein käyttövalmis.
Aseta tietokannalle salasana käyttämällä komentoa:
sudo mysql_secure_installation
Paina sitten Enter -näppäintä, koska nykyinen salasana on tyhjä. Aseta sitten salasana painamalla "Y". Nyt voit täyttää haluamasi salasanan, muista se muistaa, koska tarvitsemme sitä oikean yhteyden muodostamiseksi tausta- ja käyttöliittymän välillä.
Paina nyt”Y” kolme kertaa: poista nimettömät käyttäjät, estä root -kirjautuminen etänä ja poista testitietokanta. Paina lopuksi “Y” uudelleen ladataksesi käyttöoikeudet.
Nyt MariaDB ja kaikki tarvittavat paketit on asennettu onnistuneesti.
Vaihe 2: Tartu koodiin ja aseta se


Nyt kun kaikki paketit on asennettu, voimme napata koodin.
Koodi on saatavana Githubissa, joten voit kloonata sen käyttämällä:
git-klooni
Tämä on käyttöliittymä
git-klooni
Tämä on taustaohjelma
Itse tietokannan asentaminen
Asenna tietokanta siirtymällä.sql -tiedostoon, joka on taustakansiossa seuraavien komentojen avulla (muista asettaa se omaan polkuun.
mysql
luo tietokanta switchit sulje mysql -u root -p switchit <Your_Path_to_Backend_Repo/switchit.sql
Apachen asentaminen
Nyt kun meillä on kaikki koodit ja tietokannan asetukset, voimme asentaa Apachen ja suorittaa sen taustaohjelman. Teemme sen käyttämällä:
apt -get install apache2 -y
Korvaa sitten tiedostot/var/ww/html tiedostoilla käyttöliittymän kansion tiedostoilla.
Jos kaikki meni hyvin, sinun pitäisi pystyä muodostamaan yhteys sivustoosi käyttämällä APIPA -osoitetta: 169.254.10.1 selaimessasi.
Vaihe 3: Arduino -viestintä

Nykyisen anturimme ja RFID -anturimme lukemiseen käytämme arduinoa, jotta voit tehdä sen käyttämällä alla olevaa arduino -koodia. Lataa se käyttämällä USB-A-USB-B-kaapelia ja arduino IDE -ohjelmistoa. Kun ladataan, arduino -osa on valmis.
Nyt meidän on löydettävä sarjalaitteen nimi PI: stä. Varmista näin, että tiedostossa /boot/config.txt "enable_uart = 1" on asetettu oikein. Varmista myös, että "console = serial0, 115200" poistetaan cmdline.txt -tiedostosta.
Tarkista sitten portit käyttämällä
ls -l /dev
Sitten yhden sarjanimen pitäisi olla Arduino. Kirjoita tämä nimi app.py -tiedoston arduinocom -toimintoon
ser = sarja. sarja ('/dev/ttyS0', 9600)
Tee se vain, jos sarjaliikenne ei toimi.
Vaihe 4: Johdotus Vaihda


Kaikkien johdotus on melko yksinkertaista, vaikka sinun pitäisi pitää mielessä seuraavat asiat:
- Ole varovainen pistorasian kanssa, 230 volttia voi olla tappavaa.
- Varmista, että käytät tasomuunninta RPI: n ja Arduinon väliseen tiedonsiirtoon.
- Varmista ennen RGB: n juottamista, että käytät punaista ja vihreää tappia. Testaa tämä etukäteen!
- Testaa, onko mitään oikosulkua ENNEN piirin käynnistämistä.
Vaihe 5: Koodin suorittaminen
Nyt kaikki on kytketty oikein, voimme suorittaa ohjelman.
Jotta se toimisi automaattisesti käynnistyksen yhteydessä, luo tiedosto käyttämällä:
sudo nano myscript.service
Liitä sitten (muista käyttää omaa app.py -hakemistoa:
[Yksikkö] Kuvaus = Vaihto jälkeen = verkko.target [Palvelu] ExecStart =/usr/bin/python3 -u app.py WorkingDirectory = // muutos hakemistoon app.py // StandardOutput = peri StandardError = peri Uudelleenkäynnistys = aina Käyttäjä = pi [Asenna] WantedBy = multi-user.target
Paina sitten "ctrl + X" ja kopioi se kansioon/etc/systemd/system.
Sitten seuraava komento sen suorittamiseksi automaattisesti:
sudo systemctl salli myscript.service
Löydät lisätietoja tästä RaspBerry Pi -sivustolta.
Käynnistä uudelleen ja valmis
Käynnistä nyt PI uudelleen käyttämällä:
sudo reboot -h nyt
Näin teet Switch-it!
Kiitos seurannasta, toivottavasti tästä oli apua. Jos sinulla on vinkkejä tai palautetta, älä epäröi jättää kommenttia.
Vaihe 6: (VALINNAINEN) kotelo




Voit rakentaa asunnon täysin omien mieltymystesi mukaan. Käytin metallikoteloa, jonka koko on 40x40x5 cm ja kansi. Koska käytin metallista, minun täytyi porata reikiä ja käyttää välikappaleita kaiken saamiseksi irti pohjalevystä. Päätin käyttää keskuspistettä, jossa 5V, 3.3V ja gnd ovat saatavilla. Jokainen sähköliitäntä on juotettu kutisteputken päälle. Kaapelin hallintaan käytin kantohihnoilla varustettuja tyynyjä.
Suositeltava:
Automaattinen lataus (tyhjiö) -kytkin ACS712: n ja Arduinon kanssa: 7 vaihetta (kuvien kanssa)

Automaattinen kuorman (tyhjiö) kytkin ACS712: n ja Arduinon kanssa: Hei kaikki! Sähkötyökalun käyttäminen suljetussa tilassa on kiire, koska kaikki ilmassa oleva pöly ja ilmassa oleva pöly tarkoittaa pölyä keuhkoissasi. Vac -myymälän suorittaminen voi poistaa osan tästä riskistä, mutta kytkeä sen päälle ja pois päältä joka kerta
Automaattinen ilmastointilaitteen kytkin: 5 vaihetta

Automaattinen ilmastointilaitteen kytkin: Koska ihmisten on tehtävä erilaisia asioita jokapäiväisessä elämässään, unohdamme usein joitain pieniä yksityiskohtia, jotka aiheuttavat joskus vakavia seurauksia, ja unohdamme sammuttaa ilmastointilaitteen. Vaikka ihmiset vahingossa
Pyöräsimulaattori reaaliaikaisella nopeuden säädöllä: 5 vaihetta
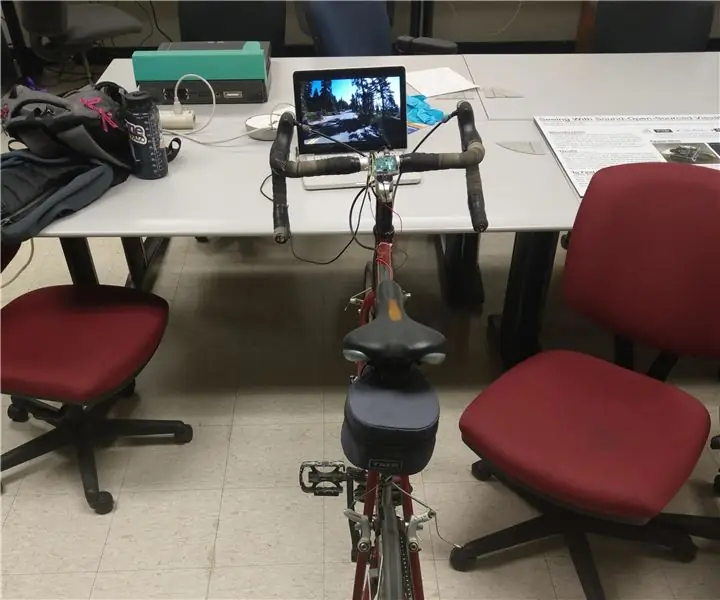
Pyöräsimulaattori reaaliaikaisella nopeuden säädöllä: Tämä projekti luo magneettisen reed-kytkimen avulla nopeusmittarin ja ohjaa ensimmäisen henkilön pyöräilyvideoiden videon nopeutta YouTubessa tai muussa mediassa. Arduino laskee mph ja käyttää sitten näitä tietoja tietokoneen painikkeen painalluksen simulointiin
Automaattinen näppäimistön ja hiiren kytkin - USB Upstream -kytkin: 5 vaihetta

Automaattinen näppäimistö- ja hiirikytkin - USB Upstream -kytkin: Tässä projektissa kokoamme automaattisen näppäimistön ja hiiren kytkimen, joka mahdollistaa helpon jakamisen kahden tietokoneen välillä. minun laboratoriopöytä. Useimmiten se on minun D
RF -ulostulo valokytkimen hakata: 5 vaihetta (kuvilla)

RF -ulostulon valokytkimen hakkerointi: Tämä projekti tarjoaa tietoja kauko -ohjaimen pistorasian muuttamisesta kauko -ohjaimen valokytkimeksi. Toivon, että nautit tämän projektin lukemisesta ja lähetä kommentteja tai kysymyksiä alla. Tämä projekti alkoi, kun löysin tämän loistavan projektin
