
Sisällysluettelo:
- Kirjoittaja John Day [email protected].
- Public 2024-01-30 09:02.
- Viimeksi muokattu 2025-01-23 14:44.



Sen sijaan, että olisin vain antanut valmiita lelulahjoja, halusin antaa veljenpojille ainutlaatuisen lahjan, jonka he voisivat koota ja (toivottavasti) nauttia. Vaikka tämän projektin Arduino -koodi saattaa olla liian vaikeaa ymmärtää, tässä koodissa käytetyt tulon, ulostulon, silmukoiden ja ehtojen peruskäsitteet voitaisiin selittää visuaalisesti, kun ne pelaavat Connect 4 -peliä.
Tässä Instructable -ohjelmassa näytän sinulle, kuinka koota Arduino -paketti, jonka voit koota ja koodata lastesi kanssa, jotta voit pelata Connect 4. Tätä projektia ei tarvitse juottaa. vain plug and play.
Vaihe 1: Osat
Tätä projektia varten tarvitset:
- Arduino Uno tai vastaava
- 8x8 Neopixel RGB LED
- Leipälauta
- 3 painikekytkintä
- Hyppyjohdot
- Ruuvit
- Kotelo - jalkalista ja pahviteline
Työkalut: ruuvimeisseli, liimapistooli
Vaihe 2: Valmistele Neopixel -näyttöjalusta



Liitä ensin 3 hyppyjohtoa Neopixeliin. Käytän seuraavaa johdotuksen värikoodia:
Valkoinen: GND
Harmaa: 5V Violetti: Data IN
Kiinnitä sitten Nelpixel näyttötauluun kuumaliimalla.
Vaihe 3: Valmistele painikekytkinyksikkö




Aseta painikekytkimet leipälevylle ja kytke hyppyjohdot seuraavalla johdotuksen värikoodilla:
Ruskea: Vasen painike
Punainen: Vasen painike Oranssi: Keskipainike Keltainen: Keskipainike Vihreä: Oikean painikkeen kytkin Sininen: Oikean painikkeen kytkin
Ruskeat, oranssit, vihreät johdot on kytketty (-) kiskoon uuden mustan johdon kanssa.
Huomautus: Olet ehkä huomannut, että en käytä mitään vastuksia näihin painikkeisiin. Tämä johtuu siitä, että käytän Arduino-koodia käyttääkseni sisäänrakennettuja 20K Arduino-nastavastuksia. Katso toinen projektini siitä, kuinka käyttää sisäisiä vastuksia käyttämällä koodiasi yksinkertaisesti piirillesi.
www.instructables.com/id/Simon-Whack-a-Mol…
Vaihe 4: Kiinnitä Arduino ja akun pidin jalustaan

Kiinnitä Arduino ja paristopidike jalustaan ruuveilla (tai kuumaliimalla).
Vaihe 5: Kiinnitä näyttöyksikkö jalustaan

Kiinnitä näyttöyksikkö pohjalevylle kuuman liiman avulla kuvan mukaisesti.
Vaihe 6: Yhdistä hyppyjohdot Arduinoon

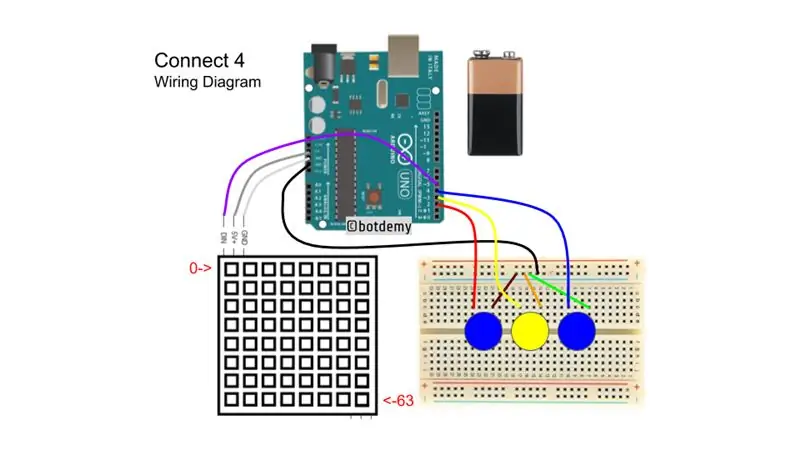


Kytke kaikki hyppyjohdot Arduinoon seuraavan nastajärjestyksen mukaisesti:
Punainen -> 2
Keltainen -> 3 Sininen -> 4 Violetti -> 5 Musta -> GND Valkoinen -> GND Harmaa -> 5V
Vaihe 7: Lataa koodi ja toista
Latasin Arduinon valmiiksi koodilla niin, että heti kun 9 V: n akku oli kytketty Arduinoon, se alkoi pelata peliä. Sinisillä painikkeilla siirretään pelimerkkisi vasemmalle tai oikealle sarakkeelle ennen kuin painat keltaista painiketta pudottaaksesi sirun. (Katso video)
Pääset esittelytilaan painamalla mitä tahansa painiketta ja painamalla ja vapauttamalla nollaus. Kun näyttö on kirkas, vapauta painike ja näet punaisen ja sinisen soivan automaattisesti. Huomaat, että demotilassa punaiset ja siniset pelaajat valitsevat sarakkeet satunnaisesti eivätkä käytä mitään voittostrategiaa toisen pelaajan voittamiseen.
Poistu esittelytilasta palauttamalla Arduino.
Aion lisätä yhden pelaajan vs. Arduino -tilan tulevaisuudessa, joten jos tiedät Connect 4: n perusalgoritmin, kerro siitä minulle.
Suositeltava:
Hallitse talon valoja Google Assistantin avulla Arduinon avulla: 7 vaihetta

Hallitse talon valoja Google Assistantin avulla Arduinon avulla: (Päivitys 22.8.2020: Tämä ohje on 2 vuotta vanha ja perustuu joihinkin kolmansien osapuolien sovelluksiin. Kaikki heidän puolellaan tehdyt muutokset saattavat tehdä projektista toimimattoman. Se voi olla tai ei työskentele nyt, mutta voit seurata sitä viitteenä ja muokata sen mukaan
Arduinon ohjelmointi toisen Arduinon avulla vieritettävän tekstin näyttämiseksi ilman kirjastoa: 5 vaihetta

Arduinon ohjelmointi toisen Arduinon avulla vieritettävän tekstin näyttämiseksi ilman kirjastoa: Sony Spresense tai Arduino Uno eivät ole niin kalliita eivätkä vaadi paljon virtaa. Jos projektillasi on kuitenkin virtaa, tilaa tai jopa budjettia, voit harkita Arduino Pro Minin käyttöä. Toisin kuin Arduino Pro Micro, Arduino Pro Mi
Yhdistä HM-10 Micro: bit -laitteeseen Bluetoothin avulla: 5 vaihetta

Yhdistä HM-10 Micro: bitiin Bluetoothin avulla: Kaikki alkoi, kun minua pyydettiin tekemään automaattinen kastelujärjestelmä. Ilmoittaakseen käyttäjälle mikrobit oli liitettävä HM-10: een. Ei ollut muuta opetusohjelmaa siitä, miten se tehdään, joten tutkin Bluetooth -yhteyttä ja tein esimerkin
Ohjaa lediä kaikkialla maailmassa Internetin avulla Arduinon avulla: 4 vaihetta

Ohjaa johtoa ympäri maailmaa Internetin avulla Arduinon avulla: Hei, olen Rithik. Aiomme tehdä Internet -ohjattavan ledin puhelimellasi. Aiomme käyttää ohjelmistoja, kuten Arduino IDE ja Blynk. Se on yksinkertainen ja jos onnistuit, voit hallita niin monta elektronista komponenttia kuin haluat Asioita, joita tarvitsemme: Laitteisto:
Yhdistä Raspberry Pi -laitteeseen päätön tilassa Android -puhelimen avulla Määritä myös WiFi: 5 vaihetta

Yhdistä Raspberry Pi -laitteeseen Headless -tilassa Android -puhelimen avulla Määritä myös WiFi: (Käytetty kuva on Raspberry Pi 3 -malli B osoitteesta https://www.raspberrypi.org) Tässä ohjeessa näytetään, miten Raspberry Pi yhdistetään Android -puhelimeen. Raspberry Pi: llä päättömässä tilassa eli ilman näppäimistöä, hiirtä ja näyttöä. Minä
