
Sisällysluettelo:
- Kirjoittaja John Day [email protected].
- Public 2024-01-30 09:02.
- Viimeksi muokattu 2025-01-23 14:44.


Yleiskatsaus
Tämä Instructable keskittyy siihen, kuinka antaa kuolleelle Roomballe uudet aivot (Raspberry Pi), silmät (verkkokamera) ja tapa hallita kaikkea verkkoselaimella.
On paljon Roomba -hakkerointeja, jotka mahdollistavat ohjauksen sarjaliitännän kautta. En ole onnekas törmännyt Roombaan, jossa on nykyinen laiteohjelmisto tai toimiva emolevy. Joko Roomba on liian vanha tai Roomba on kuollut. Löysin Roomban, jota käytin tähän projektiin, paikallisesta säästökaupasta, joka oli 5 dollaria. Siinä oli vielä kunnollinen akku, mutta kuollut emolevy. (Löysin myös verkkokameran samasta säästökaupasta noin 5 dollarilla). Käytän alkuperäisestä Roombasta vain moottoreita, runkoa ja akkua. Sinun ei tarvitse käyttää Roombaa tähän projektiin. Voit halutessasi käyttää erilaisia moottoreita, pyöriä ja runkoa. Haluan vain muuttaa roskapostin käyttökelpoiseksi.
Tätä rakennetta käytin Raspberry Pi Model 3 A+ ja Riorand -moottorinohjain. Käytän koodia Dexter Industries Browser Controlled Robotista, jota olen muokannut. Dexter Industries -versio asettaa Pi: n websocket -palvelimeksi, jonka avulla voit ohjata heidän robottiaan (tiilipii -alusta) toisen tietokoneen html -tiedostosta.
Olen muuttanut koodia käyttämällä GPIO -nastoja ja lisännyt tavan, jolla Pi sammuu, kun painiketta napsautetaan / kun Escape -näppäintä painetaan selaimessa. Tein myös joitain muutoksia ohjausobjektin verkkosivulle, jotta voin tarkastella liikevirtaa iframe -kehyksen kautta samalla kun hallitsen robottia yhdellä sivulla. Asetin Pi: n staattisella IP -osoitteella isännöimään asiakastiedostoa, jotta voin muodostaa yhteyden millä tahansa tietokoneella tai laitteella verkossa.
Dokumentoin prosessia täällä toivossa, että voisin näyttää kuinka luoda yksinkertainen, edullinen perusrobotti.
Käytetyt osat
Vadelma Pi 3 A+ (Adafruit Link) 30 dollaria
Riorand Dual Motor Driver Controller H-Bridge (Amazon Link) 22 dollaria
12 V: n akku moottorille (Amazon Link) 19 dollaria
5 V: n akku Raspberry Pi: lle (Amazon Link) 10 dollaria
8 Gt Micro SD -kortti (Amazon Link) 5 dollaria
Hyppyjohdot (Amazon Link) 7 dollaria
Roomba 500 -sarja
Kaikki yhteensä hieman alle 100 dollaria.
Vaihe 1: Asenna Raspbian ja määritä staattinen IP -osoite

Käytin Raspbian Stretch Liteä. En nähnyt tarvetta työpöydälle, mutta voit asentaa työpöytäversion, jos haluat.
Oletan, että tiedät jo kuinka asentaa Raspbian. Jos tarvitset apua, löydät Raspberry Pi -säätiön oppaan täältä.
Kun olet ottanut Raspbianin käyttöön, kirjaudu sisään ja suorita raspi-config-ohjelma.
pi@raspberrypi: ~ $ sudo raspi-config
Määritä WiFi-yhteys raspi-configissa
Valitse
2 Verkkoasetukset
Valitse
N2 Wi-Fi
Valitse maa, kirjoita SSID ja salasana
Asenna SSH raspi-configissa
Kun tein alkuasetukset, asetin kaiken päättömäksi SSH: n avulla. (Voit ohittaa tämän, jos käytät näyttöä. Minun oli helpompi tehdä muutoksia koodiin ilman, että jouduin pysäyttämään robotin ja kytkemään sen näyttöön.)
Takaisin raspi-config-päävalikkoon
Valitse
5 Liitäntävaihtoehdot
Valitse
P2 SSH
Valitse
Joo
Palaa raspi-config-päävalikosta
Varmista, että olet yhteydessä verkkoon
pi@raspberrypi: ~ $ ifconfig
Sinun pitäisi saada samanlainen lähtö. (Huomaa IP -osoite; saatat tarvita sitä myöhemmin. Esim. 192.168.1.18)
wlan0: liput = 4163 mtu 1500
inet 192.168.1.18 verkkomaski 255.255.255.0 lähetys 192.168.1.255 inet6 fe80:: c74f: 42ec: 8cd3: 2fda -etuliite 64 scaleid 0x20 eetteri b8: 27: eb: 6a: a4: 95 txqueuelen 1000 (Ethernet) RX -paketit 44396 tavua 5847726 (5,5 MiB) RX -virheet 0 pudonnut 0 ylitys 0 kehystä 0 TX -paketit 30530 tavua 39740576 (37,8 MiB) TX -virheet 0 pudonnut 0 ylitys 0 operaattori 0 törmäystä 0
Varmista, että pääset Internetiin.
pi@raspberrypi: ~ $ ping google.com
Sinun pitäisi saada samanlainen lähtö.
PING google.com (216.58.194.110) 56 (84) tavua dataa.
64 tavua osoitteesta dfw06s48-in-f14.1e100.net (216.58.194.110): icmp_seq = 1 ttl = 54 aika = 18,2 ms 64 tavua dfw06s48-in-f14.1e100.net (216.58.194.110): icmp_seq = 2 ttl = 54 aika = 19,4 ms 64 tavua osoitteesta dfw06s48-in-f14.1e100.net (216.58.194.110): icmp_seq = 3 ttl = 54 aika = 23.6 ms 64 tavua dfw06s48-in-f14.1e100.net (216.58.194.110): icmp_seq = 4 ttl = 54 aika = 30,2 ms ^C --- google.com ping -tilastot --- 4 lähetettyä pakettia, 4 vastaanotettua, 0% paketin menetys, aika 3004 ms rtt min/avg/max/mdev = 18.209/ 22,901/30,267/4,715 ms
Aseta staattinen IP
Jotta voit muodostaa jatkuvasti yhteyden robottiisi käyttämällä samaa osoitetta verkossa, sinun on määritettävä staattinen IP.
Hae nykyinen verkko -osoitteesi, esim.192.168.1.18
Käytän osoitetta, jonka DHCP antoi automaattisesti, kun Pi muodosti yhteyden verkkoon. Voit muuttaa tämän haluamallasi tavalla, kunhan se vastaa verkkoasi eikä ole ristiriidassa muiden osoitettujen osoitteiden kanssa.
Avaa dhcp.conf tekstieditorissa. (Käytän nanoa)
pi@raspberrypi: ~ $ sudo nano /etc/dhcpcd.conf
Vieritä alas kohtaan #Esimerkki staattinen IP -määritys ja muuta seuraavat rivit.
#liitäntä eth0
#static ip_address = 192.168.11.13 #static reitittimet = 192.168.11.1 #static domain_name_servers = 192.168.11.1 8.8.8.8
Muuta verkkoasi vastaavaksi ja poista # jokaisen rivin alussa.
Esimerkki:
käyttöliittymä wlan0
staattinen ip_address = 192.168.1.18 staattinen reititin = 192.168.1.1 staattinen domain_name_servers = 192.168.1.1 8.8.8.8
Tallenna ja poistu.
Käynnistä uudelleen ja muodosta yhteys Pi: hen SSH: n kautta
pi@raspberrypi: ~ $ sudo uudelleenkäynnistys
Yhdistä toisesta tietokoneesta SSH: n avulla. Windows -käyttäjät voivat käyttää PuTTY: tä tai Windows -alijärjestelmää Linuxille (Windows10).
ian@tietokone: ~ $ ssh [email protected]
Anna salasanasi (oletus on vadelma).
[email protected] salasana:
Sinun pitäisi nyt olla Pi: n komentokehotteessa.
pi@raspberrypi: ~ $
Vaihe 2: Asenna ja määritä liike

Motion on ohjelma, jota käytetään monissa turvakamera- / verkkokameraprojekteissa. Liikkeellä on paljon ominaisuuksia. Olemme kuitenkin asettamassa sen yksinkertaisesti suoratoistamaan videota verkkokamerasta porttiin 8081.
Testaa verkkokamerasi
Kytke verkkokamera ja luettelo liitetyistä USB -laitteista (Sinun on ehkä käynnistettävä uudelleen yhdistämisen jälkeen).
pi@raspberrypi: ~ $ lsusb
Sinun pitäisi saada samanlainen lähtö. Huomaa Logitech C210.
Väylä 001 Laite 002: ID 046d: 0819 Logitech, Inc. Webcam C210
Väylä 001 Laite 001: ID 1d6b: 0002 Linux Foundation 2.0 -juurikeskus
Jos kamera ei näy, se ei ehkä ole yhteensopiva tai joudut asentamaan lisäohjaimia.
Asenna liike
Päivitä paketit.
pi@raspberrypi: ~ $ sudo apt-get update
Asenna liike.
pi@raspberrypi: ~ $ sudo apt -get install motion -y
Kun Motion on asennettu, muokkaa asetustiedostoa.
pi@raspberrypi: ~ $ sudo nano /etc/motion/motion.conf
Muuta seuraavat rivit vastaamaan alla olevia.
daemon päällä
leveys 640 korkeus 480 kehysnopeus 100 output_pictures off ffmpeg_output_movies off text_right stream_port 8081 stream_quality 100 stream_localhost off webcontrol_localhost off
Käynnistä Motion Daemon käynnistyksen yhteydessä
Avaa/etc/default/motion -tiedosto.
pi@raspberrypi: ~ $ sudo nano/etc/default/motion
Vaihda
start_motion_daemon = kyllä
Tallenna tiedosto ja poistu
Käynnistä uudelleen
pi@raspberrypi: ~ $ sudo uudelleenkäynnistys
Kun Pi on käynnistynyt uudelleen, avaa selain ja tarkista, että sinulla on videon suoratoisto selaimeen portissa 8081
Esimerkki:
192.168.1.18:8081
Motion Daemonin vianmääritys
Minulla oli ongelmia saada liike -demoni käynnistymään käynnistyksen aikana, kun kokeilin erilaisia vaihtoehtoja motion.conf -tiedostossa.
Jos aloitat liikkeen ennen Raspian Stretch -liikkeen daemonia, kohtaat todennäköisesti ongelmia saada se käynnistymään myöhemmin käynnistettäessä. "Sudo -liikkeen" suorittaminen määrittämättä demonia tekemään sitä ensin luo hakemiston/var/log/motion myöntämättä käyttäjälle kirjoitusoikeutta.
Vaihe 3: Asenna Apache ja asenna Web -ohjaussivu

Apache on robotin ohjausverkkosivun verkkopalvelin. Aiomme korvata oletus Apache index.html -tiedoston githubista ladatulla tiedostolla. Voit myös muuttaa pari koodiriviä näyttämään liikkuva videovirta ja määrittää, minne lähettää komennot robotin ohjaamiseksi.
Asenna Apache ja Git
pi@raspberrypi: ~ $ sudo apt -get install apache2 git -y
Kun apache ja git on asennettu, lataa tiedostot.
pi@raspberrypi: ~ $ git klooni
Avaa roombarobot -hakemisto.
pi@raspberrypi: ~ $ cd roombarobot
Korvaa index.html -tiedosto/var/www/html -kansiossa index.html -tiedostolla/home/pi/roombarobot -tiedostossa
pi@raspberrypi: ~/roombarobot $ sudo cp index.html/var/www/html
Muokkaa index.html -tiedostoa
Avaa index.html -tiedosto tekstieditorilla.
pi@raspberrypi: ~/roombarobot $ sudo nano /var/www/html/index.html
Etsi nämä kaksi riviä
var isäntä = "ws: // OMA -OSOITE: 9093/ws";
Muuta "YOURIPADDRESS" -vaihtoehdoksi staattinen IP -osoite, jonka määritit vaiheessa 1 ja tallenna tiedosto.
Esimerkki:
var host = "ws: //192.168.1.18: 9093/ws";
Avaa toisessa tietokoneessa selain ja kirjoita Pi: n IP -osoite. Sinun pitäisi nähdä ohjausverkkosivu, jossa on laatikko vasemmalla, suoratoistovideo verkkokameralta ja web -ohjauspainikkeet oikealla.
Vaihe 4: Asenna ja testaa koodi

Tämä koodi on kirjoitettu pythonilla ja vaatii tornado -kirjaston. Koodi käyttää kirjastoa palvelimen määrittämiseen kuuntelemaan komentoja ohjausverkkosivulta porttien 9093 websockets kautta.
Asenna PIP ja Tornado Library
Asenna pip
pi@raspberrypi: ~ $ sudo apt-get install python-pip
Asenna tornado -kirjasto
pi@raspberrypi: ~ $ sudo pip asenna tornado
Käynnistä Roombabot -ohjelma ja testaa yhteys
Käynnistä roombabot.py -ohjelma
pi@raspberrypi: ~ $ sudo python /home/pi/roombarobot/roombabot.py
Kun olet käynnissä, sinun pitäisi nähdä "Valmis" terminaalissa. Avaa ohjausverkkosivu selaimessa ja napsauta Yhdistä. Napsauta sitten mitä tahansa sivun suuntapainiketta. Voit käyttää myös näppäimistön nuolinäppäimiä.
Sinun pitäisi nähdä päätelaitteessa samanlainen lähtö.
Valmis
yhteys avattu… yhteys avattu… vastaanotettu: u 8 Jatkuva yhteys eteenpäin avattu… vastaanotettu: l 6 Kääntyminen Vasen yhteys avattu… vastaanotettu: d 2 Juokseva Käänteinen yhteys avattu… vastaanotettu: r 4 Kääntyminen oikealle
Pysäytä ohjelma painamalla ctrl+c.
Kun olet valmis, testaa virta pois Pi: stä.
pi@raspberrypi: ~ $ sudo poweroff
Virheitä
Olen huomannut ongelman ohjausobjektin verkkosivun sammutuspainikkeessa. Joskus sammutuspainike ei tee mitään, kun sitä napsautetaan tai napautetaan. En ole pystynyt selvittämään, mistä tämä johtuu, mutta ratkaisu on olemassa. Jos haluat sammuttaa robotin ja sammutuspainike ei toimi, lataa sivu uudelleen, napsauta / napauta yhteyspainiketta ja napsauta sitten / napauta sammutuspainiketta. Sen pitäisi sammua.
Vaihe 5: Kokoonpano




Kuten aiemmin mainittiin, sinun ei tarvitse käyttää Roombaa tähän projektiin. Kaikki, joissa on kaksi moottoria, kaksi pyörää ja runko, toimisi. Purin Roomban erilleen ja poistin kaiken paitsi pyörämoduulit ja akun.
Pyörämoduulit
Roomban pyörät ja moottorit on sijoitettu irrotettavaan moduuliin. Jokaisessa moduulissa on sininen ulkokotelo, joka sisältää moottorin, vaihteiston, pyörän, jousen ja liitäntäkortin.
Liitäntäkortti
Jokaisessa liitäntäkortissa on kuusi johtoa. On olemassa kaksi johtoa (punainen [+], musta [-]), jotka pyörivät moottoria, yksi datajohto hall -tehosteanturia varten, yksi johto pyörän pudotuskytkintä varten, yksi 5 V: n johto ja yksi GND -johto anturin virran saamiseksi. Sinun on purettava moduuli osiin, jotta voit käyttää liitäntäkorttia. Irrotin kaiken takaisin moottoriin ja juotin uudet [+] ja [-] johdot moottoriin (katso kuvat). Voit päättää, haluatko säilyttää anturit vai et.
Jousitusjouset
Kun poistat tyhjiöosan, Roomban paino putoaa. Jos et poista jousia, Roomba istuu kulmassa. Poistin ne alun perin, mutta lisäsin ne sitten takaisin, kun huomasin, että oli vaikeaa kääntyä maton yli. Jousen takaisin asettaminen korjasi ongelman.
Moottorien kytkentä moottorin ohjaimeen
Moottorit ovat vastakkain. Tämä tarkoittaa, että voidakseen ajaa Roombaa eteenpäin, yhden moottorin on pyöritettävä eteenpäin ja toisen taaksepäin. En miettinyt tätä paljoakaan, ennen kuin sain kaiken valmiiksi. Päätin vain kirjoittaa koodin siitä, miten alun perin johdotin moottorit. Tämä oli onnellinen onnettomuus, koska aina kun Raspberry Pi käynnistyy/sammuu, GPIO -nastoihin tulee jännitettä. Tapa, jolla asiat on kytketty, Roomba pyörii, kunnes Raspberry Pi on käynnistynyt (noin kolmekymmentä sekuntia), ja pyörii, kun se sammutetaan, kunnes virta katkeaa. Jos johdotetaan toisin, se rullaa mahdollisesti eteen / taakse, mikä ärsyttää. Aion lopulta korjata tämän yksinkertaisella moottorinohjaimen kytkimellä.
Kytke moottorit ja akku moottorin ohjaimeen
Virta - - - - - - - - - - - - - - - - - 12V [+] - - - - - - - - - - - - -Roomba -akku [+]
Moottori 2- - - - - - - - - - - - - - - - Musta - - - - - - - - - - - - - - - Vasen moottori [-] Moottori 2- - - - - - - - - - - - - - - - Punainen - - - - - - - - - - - - - - - Vasen moottori [+] Moottori 1- - - - - - - - - - - - - - - Musta - - - - - - - - - - - - - -Oikea moottori [-] Moottori 1- - - - - - - - - - - - - - - - - Punainen - - - - - - - - - - - - - - Oikea moottori [+] GND- - - - - - - - - - - - - - - - - 12V [-] - - - - - - - - - - - - -Roomba -akku [-]
Moottorin ohjaimen kytkeminen Raspberry Pi -laitteeseen
Moottorin ohjaimen nastat Johdon väri (katso kuvat) Raspberry Pi -nastat
GND- - - - - - - - - - - - - - - - - - Musta - - - - - - - - - - - - - - - GND PWM 2- - - - - - - - - - - - - - - - - - - - - - - - - sininen - - - - - - - - - - - - - - -GPIO 18 DIR 2- - - - - - - - - - - - - - - - - Vihreä - - - - - - - - - - - - - - - - - - - - - - - - - - - - - - - -GPIO 23 PWM 1- - - - - - - - - - - - - - - - Keltainen - - - - - - - - - - - - - GPIO 24 DIR 1- - - - - - - - - - - - - - - - oranssi - - - - - - - - - - - - -GPIO 25 5V - - - - - - - - - - - - - - - - - Punainen - - - - - - - - - - - - - - - -5V
Elektroniikan asennus
Kaiken yhdistäminen ei vie paljon. Irrotin roomban alustasta. Kun kansi on poistettu, voit helposti leikata pois olemassa olevat muoviset esteet ja porata reikiä elektroniikan kiinnittämiseksi. On olemassa portteja moottoreiden kaapeleiden johtamiseen. Jos käytät varastossa olevaa Roomba -akkua, akun navat on jo katkaistu.
Paristot
Käytin erillisiä akkuja Raspberry Pi: lle ja moottorin ohjaimelle. Pi: n akku on vain 5 V: n akku, jota käytetään matkapuhelinten tehostamiseen. Moottorinohjaimessa käytin alkuperäistä Roomba -akkua, joka tuli sen mukana. Akun navat eivät ole merkittyjä, joten on parasta tarkistaa jännite voltimittarilla ennen kuin kytket sen moottorin ohjaimeen. Liitän johdot Roomban akkuun neljällä neodyymimagneetilla (katso kuvat). Juotin kaksi magneettia johtimiin ja kaksi muuta kiinnitin akun napoihin. Juotos demagnetoi magneetit. Kuitenkin ulkopinnoite voi silti kiinnittyä liittimien magneetteihin ja johtaa sähköä. Tämä tekee pariston liittämisestä ja irrottamisesta palan.
Testaus
Kun olet saanut kaiken yhteen, varmista, että kaikki on kytketty oikein, tue robotti johonkin (jotta se ei vieri pois) ja käynnistä se.
Kirjaudu sisään ja käynnistä roombabot.py -ohjelma
pi@raspberrypi: ~ $ sudo python /home/pi/roombarobot/roombabot.py
Siirry web -ohjaussivulle ja testaa se. Jos kaikki on kytketty oikein, pyörien tulisi pyöriä vastaavaan suuntaan, kun painikkeita napsautetaan tai nuolinäppäimiä painetaan (älä unohda napsauttaa liitäntää).
Vaihe 6: Python -koodin käynnistäminen käynnistyksen yhteydessä / viimeistely


Viimeinen asia, joka meidän on tehtävä, on kertoa Raspbianille, että se käynnistää python -ohjelman käynnistyksen yhteydessä. Tätä varten aiomme tehdä komentosarjan ja ajoittaa sen toimimaan uudelleenkäynnistyksen yhteydessä käyttämällä crontabia.
Luo skripti
Luo pi -hakemistossa uusi komentotiedosto nimeltä startrobot.sh
pi@raspberrypi: ~ $ sudo nano startrobot.sh
Kopioi seuraavat rivit tiedostoon
#!/bin/sh
#startrobot.sh cd /cd /home /pi /roombarobot sudo python roombabot.py cd /
Tallenna tiedosto ja poistu
Tee startrobot.sh -tiedostosta suoritettava
pi@raspberrypi: ~ $ sudo chmod 755 startrobot.sh
Testaa (lopeta painamalla ctrl + c)
pi@raspberrypi: ~ $ sh startrobot.sh
Muokkaa crontab -tiedostoa
pi@raspberrypi: ~ $ sudo crontab -e
Lisää seuraava rivi tiedoston alaosaan
# m h dom mon dow -komento
@reboot sh /home/pi/startrobot.sh
Tallenna ja poistu
Roombabot.py -ohjelman pitäisi nyt alkaa, kun Pi käynnistetään uudelleen tai käynnistetään.
Viimeistellä
Tässä vaiheessa sinulla pitäisi olla toimiva robotti, jota voit ohjata selaimella mistä tahansa verkon laitteesta. Olen vienyt tätä hieman pidemmälle alkuperäisen VPN: n rakentamisen ja asentamisen jälkeen, jotta voin käyttää robottia, kun olen poissa kotoa. Aion tehdä joitakin lisämuutoksia tulevaisuudessa. Aion tehdä siitä itsenäisen ja mahdollisesti seurata liikettä samalla, kun voin silti ottaa hallinnan haltuuni.
Suositeltava:
Verkkosivuston ohjaama joulukuusi (kuka tahansa voi hallita sitä): 19 vaihetta (kuvilla)

Verkkosivuston ohjaama joulukuusi (kuka tahansa voi hallita sitä): Haluatko tietää, miltä verkkosivustolla ohjattu joulukuusi näyttää? Tässä on video, joka esittelee projektini joulukuusestani. Suora lähetys on nyt päättynyt, mutta tein videon, jossa kerron tapahtumista: Tänä vuonna, keskellä joulukuuta
Selaimen käyttöliittymä ATTiny Fuse Editor: 4 vaihetta

Selaimen käyttöliittymä ATTiny Fuse Editor: Tämä ohje on tarkoitettu ATTiny -sulakeeditorille, joka käyttää ESP8266: ta ja selainpohjaista käyttöliittymää. Oletetaan, että verkkopalvelin
Ohjaa laitteita Internetin kautta selaimen kautta. (IoT): 6 vaihetta

Ohjaa laitteita Internetin kautta selaimen kautta. (IoT): Tässä ohjeessa näytän sinulle, kuinka voit ohjata laitteita, kuten LED-valoja, releitä, moottoreita jne. Internetin kautta verkkoselaimen kautta. Ja voit käyttää ohjaimia turvallisesti millä tahansa laitteella. Tässä käyttämäni verkkoalusta on RemoteMe.org -vierailu
Wi-Servo: Wi-Fi-selaimen ohjaamat servomoottorit (Arduino + ESP8266): 5 vaihetta

Wi-Servo: Wi-Fi-selaimen ohjaamat servomoottorit (Arduino + ESP8266 -laitteella): Tässä ohjeessa näytetään, kuinka joitakin servomoottoreita voidaan ohjata etäyhteydellä Wi-Fi-verkossa tavallista Internet-selainta (esimerkiksi Firefoxia) käyttämällä. Tätä voidaan käyttää useissa sovelluksissa: lelut, robotit, droonit, kameran panorointi/kallistus jne. Moottorit
Selaimen suoratoistorobotti GoPiGo3: 5 -vaiheilla
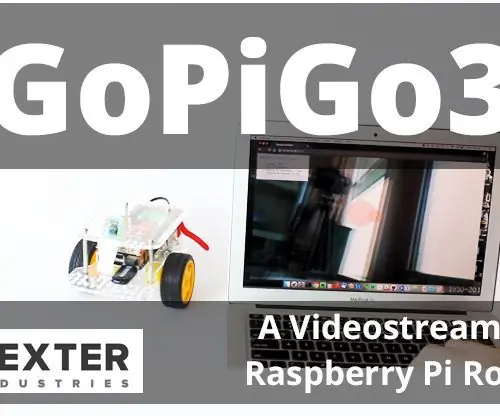
Selaimen suoratoistorobotti GoPiGo3: lla: Tässä edistyneessä GoPiGo3 Raspberry Pi Robot -projektissa rakennamme selaimen videon suoratoistobotin, joka suoratoistaa suoraa videota selaimeen ja jota voidaan ohjata selaimesta. Tässä projektissa käytämme Raspberry Pi Camera -moduulia GoPiG: n kanssa
