
Sisällysluettelo:
- Vaihe 1: Värialue 0-100*F
- Vaihe 2: RaspberriPi -kiintolevyn vilkkuminen / vaaditun ohjelmiston asentaminen (Ubuntu Linuxin käyttö)
- Vaihe 3: Tarvittavat tarvikkeet
- Vaihe 4: WeatherJarin rakentaminen
- Vaihe 5: Rakenna kynttilä
- Vaihe 6: Lämpötila -sovellusliittymän luominen
- Vaihe 7: Aseta RPi Cronjob kynttilän käyttöön
- Vaihe 8: Valmis
2025 Kirjoittaja: John Day | [email protected]. Viimeksi muokattu: 2025-01-23 14:44

Tämän maagisen kynttilän avulla voit kertoa hetkellisen lämpötilan ja olosuhteet ulkona heti
Vaihe 1: Värialue 0-100*F



Vaihe 2: RaspberriPi -kiintolevyn vilkkuminen / vaaditun ohjelmiston asentaminen (Ubuntu Linuxin käyttö)
Lataa "RASPBIAN JESSIE LITE"
Luo uusi kiintolevy DashboardPI: lle
Aseta microSD tietokoneeseen USB -sovittimen kautta ja luo levyn kuva dd -komennolla
Etsi asetettu microSD -kortti df -h -komennolla, irrota se ja luo levyn kuva levyn kopioi dd -komennolla
$ df -h/dev/sdb1 7.4G 32K 7.4G 1%/media/XXX/1234-5678
$ umount /dev /sdb1
Varoitus: varmista, että komento on täysin tarkka, sillä voit vahingoittaa muita levyjä tällä komennolla
if = RASPBIAN JESSIE LITE -kuvatiedoston sijainti = microSD -korttisi sijainti
$ sudo dd bs = 4M if =/path/to/raspbian-jessie-lite.img of//dev/sdb (Huomaa: tässä tapauksessa se on/dev/sdb,/dev/sdb1 oli microSD)
RaspberriPi -laitteen asentaminen
Aseta uusi microSD -kortti vadelmapihaan ja käynnistä se HDMI -porttiin kytketyllä näytöllä
Kirjaudu sisään
käyttäjä: pi
pass: vadelma
Vaihda tilisi salasana turvallisuuden vuoksi
sudo passwd pi
Ota RaspberriPi käyttöön
Edistyneet asetukset
sudo raspi-config
Valitse: 1 Laajenna tiedostojärjestelmä
9 Lisäasetukset
A2 -isäntänimi muuta se "WeatherJar": ksi
A4 SSH Ota SSH -palvelin käyttöön
A7 I2C Ota i2c -liitäntä käyttöön
Ota käyttöön englanninkielinen näppäimistö
sudo nano/etc/default/keyboard
Muuta seuraava rivi: XKBLAYOUT = "me"
Käynnistä PI uudelleen näppäimistön asettelumuutoksille / tiedostojärjestelmän koon muuttaminen voimaan
$ sudo shutdown -r nyt
Yhdistä automaattisesti WiFi-verkkoon
sudo nano /etc/wpa_supplicant/wpa_supplicant.conf
Lisää seuraavat rivit, jotta vadelmapiisi muodostaa automaattisesti yhteyden kotisi WiFi -verkkoon (jos langattoman verkon nimi on esimerkiksi "linksys", seuraavassa esimerkissä)
verkko = {ssid = "linksys" psk = "LANGATON SALASANA TÄSTÄ"}
Käynnistä PI uudelleen muodostaaksesi yhteyden WiFi -verkkoon
$ sudo shutdown -r nyt
Nyt kun PI on vihdoin paikallisessa verkossa, voit kirjautua siihen etänä SSH: n kautta. Mutta ensin sinun on hankittava nykyinen IP -osoite.
$ ifconfig Etsi "inet addr: 192.168. XXX. XXX" seuraavan komennon tulostuksesta PI: n IP -osoitteelle
Siirry toiseen koneeseen ja kirjaudu raspberrypiisi ssh: n kautta
$ ssh [email protected]. XXX. XXX
Aloita tarvittavien pakettien asennus
$ sudo apt-get päivitys
$ sudo apt-get päivitys
$ sudo apt-get install memcached vim git python-smbus i2c-tools python-imaging python-smbus build-essential python-dev rpi.gpio python3 python3-pip python-memcache
** Päivitä paikalliset aikavyöhykeasetukset
$ sudo dpkg-uudelleenkonfiguroi tzdata
valitse aikavyöhyke käyttöliittymän avulla
Asenna yksinkertainen hakemisto l -komento [valinnainen]
vi ~/.bashrc
lisää seuraava rivi:
alias l = 'ls -lh'
lähde ~/.bashrc
Korjaa VIM -oletussyntaksin korostus [valinnainen]
sudo vi/etc/vim/vimrc
poista seuraava rivi:
syntaksi päällä
Asenna i2c Python -ajurit
Asenna NeoPixel -ohjain seuraavasti
sudo apt-get install build-essential python-dev git scons swig
sudo pip3 install -päivitä asennustyökalut
sudo pip3 asenna rpi_ws281x
cd rpi_ws281x
scons
cd python
sudo python setup.py install
cd esimerkkejä/
sudo python strandtest.py
Vaihe 3: Tarvittavat tarvikkeet



RaspberryPi Zero
USB WIFI (ellei PiZero W)
NeoPixel -sormus
Huurrettu lampunvarjostin
Vaihe 4: WeatherJarin rakentaminen

Juottaa johdot NeoPixel -renkaan liittämiseksi Pi -laitteeseen, vaatii 5 V: n, GND: n ja GPIO -nastan 18 kytkennän
*Huomautus: koska käytämme vain yhtä rengasta, jonka kirkkaus / kirkkaat valkoiset värit eivät koskaan näy, voimme luottaa itse RPi: n virtalähteeseen. Tavallisesti he suosittelevat 5050 RGB pikseliä, kuten nämä, omaa virtalähdettä.
Komponenttien kytkentä Kytke NeoPixel RPi: n 5 V: n ja GND: n liitäntöihin, yhdistä NeoPixel -renkaan "in" -nasta GPIO -nastaan #18
Tulosta liite Tulosta tämän projektin 3D-tulostus/ -kansiossa laitteen sisältävän kynttilän kansi ja pohja.
Vaihe 5: Rakenna kynttilä




Liimaa pi nolla kynttilänjalan pohjaan kuumalla liimapistoolilla
Poraa reikä, jotta virta -USB -kaapeli pääsee sisään.
Olen käyttänyt yksinkertaista teippiä pitääkseni NeoPixel -renkaan kynttilän painikkeessa ja vetämällä johdot pois varmistaakseni, että valo ei peitä sisällä olevia outoja varjoja.
Vaihe 6: Lämpötila -sovellusliittymän luominen

Python Flash -sovellusliittymä lämpötilojen näyttämiseen värigradienttien asennusohjeina
Kloonaa projektin verkkopalvelinkansio paikallisesti verkkopalvelimeltasi tästä projektista [/var/www]
Luo Apache -määritys tämän projektin osoittamiseksi (Python Flask API)
Pakolliset paketit Python Flashille Apachessa
$> sudo apt-get install libapache2-mod-wsgi python-dev python-pip python-pil
$> sudo a2enmod wsgi
$> sudo -palvelu apache2 käynnistetään uudelleen
$> pip asennuspullo
mytempuratureapi.com/neopixel?temperature=7…
Vaihe 7: Aseta RPi Cronjob kynttilän käyttöön
Aseta pi user crontab
Kirjoita seuraava rivi minuutti minuutilta crontab
$ crontab -e
*/1 * * * * python /home/pi/WeatherJar/weather.py
Aseta pääkäyttäjän crontab (tämä kirjasto vaatii pääkäyttäjän oikeudet) Aseta "uudelleenkäynnistykseen" ajaaksesi kynttilän python -skriptin ikuisesti
$ sudo su
$ crontab -e
@reboot python /home/pi/WeatherJar/candle.py
Vaihe 8: Valmis

Muista sijoittaa tämä luomasi uusi URL -osoite projektisi asetuksiin, jotta voit nyt saada sääpurkin vastaamaan nykyisiä ulkolämpötiloja.
Suositeltava:
DIY -lämpötila -anturi yhdellä diodilla: 3 vaihetta
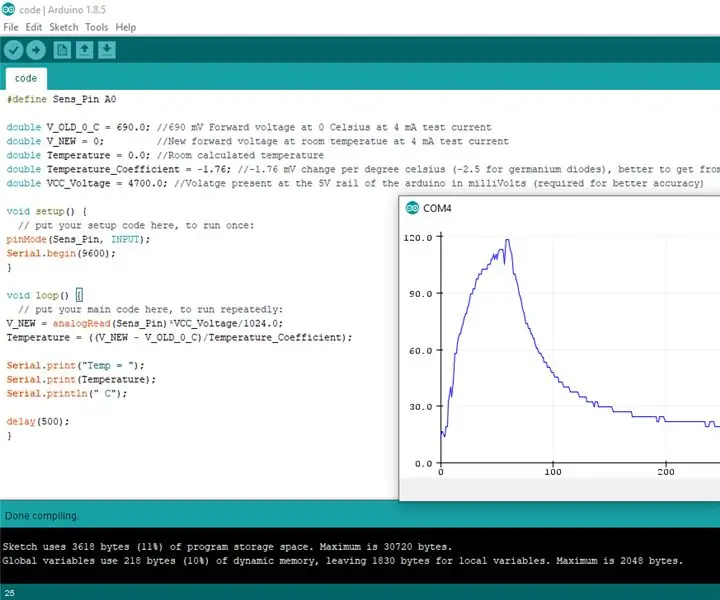
DIY-lämpötila-anturi yhdellä diodilla: Joten yksi tosiasioista PN-risteyksistä on, että niiden etujännitehäviö muuttuu kulkevan virran ja myös risteyslämpötilan mukaan, aiomme käyttää tätä yksinkertaisen halvan lämpötila-anturin valmistamiseen Tätä asetusta käytetään yleisesti
LED -kynttilä paperilaternille: 3 vaihetta
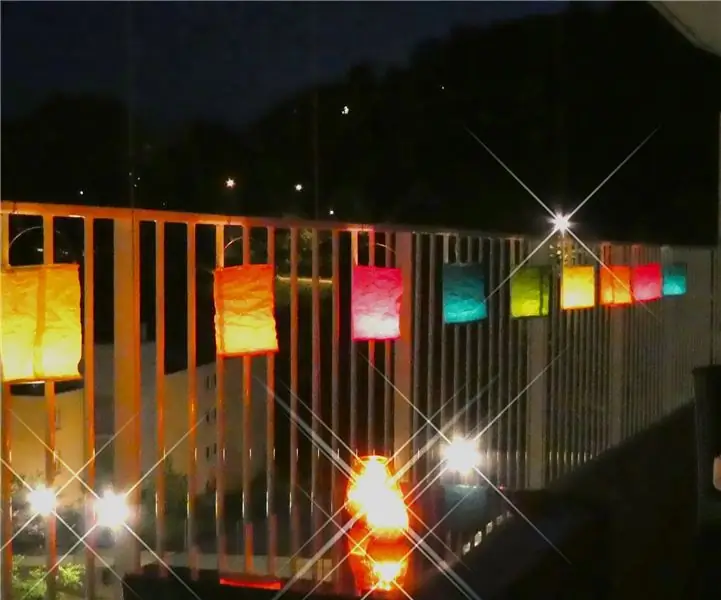
LED -kynttilä paperilyhtyille: Tämä projekti näyttää, kuinka tehdä realistisen näköisiä kynttiläefektejä käytettäväksi esimerkiksi paperilanterien sisällä. Se käyttää NodeMCU -korttia (ESP8266) ajamaan NeoPixeleitä, jotka tunnetaan myös nimellä WS2812 LEDit. Katso tulokset -osioiden videoista nähdäksesi vertailun
Helppo LED -värinvaihto "kynttilä": 5 vaihetta (kuvilla)

Helppo LED -värinvaihto "kynttilä": Tämä on yksinkertainen värinvaihtovalo, joka sopii erinomaisesti lapsille ja aikuisille. Näyttää kauniilta hämärässä huoneessa, loistava lomalle ja tekee melko viileästä yövalosta
LED -kynttilä: 6 vaihetta

LED -kynttilä: Rakennamme LED -kynttilän ja opimme yksinkertaisista sähköpiireistä. LEDit ovat valoa lähettäviä diodeja. Kun virta kulkee niiden läpi, ne voivat hehkua lähes kaikissa näkyvän valon väreissä sekä infrapuna- ja ultraviolettisäteilyssä. Käytämme tyyppiä
Opi SERVO Control (yhdellä silmäyksellä): 6 vaihetta

Opi SERVO Control (yhdellä silmäyksellä): Tässä moduulissa opit hallitsemaan arduinon kanssa yhteensopivan mikro- tai miniservon. Servomoottoria käytetään yleensä kaikissa automaatioprojekteissa, joissa on liikkuvia osia. rooli robotiikassa, tarkka liike
