
Sisällysluettelo:
- Kirjoittaja John Day [email protected].
- Public 2024-01-30 09:04.
- Viimeksi muokattu 2025-01-23 14:45.
Nämä ohjeet on tarkoitettu Illinoisin osavaltion yliopiston opiskelijoille, jotka haluavat välttää maksamasta kalliista ohjelmistoista ja/tai saada pääsyä järjestelmiin, joita he eivät muuten voi saada. VMWaren käyttö on arvokas resurssi kaikkien pääaineiden opiskelijoille tietotekniikasta aina englantiin.
Materiaalit:
Tietokone
Internet-yhteys
Huomaa: annetut kuvat on otettu google chromesta, verkkosivustojen asettelut, tiedostojen sijainnit ja latausasetukset voivat vaihdella valitsemasi selaimen/käyttöjärjestelmän mukaan.
Vaihe 1: Getting Illinoisstate.edu
Avaa Internet -selain (suosittelemme Google Chromea)
Mene osoitteeseen:
Vieritä alas kohtaan Cisco AnyConnect, napsauta ohjelmiston otsikkoa ja siirry lataussivulle.
Valitse latauslinkki käyttöjärjestelmäsi perusteella, jos sinulla on Windows -tietokone, se on ylin vaihtoehto, jos sinulla on Mac, se on alin.
Se kehottaa sinua kirjautumaan ISU -opiskelijatilillesi.
Vaihe 2: AnyConnectin asennus
Napsauta vasemmassa alakulmassa CiscoAnyConnect3… MSI Download File
*Napsauta kehotettaessa "suorita" *
Napsauta seuraavaksi uudessa ikkunassa.
Seuraavassa vaiheessa se antaa sinulle Loppukäyttäjän lisenssisopimuksen. (Suosittelemme napsauttamaan Hyväksy lukematta sitä).
Kun olet napsauttanut Hyväksy -painiketta, sinut viedään asennussivulle, voit tarkistaa sopimuksen napsauttamalla "takaisin", sulkea ohjelman asentamatta "peruuta" tai asentaa "ISU VPN" -ohjelmiston asentamiseen tarvittavan ohjelmiston asentamiseksi.
Odota, kunnes ohjelma asennetaan, ja napsauta sitten lopeta.
Vaihe 3: VMWaren asentaminen
Siirry tähän vaiheeseen osoitteessa:
Vieritä alas käyttöjärjestelmääsi vastaavaan latauslinkkiin (sen on vastattava edellisen vaiheen tietoja).
Latauslinkki on oikeassa reunassa ja otsikko alla.
Napsauta Lataa uudelta sivulta ja asennustiedosto ladataan.
Käynnistä tietokone uudelleen ohjelman lataamisen jälkeen.
Vaihe 4: VMWaren käyttö
Aloittaaksesi ohjelmiston käytön sinun on muodostettava yhteys ISU VPN: ään AnyConnectin avulla.
Voit tehdä tämän etsimällä juuri lataamasi AnyConnect -ohjelmiston ja avaamalla sen. Jos AnyConnectia ei löydy, siirry työpöydän oikeaan alakulmaan ja napsauta ylös osoittavaa nuolta (saattaa olla erilainen Macissa tai vanhemmissa Windows -versioissa).
Vaihe 5:
Kun Anyconnect on avattu ja käynnissä, sen pitäisi näyttää yllä olevasta kuvasta.
Koska latasit Anyconnectin Illinoisin osavaltiosta, tiedot VPN -palvelimelle on jo syötettävä ja tallennettava sinulle.
Jos ei, VPN -palvelin on: VPN01. ILSTU. EDU.
Kun palvelin on syötetty, napsauta Yhdistä.
Yhdistämisen jälkeen sinua pyydetään antamaan ISU ULID ja salasana. Kun olet antanut käyttäjätietosi, napsauta OK.
Näyttöön tulee viesti, jossa pyydetään muodostamaan yhteys ISU VPN: ään. Valitse Hyväksy.
Olet nyt kirjautunut sisään ja muodostanut käytännössä yhteyden ISU VPN: ään.
Vaihe 6:
Nyt kun olet kirjautunut ISU VPN: ään, olet valmis käyttämään VMwarea.
Napsauta ja suorita VMware -ohjelmisto (vihreä kuvake kuvassa).
Saatat joutua myös löytämään tiedoston tiedostonhallinnan "Lataukset" -kansiosta, jos et halua kuvaketta työpöydällesi.
Vaihe 7: Yhdistäminen ISU -palvelimeen
Yksi viimeisistä vaiheista on muodostaa yhteys ISU -palvelimeen. Muista, että et ole ISU -verkossa ja sinun on silti muodostettava yhteys päästäksesi koulujen verkkoon.
Kun VMware on avattu ja käynnissä, napsauta "Lisää palvelin".
Näkyviin tulee ikkuna, jossa sinua pyydetään antamaan palvelimen nimi "vdi.ad.ilstu.edu".
Kun olet kirjoittanut palvelimen nimen, napsauta Yhdistä.
Näyttöön tulee vastuuvapauslauseke, napsauta hyväksy.
Lopuksi ilmestyy sisäänkirjautumisikkuna, johon kirjoitat jälleen ISU -käyttäjätunnuksesi ja salasanasi.
Napsauta Kirjaudu.
Vaihe 8: Verkkoon siirtyminen
Kun olet muodostanut yhteyden palvelimeen ja kirjautunut sisään, näytön pitäisi näyttää yllä olevasta kuvasta.
Onnittelut, voit nyt napsauttaa sopivaa poolia ja muodostaa yhteyden Illinoisin osavaltion verkkoon mistä tahansa!
Suositeltava:
Nintendo VIRTUAL BOY - Reparación De Los LCD ja USB -liitännät: 7 vaihetta

Nintendo VIRTUAL BOY - Reparación De Los LCD Y Alimentación USB: .: ¡ Bienvenidos a Elartisans! En esite opas vamos a reparar los LCD y la fuente de alimentaci ó n de la Nintendo Virtual Boy.Si quer é is complete el prodecimien; on visitar nuestro -kanava Youtubessa: https://youtu.be/8
Virtual Makey Makey with Scratch: 4 vaihetta
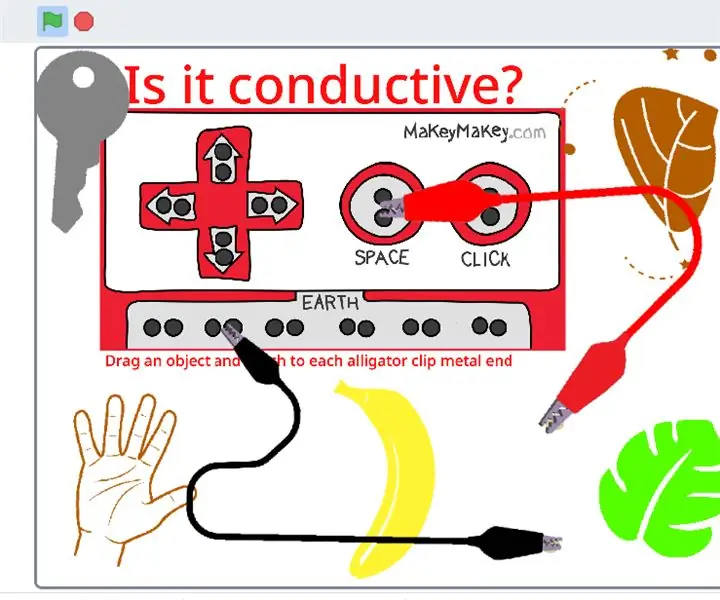
Virtual Makey Makey with Scratch: Tervetuloa Virtual Makey Makey v1.0 Scratch -versioonLuoin tämän Virtual Makey Makey Simulaattorin tapaksi esitellä opiskelijoille Makey Makey, jolla ei ole pääsyä Makey Makeyyn etäopetuksen aikana
Realizar Una Maquina Virtual, Configurar LinuxLite Y Programar Con Scratch: 6 vaihetta

Realizar Una Maquina Virtual, Configurar LinuxLite Y Programar Con Scratch: Tämä opas sisältää opetusohjelman como hacer una maquina virtuaalisesta ohjelmasta VirtualBox -järjestelmän käyttöjärjestelmän LinuxLite ja ohjelmisto -ohjelmisto abierto scratch. asennus ja vivahteet
Ilmaisten ohjelmistojen lataaminen ISU -opiskelijana (Microsoft, Adobe ja suojausohjelmisto: 24 vaihetta)

Ilmaisten ohjelmistojen lataaminen ISU -opiskelijana (Microsoft-, Adobe- ja suojausohjelmistot: Adobe: siirry vaiheeseen 1. Microsoft: siirry vaiheeseen 8. Tietoturva: siirry vaiheeseen 12. Azure: siirry vaiheeseen 16
G4 PowerBook Virtual Lines Screenfix: 4 vaihetta
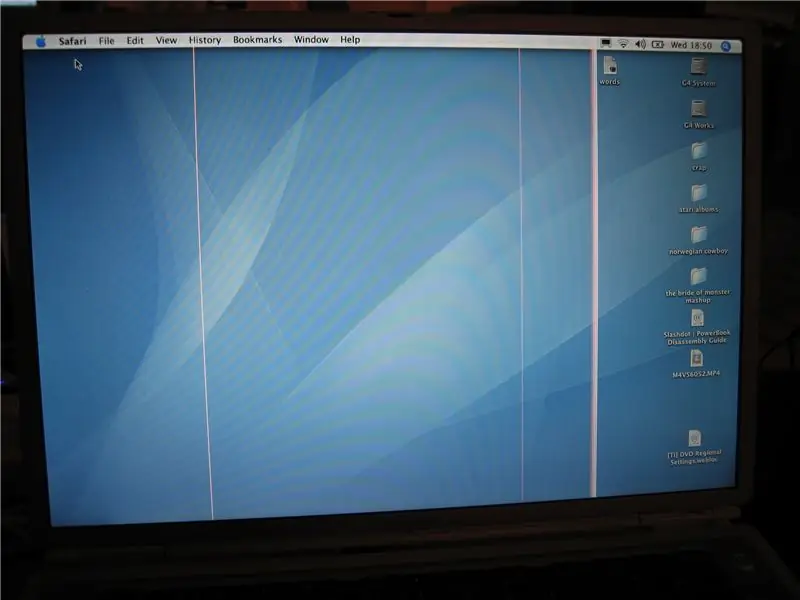
G4 PowerBook Virtual Lines Screenfix: Minulla ei ole pieniä käsiä korjaamaan pieniä sähkölaitteita näiden LCD -näyttöjen sisällä, mutta minulla on puu ja ruuvit
