
Sisällysluettelo:
- Kirjoittaja John Day [email protected].
- Public 2024-01-30 09:02.
- Viimeksi muokattu 2025-01-23 14:44.

Tässä ohjeessa näytän sinulle, kuinka käyttää 16x2 LCD -näyttöä Raspberry Pi: n kanssa erikoiskoodillani. Koodini on muokattu versio Matt Hawkinsin LCD -palvelinkoodista, mikä helpottaa tekstin lähettämistä näytölle. Kaikki mitä tarvitset: suorita koodi ja se kysyy, mitä haluat tulostaa nestekidenäytölle. Kirjoita se ja paina Enter. Tehty. Sitten se kysyy, haluatko tyhjentää näytön. Paina Enter ja koko juttu toistuu. Aloitetaan.
Vaihe 1: Johdotus

Ensimmäinen vaihe on johdotus. Jos nestekidenäytössäsi ei ole jo juotettuja otsikoita, sinun on lisättävä ne. Käytä sen jälkeen leipälevyä ja hyppyjohtoja liittääksesi kaikki LCD -nastat lukuun ottamatta Pi: n. Leipälevyn käyttäminen ei ole välttämätöntä, mutta helpottaa johdotusta. Kaikki GPIO -pin -numerot ovat BCM -muotoisia, eivät BOARD -muotoisia.
01. Maali02. 5V03. Maadoitus 2,2 k ohmin vastuksella04. GPIO 2605. Maa06. GPIO 1907. N/A08. N/A09. N/A10. N/A11. GPIO 1312. GPIO 613. GPIO 514. GPIO 1115. 5V 270 ohmin vastuksella16. Maa
Vaihe 2: Koodi
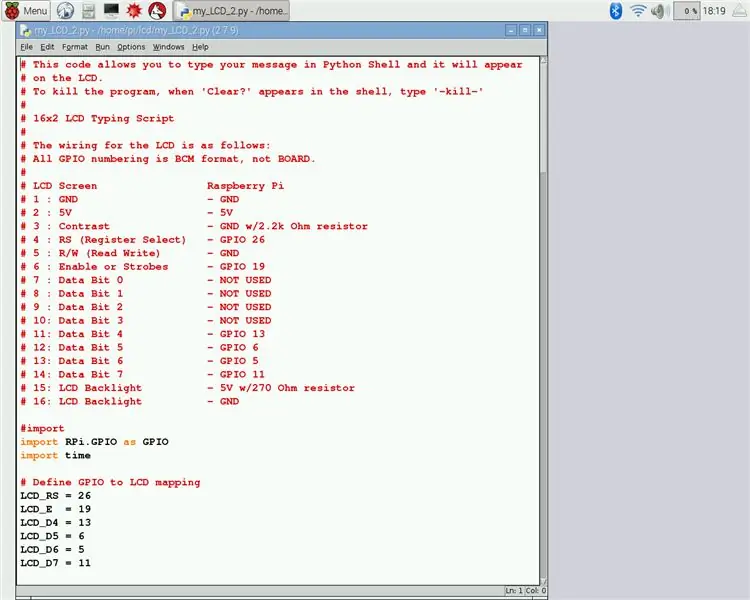
Seuraavaksi on avattava alla oleva koodi Python 2: ssa; Mieluummin IDLE 2. Tallenna.
Vaihe 3: Suorita
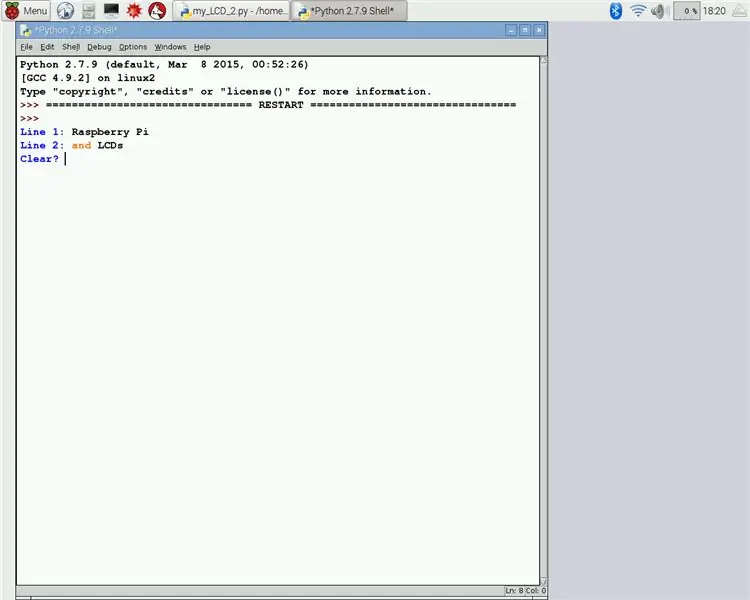

Suorita seuraavaksi ohjelma*. Python -kuori ei tee mitään kolmeen sekuntiin ja kysyy sitten, mitä haluat ensimmäisellä rivillä. Kirjoita tekstisi ja paina Enter. Varmista, että tekstissä ei ole yli 16 merkkiä. Sitten se kysyy, mitä tulostaa riville kaksi. Tee sama kuin ennen. Jos tekstiä ei haluta, paina Enter. Kuten näet, teksti näkyy nestekidenäytössä ja 'Tyhjennä?' ilmestyy kuoreen. Selkeitä komentoja on 6.
1. Enter - LCD -näytön tyhjentäminen2. 'Y' tai 'y' ja kirjoita - tyhjentää nestekidenäytön3. N tai n kirjoita sitten - ei poista tekstiä näytöltä4. `` tappaa ''-tappaa ohjelman 5. '1' - tyhjentää vain rivin 16. '2' - poistaa vain rivin 2
Kirjoita vastaava tyhjä komento ja paina enter. Nyt koko ohjelma toistetaan.
* Python -koodi ei ehkä toimi ensimmäisen kerran. Jos näin on, sulje IDLE ja avaa pääte. Kirjoita sudo idle ja IDLE 2 avautuu. Avaa nyt kooditiedosto ja suorita.
Vaihe 4: Valmis
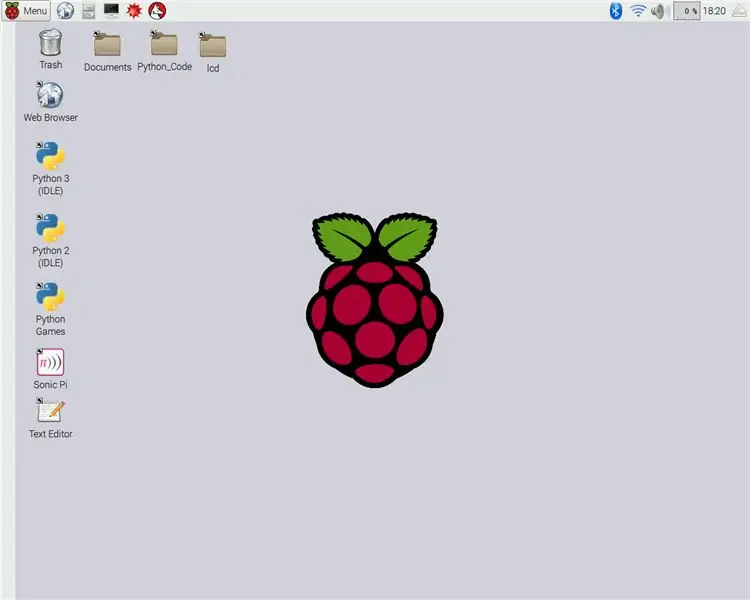
Se siitä. Voit nauttia tuntikausista hauskaa LCD -näytön avulla. Voit vapaasti muokata koodia ja käyttää sitä omiin projekteihisi.
Suositeltava:
Rikkoutuneen kannettavan tietokoneen vanhan nestekidenäytön käyttäminen uudelleen: 4 vaihetta

Rikkoutuneen kannettavan tietokoneen vanhan nestekidenäytön käyttäminen uudelleen: Tämä on erittäin yksinkertainen mutta myös erittäin mahtava projekti. Voit muuttaa minkä tahansa modernin kannettavan tietokoneen näytön oikeaksi ohjainkortiksi. Näiden kahden yhdistäminen on myös helppoa. Liitä vain kaapeli ja valmis. Mutta otin askeleen pidemmälle ja myös
Web -työkalun käyttäminen Fusion 360: ssä: 5 vaihetta

Verkkotyökalun käyttäminen Fusion 360: ssä: Se on yksi niistä aliarvioiduista työkaluista, joita et todennäköisesti käytä, mutta jatkat lukemista ja näet, miksi sinun on aloitettava Fusion 360: n verkkotyökalun hyödyntäminen. Web -työkalu tarjoaa nopea ja erittäin tehokas tapa lisätä ristikannattimia
LED vilkkuu Raspberry Pi: n kanssa GPIO -nastojen käyttäminen Raspberry Pi: ssä: 4 vaihetta

LED vilkkuu Raspberry Pi: n kanssa GPIO -nastojen käyttäminen Raspberry Pi: ssä: Hei kaverit tässä ohjeessa opimme käyttämään Raspberry pi: n GPIO: ta. Jos olet koskaan käyttänyt Arduinoa, luultavasti tiedät, että voimme liittää LED -kytkimen jne. Sen nastoihin ja saada sen toimimaan. anna LED -valon vilkkua tai syötä kytkintä, joten
Nestekidenäytön käyttäminen pietsokaiuttimella (jouluteema): 5 vaihetta
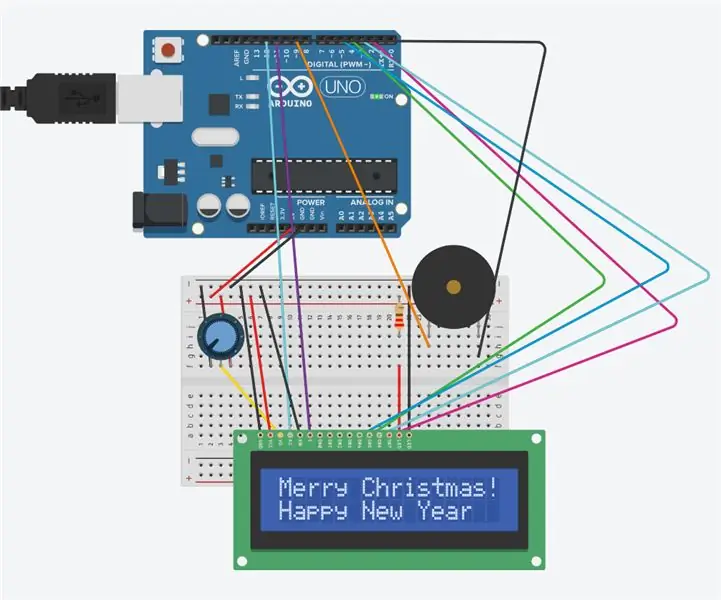
Nestekidenäytön käyttäminen pietsokaiuttimella (jouluteema): Tämä piiri koostuu nestekidenäytöstä ja pietsokaiuttimesta sekä arduinosta. Nestekidenäytössä näkyy “Hyvää joulua! ja hyvää uutta vuotta. "Pietsokaiutin soittaa" Hiljaisen yön ". Tämä saavutetaan Arduinolla ja koodilla. Potentiaalit
Näppäimistön ja nestekidenäytön käyttäminen Arduinolla Arduino -laskimen tekemiseen: 5 vaihetta

Näppäimistön ja nestekidenäytön käyttäminen Arduinon kanssa Arduino -laskimen tekemiseen: Tässä opetusohjelmassa jaan, kuinka voit käyttää 4x4 -matriisinäppäimistöä ja 16x2 -nestekidenäyttöä Arduinon kanssa ja tehdä siitä yksinkertaisen Arduino -laskimen. Aloitetaan siis
