
Sisällysluettelo:
- Kirjoittaja John Day [email protected].
- Public 2024-01-30 09:01.
- Viimeksi muokattu 2025-01-23 14:41.

Fusion 360 -projektit »
Se on yksi niistä aliarvostetuista työkaluista, joita et todennäköisesti käytä, mutta jatkat lukemista, ja näet, miksi sinun on aloitettava Fusion 360: n verkkotyökalun hyödyntäminen. Verkkotyökalu tarjoaa nopean ja erittäin tehokkaan tavan lisätä ristikon lisää lujuutta, mutta voit myös olla luova sen kanssa milloin tahansa, kun haluat suunnitella ohuita seiniä. Olen äskettäin hyödyntänyt tätä työkalua suunnitellessani GoPro -pidikettä, jonka kiinnitin 3D -tulostuspatjaani, jotta ottaisin tulosteistani intervallivideon.
Vaihe 1: Esimerkkejä Web -työkalusta - käytännöllinen ja esteettisesti miellyttävä

Yllä oleva kuva havainnollistaa erilaisia tapoja käyttää verkkotyökalua. Vasemmanpuoleisessa kuvassa näkyy ristikannattimet 3D -tulostetussa kiinnikkeessäni. Näillä on käytännön tarkoitus, koska ne lisäävät voimaa osaan. Joulupukin reessä käytin verkkotyökalua suunnitellaksesi pieniä pyörteitä, jotka eivät ainoastaan näytä kauniilta, vaan mahdollistavat myös sen sivun 3D -tulostuksen.
Vaihe 2: Ongelma

Yllä olevan kuvan kiinnikkeessä ei ole ristikannattimia, ja siksi se heiluu ympäri ja on hieman epävakaa, kun se on kiinnitetty tulostusvuoteeseeni. Muokataan muotoilua lisäämällä poikittaistukit Web -työkalun avulla.
Vaihe 3: Luo luonnos
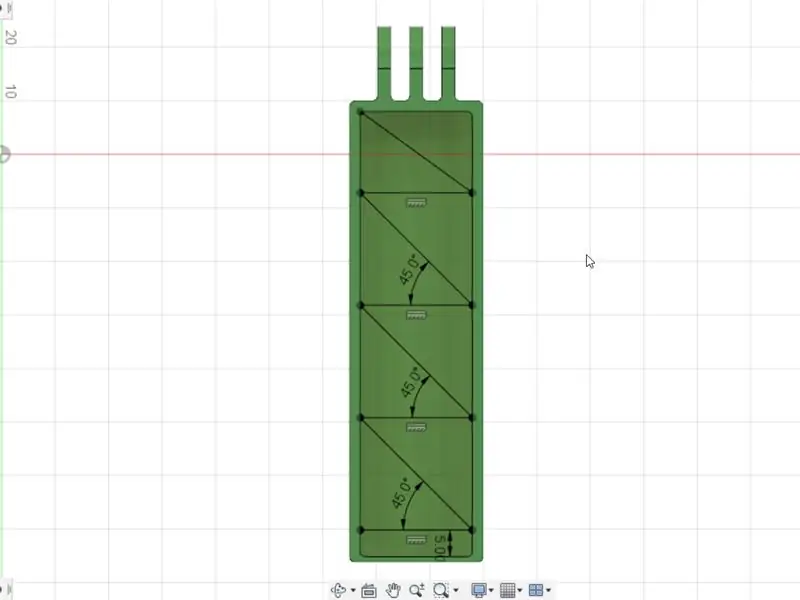
Jotta voisimme käyttää aaltosulkeita verkkotyökalun avulla, meidän on ensin luotava luonnos. Koska haluan lisätä olkaimet kiinnikkeeni sisäpuolelle, aloitamme luomalla luonnoksen pohjapinnan sisäpuolelle.
Luonnoksen luomisen jälkeen voimme käyttää Viivatyökalua piirtämään viivoja sinne, minne haluamme poikittaistukien mennä. Napsauta Lopeta luonnos, kun olet piirtänyt viivasi.
Vaihe 4: Verkkotyökalu
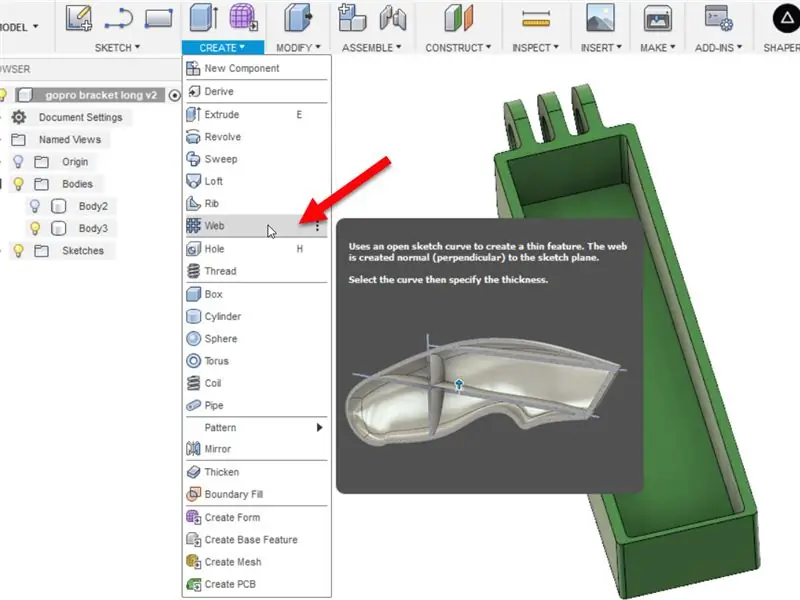
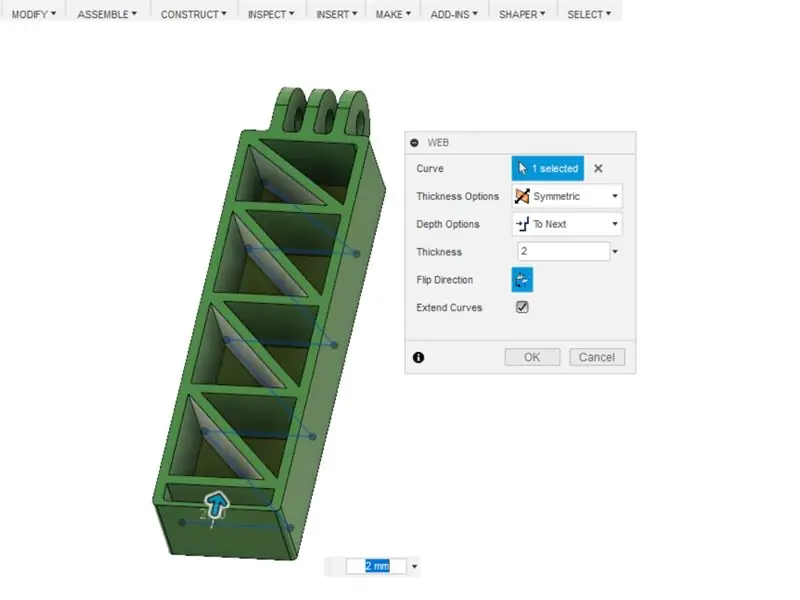
Seuraavaksi tartumme Web -työkaluun, joka löytyy Luo -valikosta. Napsauta viivaa, josta haluat tehdä ohuen seinän.
Jos kaikki johdot on yhdistetty, näet yhden jatkuvan suulakepuristetun seinän. Jos ei, voit valita useita rivejä pitämällä CTRL -näppäintä painettuna.
Jos mitään ei tapahdu rivien valitsemisen jälkeen, sinun on napsautettava Käännä suunta -painiketta, jotta rivit puristuvat vastakkaiseen suuntaan.
Seinien paksuutta voidaan muuttaa kirjoittamalla arvo valintaikkunaan.
Syvyysasetusta voidaan myös muuttaa syvyyden määrittämiseksi sen sijaan, että valitaan Liian seuraava -vaihtoehto, joka puristaa seinät seuraavaan käytettävissä olevaan pintaan.
Kun olet tyytyväinen asetuksiisi, napsauta OK.
Vaihe 5: Katso koko prosessin video

Se siitä! Katso, kuinka helppoa oli luoda ohuita seiniä Web -työkalun avulla. Tämä toimii myös muiden luonnoskokonaisuuksien kanssa. Kokeile kaaria ja uria. Ja jos olet valmis hallitsemaan Fusion 360: n omien malliesi luomiseen, aloita osoitteessa desktopmakes.com.
Suositeltava:
Kuinka tein hedelmäkorin käyttämällä "Web" -palvelua Fusion 360: ssä?: 5 vaihetta

Kuinka tein hedelmäkorin käyttämällä "Web" -palvelua Fusion 360: ssä?: Muutama päivä sitten tajusin, etten ole käyttänyt " Ribs " Fusion 360: n ominaisuus. Joten ajattelin käyttää sitä tässä projektissa. Yksinkertaisin "kylkiluiden" käyttö ominaisuus voi olla hedelmäkorin muodossa, eikö niin? Katso, miten voit käyttää
Kuinka korjata itseliittyvät T-Spline-virheet Fusion 360: ssa: 8 vaihetta

Itse risteävien T-Spline-virheiden korjaaminen Fusion 360: ssä: Olitpa tuonut t-spline-mallin toisesta ohjelmasta tai yrität muuntaa veistetyn lomakkeen kiinteäksi rungoksi, saat "itse leikkaavat t -spline -virhe”voi olla erittäin turhauttavaa. Ensimmäinen asia, jonka sinun pitäisi ymmärtää, on se, mitä
Suunnittele 8 -bittinen Star Tree Topper Fusion 360: ssä: 7 vaihetta (kuvilla)

Suunnittele 8 -bittinen Star Tree Topper Fusion 360: ssa: Lisää joulukuussa hahmoa tänä vuonna 3D -tulostetulla 8 -bittisellä tähtipuulla. Seuraa, kun näytän sinulle, kuinka helppoa on suunnitella tähti Fusion 360: ssä. Olen myös lisännyt linkin STL -tiedostoon, jotta voit tulostaa mallini
Vie SVG -tiedosto Fusion 360: ssä: 5 vaihetta (kuvilla)

SVG -tiedoston vieminen Fusion 360: een: Ystäväni osti äskettäin uuden laserleikkurin ja kysyi minulta, kuinka voin käyttää Fusion 360: ta SVG -tiedostojen viemiseen. Ehdotin yksinkertaisesti DXF -tiedostojen viemistä sen sijaan, mutta käy ilmi, että hänen ostamansa lasermerkki hyväksyy vain SVG -tiedostot. Tämä oli sama ongelma kuin minä
Liitosten ja kontaktisarjojen lisääminen Geneven asemaan Fusion 360: ssä: 7 vaihetta

Liitosten ja yhteystietojen lisääminen Geneven asemaan Fusion 360: ssä: Tässä opetusohjelmassa käytän esimerkkitiedostoa, joka sisältyy kaikkien Fusion 360 -datapaneeliin. Avaa tietopaneeli napsauttamalla ruudukon kuvaketta vasemmassa yläkulmassa.Selaa alaspäin, kunnes näet "Näytteet" -osion. Kaksoisnapsauta "Basic Tr
