
Sisällysluettelo:
2025 Kirjoittaja: John Day | [email protected]. Viimeksi muokattu: 2025-01-23 14:44

Hei kaikki! Tervetuloa tähän opettavaiseen! VRChatin avatar -luojana teen usein asioita, joita olen käyttänyt Unityssä! Jokainen hahmo on erilainen, mutta huomaan, että useimmiten he kaikki noudattavat perusrakennetta. Tätä aion käsitellä tässä ohjeessa: perus, aloittelijaprosessi avatarien väärentämiseen, olivatpa ne sitten painotettuja tai luun vanhempia! (Jos et ymmärrä, mitä juuri sanoin siellä, älä huoli, selitän myöhemmin.)
Vaihe 1: Käynnistä tehosekoitin ja tuo mallisi mukaan

Tässä opetusohjelmassa käytän Blenderia luodakseni hahmolleni peruslaitteen The Time Spirit! tämä opetusohjelma toimii kuitenkin kaikilla humanoidimalleilla, kunhan sillä on kaksi jalkaa, rintakehä, kädet, kädet, niska ja pää! Muutkin ohjelmat voivat tehdä laitteita, mutta haluamieni ominaisuuksien osalta minusta tuntuu, että Blender on paras valinta.
Tässä tapauksessa minulla on jo malli Blenderin sisällä, jota olen työskennellyt, mutta jos sinulla on malli, joka on tuotava tehosekoittimeen, napsauta Blender -ikkunan vasemmassa yläkulmassa olevaa Tiedosto -painiketta ja tuo sitten, ja valitse haluamasi mallityyppi (fbx tai obj yleisin käyttämäni). Etsi sitten mallisi Windowsista ja tuo se!
Vaihe 2: Linjaa se

Yksi ensimmäisistä asioista, jotka sinun pitäisi aina tehdä uuden mallin kanssa (erityisesti VRChat), on yhdistää se alkuperäiseen tasoon. (siellä x, y ja z leikkaavat Blenderin ruudukossa, jos et tiennyt)
Helpoin tapa, jonka olen löytänyt tehdä, on valita kaikki mallisi osat (jos kohtauksesi on tyhjä, yksinkertainen kaksoisnapautus a -painikkeesta riittää) ja varmista sitten, että siirrämme sen suoraan, paina Siirry ortografiseen tilaan (ei-perspektiivinen 3D, vähemmän kuin fps-kamera ja enemmän kuin CAD-kamera) painamalla numeronäppäimistön 5-näppäintä (jos sinulla on sellainen) ja paina sitten numeronäppäimistön 1-näppäintä vaihtaaksesi orto-näkymään. Tämä antaa sinulle tasaisimman kuvan hahmostasi suoraan ja helpottaa (toivottavasti) jalkojen näkemistä. Aseta sitten jalat yksinkertaisesti niin, että jalka/kenkäpohja on aivan punaisen viivan päällä.
tämä varmistaa, että kun Unity on käynnissä, hahmo pysyy aina maatason yläpuolella joutokäynnillä. Jos hahmosi on puolivälissä maanpinnan alapuolella, saatat kokea animaatiohäiriöitä VRChatissa tai muissa Unity-peleissä.
Vaihe 3: Keskitä alkuperä
Viimeinen säätö on varmistaa, että mallin alkuperä on keskitetty oikein malliin.
tehdäksesi tämän, valitse vain kaikki mallin osat, paina ctrl+alt+shift+c ja paina sitten "origins to geometry"
(varmista, ettet napsauta "geometria alkuperään", tai mallisi saattaa muuttua!)
Kun olet varma, että alkuperäsi on keskitetty, voimme aloittaa mallin laitoksen!
Vaihe 4: Aloita lantiosta
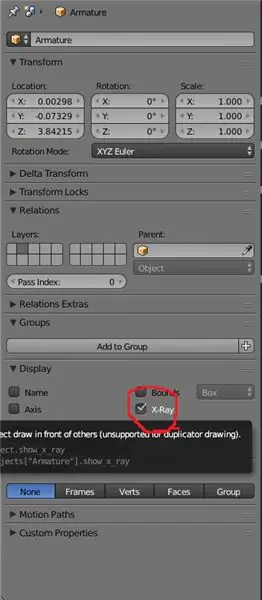
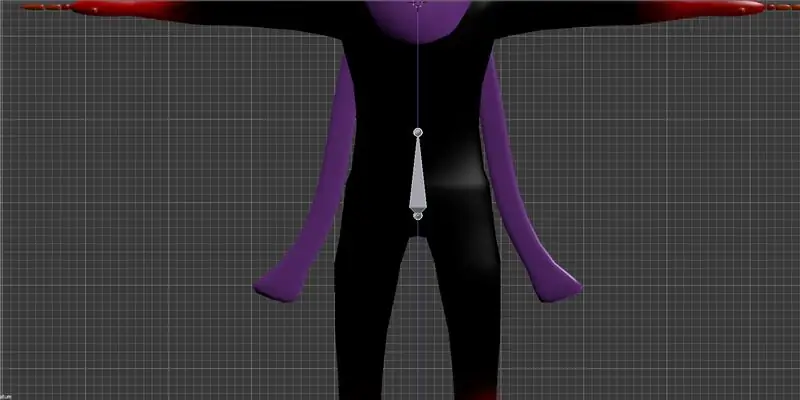
Okei, nyt voimme vihdoin alkaa tehdä hahmomme laitetta!
Humanoidilaitteilla aloitan aina lantiosta (kuten kaikkien pitäisi) ja nousen päähän ja käsivarsiin ja lopetan sitten jaloista ja laskeudun jalkoihin. Sitä me teemme täällä.
Jos haluat keskittää 3D -kohdistimen niin, että me synnytämme laitteiston haluamaamme paikkaan, varmista, että mallisi on valittu (ja vain avatar -malli), vie hiiri 3D -näkymän päälle ja paina shift+s. Valikko avautuu, valitse "kohdistin valinnan kohdalle" ja 3D -kohdistin siirtyy suoraan mallin alkuperäpaikkaan! Sen pitäisi olla useimmissa tapauksissa lantion yläpuolella.
Nyt alkaa hauskuus! Siirry spawn -valikkoon painamalla shift+a ja valitse "ankkuri" ja "yksittäinen luu".
Sinulla on yhtäkkiä joukko käännösnuolia näytöllä, mutta et todennäköisesti näe mitään muuta, eikö?
Siirry Blender -näytön oikealla puolella olevaan valikkoon ja näet, että uusi "ankkuri" on valittu! Nyt meidän on vain muutettava yksi asetus nähdäksemme sen. Siirry Objekti -välilehteen (oranssi kuutio) ja alaspäin "näyttö" -valikosta näet ruudun nimeltä "xray", jota ei ole valittu. Tarkista se, ja sinun pitäisi nähdä pyramidi hahmon keskellä!
se on laitteesi alku, luu! Katsokaa nyt toista kuvaa tässä vaiheessa. Siirrä ankkuria alas napsauttamalla ja vetämällä sinistä nuolta, kunnes se on hahmosi yleisellä lonkka -alueella, ja vapauta sitten!
Vaihe 5: Nimi on yllin kyllin
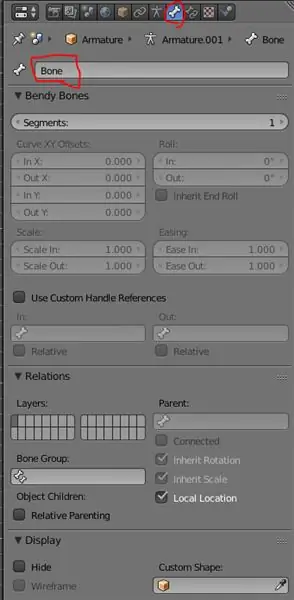
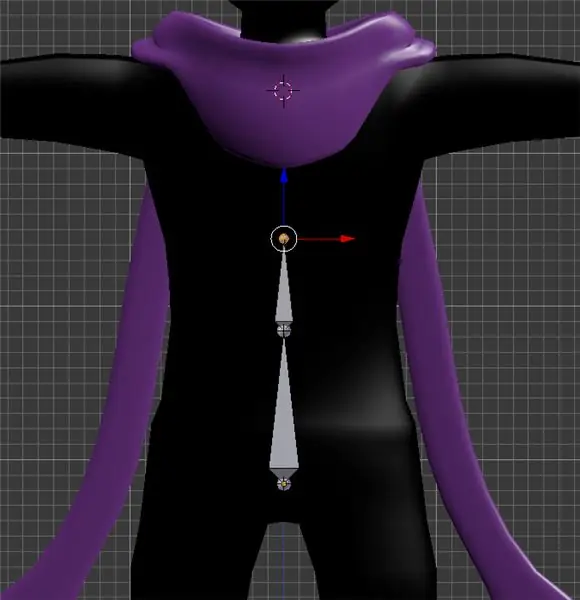
Nyt lonkan luu on hieno ja kaikki, mutta se ei auta meitä paljon itsessään, vai mitä?
Joten haluamme tietysti lisätä luita, jotta luonteellemme saadaan enemmän joustavuutta! Voit tehdä tämän painamalla näppäimistön sarkainnäppäintä päästäksesi EDIT -tilaan! sinun pitäisi nähdä pieni oranssi kuutio 3D -näkymän vasemmassa alakulmassa muuttuvan harmaaksi kuutioksi, jonka kulmissa on oransseja pisteitä.
Nyt kun olemme muokkaustilassa, haluamme antaa tälle luulle muun nimen kuin "ankkuri". tehdä se, napsauta tarkastajan yläosassa olevaa kielekettä, jossa on yksi luu. (luun välilehti)
Näet, että tämä luu on yksinkertaisesti nimeltään luu juuri nyt. napsauta ja muuta se sanomaan lonkka!
Nyt Blender tekee luistaan perinnöllisiä, mikä tarkoittaa, että kaikki uudet luut, jotka on luotu edellisestä luusta, sisältävät sen luun nimen, josta ne ovat peräisin. Esimerkiksi toista luuta lonkan ulkopuolella kutsuttaisiin lonkaksi 001. Myöhemmin käytämme tätä hyödyksemme, jotta päätämme nopeammin! Toistaiseksi muutamme vain nimet sellaisiksi kuin tarvitsemme.
Siirry nyt seuraavaan osaan takaisin näkymäporttiin ja valitse vain luun ylin ympyrä (ei koko asia, joka rikkoisi laitoksen) ja paina e+z. Tämä yhdistelmä alkaa puristaa uutta luuta ja lukita se vain z -akselille, mikä tarkoittaa, että voimme venyttää sen ylös, mutta ei eteenpäin/taaksepäin tai sivulta toiselle. (hyvä juttu selkärangalle).
Vedä se ylös rinta -alueen alaosaan ja vapauta se napsauttamalla sitä vasemmalla. (pitäisi näyttää kuvassa 2) Jos katsot taaksepäin tarkastajaa, näet, että nyt on valittu "luu 001". Muutamme sen "selkärankaksi". Jokainen luu menneisyydessä tekee jotain tällaista, joten älä unohda!
Vaihe 6: Siirry ylös
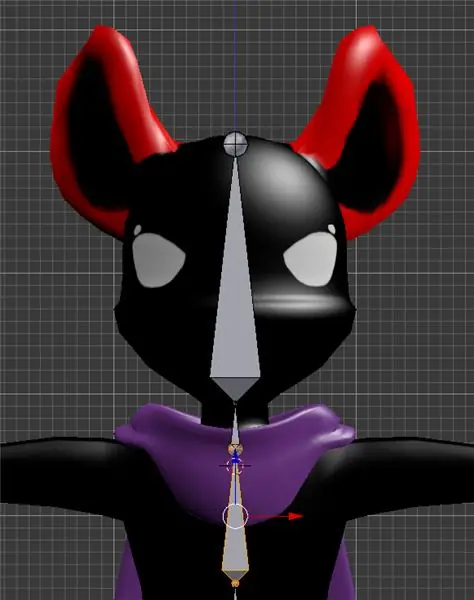
Tarvitsemme vielä 3 luuta tälle suoralle linjalle:
1. Rintakehä
2. Kaula
3. Pää
Ellei avatarisi ole erittäin epämuodostunut (mikä ei aina toimi hyvin humanoidilaitteiden kanssa), jatka vain suoraan näiden luiden kanssa. (vaikka hahmosi olisi nainen ja hänellä olisi rintakehä, tässä peruslaitteessa se kaikki liikkuu vain yhden rintakehän kanssa. pään pitäisi olla melkein vain yksi iso sauva, joka kulkee kallon läpi.
Vaihe 7: Arms away
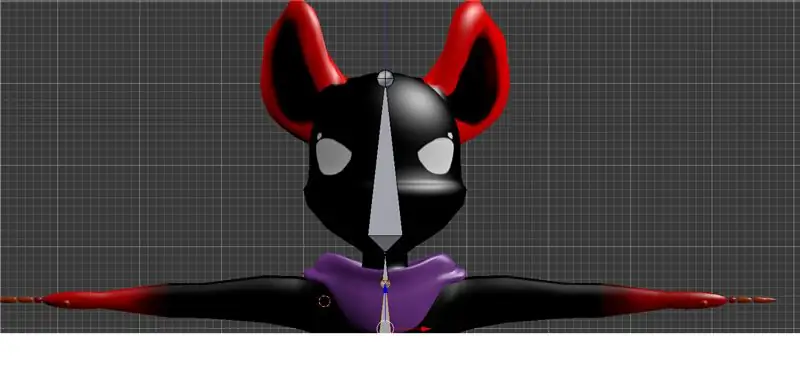

Nyt asiat alkavat muuttua hieman hankalammiksi täältä. Muistatko kuinka keskitimme kohdistimen synnyttämään lautan?
Meidän on tehtävä sama asia käsivarsien kanssa, paitsi että kohdistin ei oikeastaan voi tarttua mihinkään (ellei sinulla ole täysin lieriömäisiä varret, jolloin voit valita joitain kärkipisteitä, mutta se ei kuulu tähän opetusohjelma, joten aiomme siivota sen!
Nyt meillä ei ole tapana siivota sitä niin paljon kuin vain valita mistä aloittaa hartiat itse. useimmissa malleissa silmäluomien sijoittaminen voi todella toimia 100% ok (niin kauan kuin olet hyvä etäisyystuomari, eli!)
Napsauta hiiren kakkospainikkeella kohtaa, johon haluat kohdistimen oikean olkapään kohdalta. Muista, että olkapää on enemmän solisluu kuin todellinen olkapää, joten muista antaa sille tilaa ennen käsivarren alkua! Katso kohdistimen sijainti yllä olevassa kuvassa saadaksesi hyvän käsityksen siitä, mihin sen pitäisi mennä. Paina sitten shift+a lisätäksesi luun kohdistimen sijaintiin!
Nyt haluamme kiertää luun ja siirtää sen paikalleen. Siirrä sitä pyydät? Joo! Käännä sitä ensin yhdeksänkymmentä astetta painamalla r ja sitten -90 ja sitten numeronäppäimistöllä 7.
Kuten pitäisi nähdä, luu ei ole lähellä käsivarren keskikohtaa! Korjaa ongelma napsauttamalla hiiren kakkospainikkeella luun keskikohtaa ja nappaamalla sitten vihreä (y) -nuoli ja vetämällä luu paikalleen. Missä tahansa lähellä keskustaa toimii hyvin, yritä saada se mahdollisimman lähelle (lyömällä z siirtyäksesi lankakehystilaan voi auttaa sinua tässä). sinun on myös todennäköisesti siirrettävä sitä x -akselilla, jotta voit kohdistaa sen paikkaan, johon alun perin asetit luun takaosan.
Nyt luultavasti huomaat, että luu on liian suuri (haluamme, että tämä luu päättyy juuri siihen kohtaan, jossa rintakehä kohtaa kainalon käden, vain korkeammalle), jotta voit korjata sen napsauttamalla jälleen palloa ja luun ja vedä se takaisin. (Älä huoli, jos se tulee todella pieneksi, sen pitäisi olla).
Aiemmin tässä käsivarressa on 3 pääluuta (vaikka sormet tulevat myöhemmin):
1. r.upperarm (muista nimetä se tällä tavalla, jotta voimme kääntää nimen vasemmalle puolelle myöhemmin!)
2. r. Ase
3. r. Käsi
Olkapään tulee päättyä kyynärpäähän, "käsivarsi" ranteeseen ja käsi sormien alkamispisteeseen tai jonnekin puolivälissä kämmenelle. (kumpikin kelpaa). Jos haluat olla todella tarkka siitä, paina e+x, jos haluat vain puristaa luut x -akselilla.
Kun olet luut saanut nimen, valitse nopeasti olkapääsi uudelleen ja tarkista sen x sijainti. Tarvitsemme tätä myöhemmin saadaksemme luut oikeaan kohtaan toisella puolella, joten älä unohda sitä! Omani oli jotain -7.
on aika kopioida ne kaikki! Jep! Jos haluat kopioida käsivarren luut, pienennä näkymää, jotta näet ne kaikki, ja vaihda+ napsauta kaikkia luita vasemmalta alkaen kädestä ja siirry taaksepäin, kunnes pääset olkapäähän, ja paina sitten shift+ d! Tämä tekee kopion valitsemistasi luista ja liittää ne hiireen liikuttaaksesi niitä. Emme halua siirtää niitä vielä, joten napsauta kerran hiiren kakkospainikkeella vapauttaaksesi ne alkuperäiseen paikkaansa.
Vaihe 8: Skaalaus ja monistus

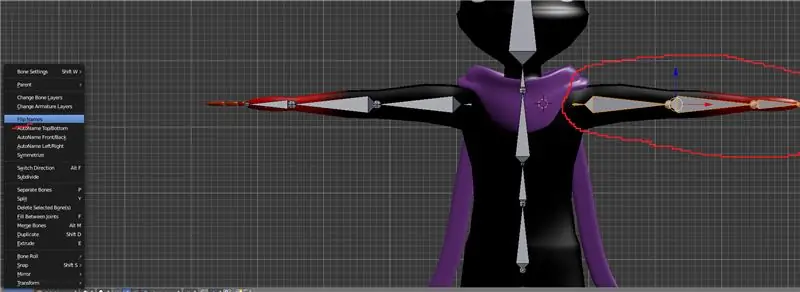
Nyt kun julkaisit kaksoiskappaleen, sinun pitäisi nähdä vain yksi luusarja, mutta älä huoli, toinen sarja on ehdottomasti olemassa! Nyt, jotta voisimme käyttää näitä luita kehon toisella puolella, luut joutuvat vastakkaiseen suuntaan. Hyvin yksinkertainen tapa tehdä tämä tajusin oli lyödä s (mittakaavassa) ja sitten x ja -1. Tämä skaalaa tehokkaasti kaikki luut -1 -kertaiseksi vain x -akselilla, vain kääntämällä niitä ympäri. sinun pitäisi nähdä heidät istumassa taaksepäin alkuperäisten luiden sisällä nyt!
Nyt kun kaikki luut on valittu, siirrä luusi x -akselia pitkin, kunnes x -ruudun oikealla puolella oleva numero on niin lähellä kuin saat sen negatiivisen luvun positiivisen version, jota tarkastelimme aiemmin. aseta ne sitten napsauttamalla!
Kun kaikki uuden käsivarren luut ovat edelleen valittuna, siirry vasemmassa alakulmassa olevaan ankkurikielekeeseen ja valitse "Käännä nimet" (vaihtoehdon tulisi olla noin kaksi kolmasosaa valikosta ylöspäin). Sinun pitäisi nähdä r. käänny l. ja jotkut numerot muuttuvat, jos sinulla on niitä! (nämä molemmat ok).
Nyt viimeinen asia, joka on tehtävä käsivarsilla, on vanhemmat, joilla on "offset" rinnassa.
Voit tehdä tämän valitsemalla yhden olkapään ja siirtämällä rintakehän valitaksesi myös sen, ja paina sitten ctril+p ja valitse "offset".
Jos teit sen oikein, pitäisi ilmestyä musta katkoviiva, joka yhdistää olkapään ja rinnan yläosan! Tee se toiselle puolelle ja olet juuri tehnyt kaksi käsivarretta! Nämä mustat viivat pitävät kädet liikkeessä rinnassa myöhemmin.
Vaihe 9: Jalat

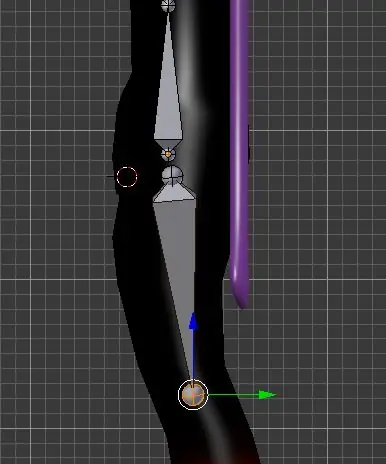
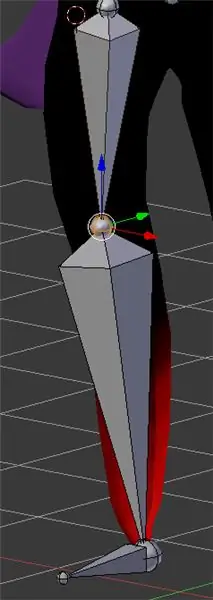

Nyt jalkoihin! Tarkastelemme nivelen sijaintia uudelleen, joten napsauta hiiren kakkospainikkeella haluamaasi paikkaa ja vaihda+a luun lisäämiseksi. Huomaat, että se on suoraan ylöspäin! Käännä vain sitä pahaa poikaa 180 astetta siirtymällä r ja sitten 180 ja aseta se osoittamaan alaspäin kohti jalkojasi. Sitten voit vetää luun pään haluamaasi kohtaan ja asettaa sen täsmälleen oikeaan kohtaan g -näppäimellä. (Haluan myös vaihtaa näkymän sivulle ja 3: lle varmistaaksesi, että se on keskellä molempiin suuntiin)
Tässä avatarissani on enemmän eläinten kaltaisia jalkoja, joten jalkani luut taipuvat hieman enemmän kuin normaalisti, mutta useimpien humanoidilaitteiden kanssa sinun pitäisi olla ok osoittamalla enimmäkseen suoraan alaspäin. Tätä luuta, kuten käsivartta, kutsutaan r.upperlegiksi (yllä olevan viitekuvan mukaan), ja sitten seuraavien kahden tulisi olla:
1. r. Jalka
2. r. Jalka
Hahmossani ei oikeastaan ole jalkaa, se päättyy pisteeseen jaloille, mutta tarvitsen silti luita
jotta laite toimii oikein. ne istuvat vain kulmassa edestä (mutta jos sinulla on jalka, aseta se varpaiden alkuun.)
Kirjoita vielä kerran ylemmän jalan nivelen x -arvo ylös ja valitse sitten kaikki alhaalta alkaen siirtymällä kaikki ylälaitaan asti ja shift +d!
Jos sinulla on lainkaan taivutuksia jalassa X: ssä, varmista, että skaalaat luut -1: ksi x: ksi, muutoin yksinkertaisesti aloita jalkojen luiden siirtäminen oikeaan jalkaansa ja vaihda nimet!
lopettaaksesi jalat, valitse vasen yläjalka, siirrä sitten valinta- ja offset -vanhempi ja toista uudelleen oikean yläreunan luun kohdalla!
Nopea tapa testata, toimivatko offset -vanhempasi, on painaa ctrl+sarkain siirtyäksesi poseeraustilaan. Valitse sitten joko lonkka- tai rintaluu ja paina r kiertääksesi! Jos kädet pyörivät rinnassa ja jalat ja käsivarret pyörivät lantiolla, kaikki toimii hyvin!
Ja sen avulla olet onnistuneesti valmistanut Blenderin humanoidilaitteen perusluuston. Täällä on myöhäistä, joten en aio mennä käsiluisiin tänään, mutta se tulee vasta seuraavana päivänä! nyt aiomme hypätä suoraan mallisi vanhemmuuteen ankkurillesi!
Vaihe 10: Kiinnitys
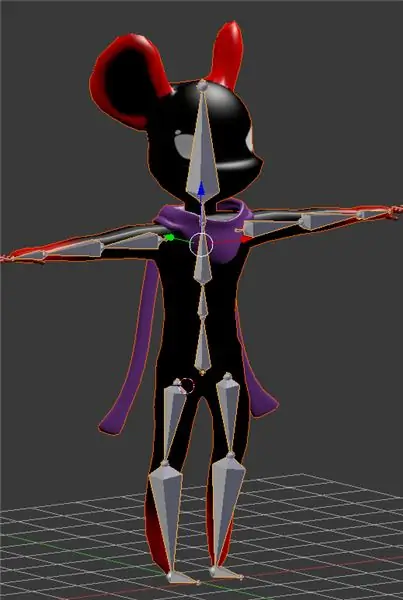

Nyt alkaa varsinainen hauska osa! täydellä laitteella on aika kiinnittää verkko siihen ja aloittaa poseeraaminen!
Huomautus: tässä opetusohjelma poikkeaa robottilautoista/ -laitteista, jotka eivät venytä. Teen erillisen ohjeen ja linkitän sen tänne teille. Se tulee pian ylös!
Palaa objektitilaan painamalla välilehteä. Tämän pitäisi nyt antaa sinun valita malli, jonka haluat välittää laitteelle. Valitse se (kaikki ja kaikki osat, jos se ei ole yksi yhtenäinen malli) ja vaihda sitten+hiiren kakkospainikkeella, kunnes valitset myös laitteen.
Paina sitten ctrl+p uudelleen ja valitse "ankkurimuutos automaattisilla painoilla". Tämä on hyvin yksinkertainen ja ei aina fantastinen painotusjärjestelmä takilaan, mutta takilan ja/tai painomaalauksen aloittamiseksi se tekee työn!
Siirry nyt valitsemaan vain laite uudelleen ja paina ctrl+sarkainta palataksesi pose -tilaan. Jos valitset minkä tahansa liitoksen ja siirrät sitä, nyt laite myös liikuttaa mallia!
yritä toistaiseksi olla siirtämättä luita ympäriinsä pysyvästi, koska tarvitsemme avatarin T-poseissa, jotta Unityn kaltaiset ohjelmat voivat käyttää laitetta oikein. Jos siirrät luun ja haluat peruuttaa sen, napsauta hiiren kakkospainiketta. Jos sinulla on jo mutkia, paina vain ctrl+z muutaman kerran. ole varovainen, ettet jätä laitetta vanhemmaksi! xD
Ja tämän kanssa olemme valmiit tämän perusvarkausoppaan kanssa! Toivottavasti opitte paljon ja piditte prosessista! Aion tuoda tulevina viikkoina paljon enemmän opetusohjelmia Instructabelle mallinnuksen aiheesta, olen erittäin innoissani voidessani näyttää enemmän kanssasi! Tallennan tämän myös pian youtubelleni, joten jos pidät enemmän videoiden katsomisesta, pysy kuulolla! kiitos kaikille lukemisesta ja onnea mallinnusseikkailuihin!
Suositeltava:
DIY Raspberry Pi Downloadbox: 4 vaihetta

DIY Raspberry Pi Downloadbox: Löydätkö usein itsesi lataamasta suuria tiedostoja, kuten elokuvia, torrentteja, kursseja, TV -sarjoja jne., Niin tulet oikeaan paikkaan. Tässä Instructable -ohjelmassa muuttaisimme Raspberry Pi zero -laitteemme latauskoneeksi. Joka voi ladata minkä tahansa
Akustinen levitaatio Arduino Unon kanssa Askel askeleelta (8 vaihetta): 8 vaihetta

Akustinen levitaatio Arduino Unon kanssa Askel askeleelta (8 vaihetta): ultraäänikaiuttimet L298N DC-naarasadapterin virtalähde urospuolisella dc-nastalla ja analogiset portit koodin muuntamiseksi (C ++)
4G/5G HD -videon suoratoisto DJI Dronesta alhaisella latenssilla [3 vaihetta]: 3 vaihetta
![4G/5G HD -videon suoratoisto DJI Dronesta alhaisella latenssilla [3 vaihetta]: 3 vaihetta 4G/5G HD -videon suoratoisto DJI Dronesta alhaisella latenssilla [3 vaihetta]: 3 vaihetta](https://i.howwhatproduce.com/images/009/image-25904-j.webp)
4G/5G HD -videon suoratoisto DJI Dronesta alhaisella latenssilla [3 vaihetta]: Seuraava opas auttaa sinua saamaan live-HD-videovirtoja lähes mistä tahansa DJI-dronesta. FlytOS -mobiilisovelluksen ja FlytNow -verkkosovelluksen avulla voit aloittaa videon suoratoiston droonilta
Pultti - DIY -langaton latauskello (6 vaihetta): 6 vaihetta (kuvilla)

Pultti - DIY -langaton latausyökello (6 vaihetta): Induktiiviset lataukset (tunnetaan myös nimellä langaton lataus tai langaton lataus) on langattoman voimansiirron tyyppi. Se käyttää sähkömagneettista induktiota sähkön tuottamiseen kannettaville laitteille. Yleisin sovellus on langaton Qi -latauslaite
4 vaihetta akun sisäisen vastuksen mittaamiseksi: 4 vaihetta

4 vaihetta akun sisäisen vastuksen mittaamiseksi: Tässä on 4 yksinkertaista vaihetta, joiden avulla voit mitata taikinan sisäisen vastuksen
