
Sisällysluettelo:
- Vaihe 1: Mitä laatikossa on?
- Vaihe 2: 40-nastainen otsikon asettelu
- Vaihe 3: Laita IoT -bitti yhdessä Raspberry Pi: n kanssa
- Vaihe 4: Asenna Raspberry Pi
- Vaihe 5: IoT -bitin helppo asennus
- Vaihe 6: LEDien toiminnot
- Vaihe 7: Ota UART -väylä käyttöön
- Vaihe 8: Laiteohjelmiston päivittäminen
- Vaihe 9: Käyttöohjeet
- Kirjoittaja John Day [email protected].
- Public 2024-01-30 09:02.
- Viimeksi muokattu 2025-01-23 14:44.
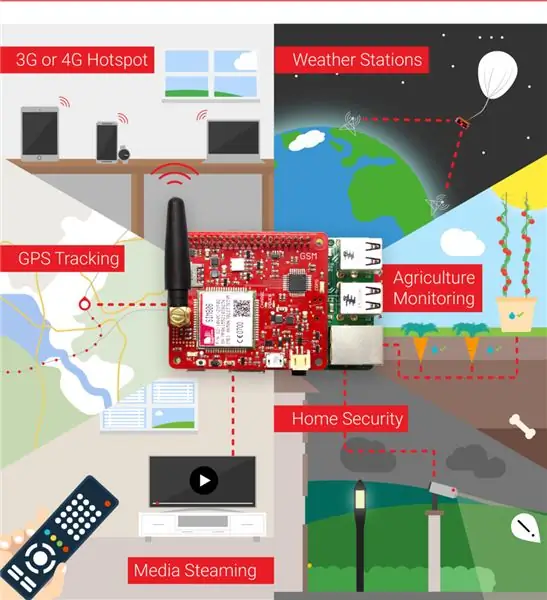
IOT BIT on lopullinen hattu, joka tekee Raspberry Pi -laitteestasi todella hyödyllisen missä tahansa. Älykäs HAT -moduulimme tarjoaa GSM -mobiilidataa Raspberry Pi: lle, GPS -paikannustiedot ja Bluetooth -yhteyden. Tämä on täydellinen moduuli hakkereille, tutkijoille ja sisällöntuottajille, koska se tarjoaa Pi: lle tehokkaan yhteyden missä tahansa. Liitä vain moduulimme Raspberry Pi -laitteeseesi ja aloita pelaaminen.
HAT voidaan integroida helposti käyttöjärjestelmäsi ohjelmistoon, jolloin saat pääsyn yleisiin Internet -tietoihin mobiiliverkon kautta. API: n avulla tämä hattu antaa sinulle mahdollisuuden lähettää tekstiviestejä ja kommunikoida Bluetoothin kautta. Tarjoamme myös helpon pääsyn GPS -laitteeseen, joka paljastaa sijaintitiedot.
HAT ominaisuudet:
- Tukee kaikkia mikro -sim -laitteita, vain laita SIM -kortti sisään ja lähde liikkeelle.
- Helppo käyttöönotto yhdellä päätelaitteen komennolla määrittää ohjelmistomme virtaviivaistamaan IOT BITin Raspberry Pi -laitteesi kanssa.
- GSM Mobile Data Raspberry Pi. Battery -tuelle.
- Herätä PI tai käynnistä tapahtumia tekstiviesteillä.
- Valinnainen ulkoinen antenni parantaa vastaanottoa.
- Tehokas tehonsäätö jopa 3 ampeeria.
Vaihe 1: Mitä laatikossa on?
Pakkaus sisältää:
- 1 x GSM -kortti
- 1 x GPS -antenni
- 1 x signaaliantenni
- 1 x Bluetooth -antenni
- 1 x USB -kaapeli mikro -USB: hen
- 1 Linkki ohjeisiin
Vaihe 2: 40-nastainen otsikon asettelu
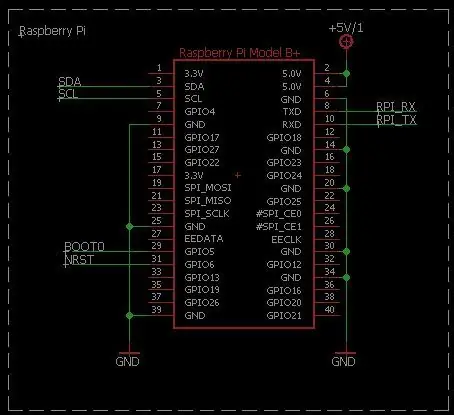
40-nastaisen otsikon kaavio, joka sopii projektisi mukaan käytettävissä olevien nastojen kanssa.
Vaihe 3: Laita IoT -bitti yhdessä Raspberry Pi: n kanssa
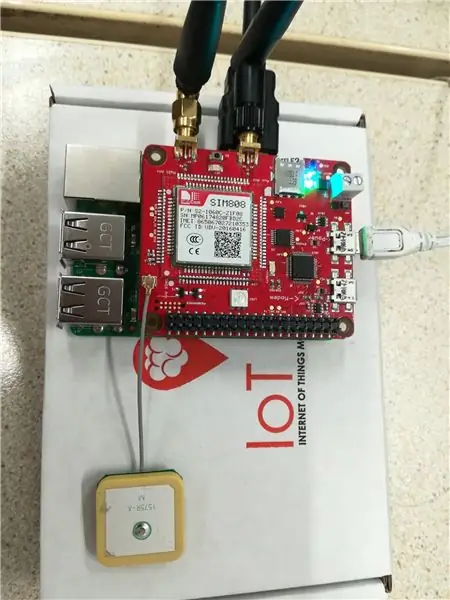
- Raspberry Pi -pistoke Into IOT BITiin sekä IOT BIT: n että Raspberry Pi: n virtalähteeksi (sinun ei tarvitse kytkeä myös Raspberry Pi -laitetta).
- Aseta 2 antennia ja GPS -antenni IOT BIT -laitteeseen.
- Aseta Sim -kortti IOT BIT -korttikoteloon leikattu kulma poispäin kortista (voit ostaa miltä tahansa suurelta sim -palveluntarjoajalta)
Vaihe 4: Asenna Raspberry Pi
Raspberry Pi: n toiminnan edellyttämät komponentit:
- Raspberry Pi 2 tai 3.
- Monitori.
- Hiiri ja näppäimistö.
- HDMI -kaapeli.
- Raspberry Pi -laturi.
- SD -kortti (vaaditaan yli 8 Gt), jossa on uusin Raspbian Jessie -versio.
Raspberry Pi -ohjelmiston asennusopas löytyy osoitteesta
Raspbian Jessien uusin versio löytyy osoitteesta
Vaihe 5: IoT -bitin helppo asennus
On useita tapoja saada tämä käyttöön. Ensimmäinen on ladata levyn kuva ja flash se Win32 Disk Imager -ohjelmalla. Tarvitset vähintään 8 Gt: n SD -kortin. Latauslinkki on alla:
Käynnistä IoT -bitti kytkemällä virtajohto POWER -merkittyyn USB -porttiin. Kun IoT -bitti on kytketty, se saa Raspberry Pi: n virtaa.
Voit myös käyttää IOT BIT -järjestelmää Windows -järjestelmässä. Sinun tarvitsee vain käyttää näitä ohjaimia ja asentaa ne:
Vaihe 6: LEDien toiminnot
POWER (vihreä) - Tämän LED -valon pitäisi palaa, kun IoT -bitti on kytketty USB: n kautta, kun IoT -bitti saa virtaa akusta, tämä ledi sammuu.
CHARGE (sininen) - LED palaa, kun IoT -bitti on kytketty USB -liitännän kautta, kun IoT -bitti saa virtaa akusta, tämä ledi sammuu. Tämä merkkivalo toimii myös merkkinä, kun akku on ladattu täyteen. Jos IoT -bitti on kytketty USB: n kautta ja akku on myös kytketty. Kun akku on ladattu, tämä LED -valo sammuu.
ACTIVITY (sininen) - Syttyy käynnistyksen yhteydessä, kun se on pois päältä, mikä tarkoittaa, että modeemi on käyttövalmis.
NET (sininen) -kun se syttyy, se osoittaa, että IoT -bitti lukee sim -korttia, kun tämä merkkivalo vilkkuu nopeasti, se tarkoittaa, että etsii signaalilukkoa, kun se alkaa vilkkua hitaasti, se on lukittu palveluntarjoajaan Simcard.
RGB -merkkivalo - Tämä merkkivalo muuttuu valkoiseksi alussa, mikä tarkoittaa, että korttia ei ole kytketty modeemin USB -laitteeseen, sitten toimintavalo syttyy. RGB vilkkuu vihreänä ja sitten sinisenä, toiminta ja RGB sammuvat, mikä tarkoittaa modeemia on käyttövalmis.
Vaihe 7: Ota UART -väylä käyttöön
IOTBit GSM HAT -laitteessa ei ole USB COM -liitäntää, joten käytämme UART -viestintää sen kanssa. Joten meidän on otettava UART käyttöön Raspberry pi: ssä. Työskentelemme RPi 3: n kanssa, joten alla olevat ohjeet ovat nimenomaan tätä versiota varten. Jos käytät vanhempaa vadelmapi -versiota, ota meihin yhteyttä saadaksesi lisätukea.
Tämä voidaan tehdä kahdella tavalla:
Ensinnäkin voit käyttää bash-skriptimme, joka löytyy täältä
Muista antaa sille suoritettavat käyttöoikeudet seuraavasti:
$ chmod +x Uart_Enable_RPi3.sh Suorita se seuraavasti: $ sudo./Uart_Enable_RPi3.sh
Toiseksi voit tehdä sen manuaalisesti seuraavien vaiheiden mukaisesti.
- Tee varmuuskopio nykyisestä järjestelmästäsi, jos jokin menee pieleen !!!
- Avaa terminaali ja kirjoita
$ sudo nano /boot/config.txt
-
lisää seuraava tiedostoon
- enable_uart = 1
-
dtoverlay = pi-miniuart-bt

Kuva - Tallenna tiedosto painamalla ctrl-x, sitten y ja kirjoita.
-
Avaa seuraavaksi cmdline.txt -tiedosto seuraavalla komennolla.
$ sudo nano /boot/cmdline.txt
-
Muokkaa tiedostoa niin, että sen sisältö on sama kuin toisella rivillä.:
-
dwc_otg.lpm_enable = 0 konsoli = sarja0, 115200 konsoli = tty1 root =/dev/mmcblk0p2 rootfstype = ext4 elevator = määräaika rootwait

Kuva -
dwc_otg.lpm_enable = 0 konsoli = tty1 root =/dev/mmcblk0p2 rootfstype = ext4 elevator = määräaika rootwait

Kuva - Käynnistä järjestelmä uudelleen
- Kun olet käynnistänyt UART -väylän uudelleen, sen pitäisi olla käytössä.
-
Käytä tätä testataksesi:
- $ sudo apt-get install minicom
-
$ minicom -D /dev /serial0
Raspbian -versiosta riippuen UART -porttisi on joko ttyAMA0, ttyS0 tai serial0. Jos käytät Rasbian -venytystä, se on serial0.
-
Sinun pitäisi nähdä modeemin olevan valmis jatkuvasti.

Kuva
-
Vaihe 8: Laiteohjelmiston päivittäminen
Tämä vaihe on pakollinen, koska äskettäin on tullut uusi päivitys. Kun UART on otettu käyttöön, olemme valmiita lataamaan uuden laiteohjelmiston. HUOMIO, Tässä vaiheessa on tärkeää, ennen kuin jatkat, käyttää IoT -bittiä ja Raspberry Pi -laitetta itsenäisesti tämän vaiheen suorittamiseksi.

Siirry kansioon IOTBit-GSM_Firmware_Update, jonka voit ladata osoitteesta
Tee päätelaitteen avulla:
$ cd ~/IOTBit-GSM_Firmware_Update
$ sudo python Firmware_Updater_IOT.py
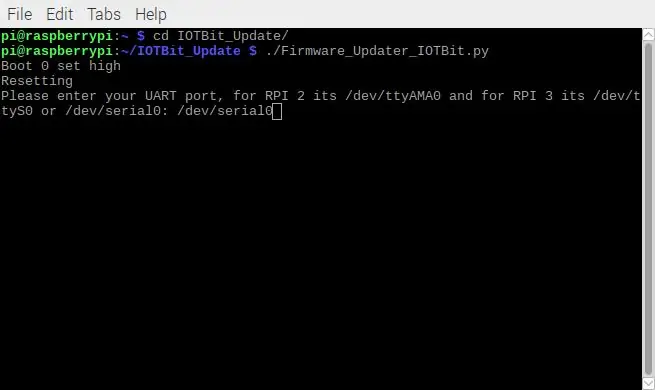
Käsikirjoitus kysyy sarjaliitäntää, jos käytät Raspbian stretch -versiota ja uudempia voit syöttää /dev /serial0
Jos lataus onnistuu, ohjelma kirjoittaa ja lukee useista muistiosoitteista ja sano vahvistus ok
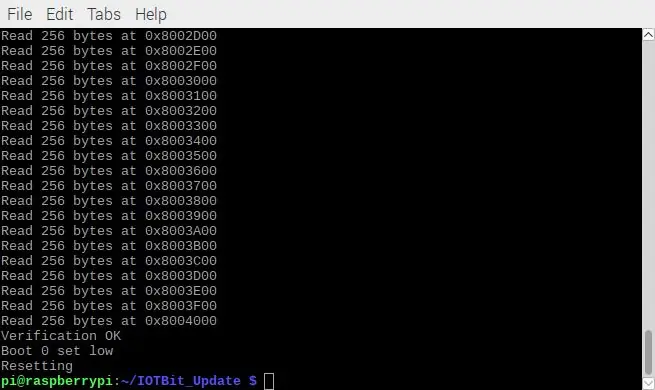
Vaihe 9: Käyttöohjeet
Jos haluat käyttää taulua, lataa vain Example_Script.py ja IOTBit_Library_GSM_Variant.py GitHub-reposta:
Esimerkkikomentosarjasta voit testata periaatteessa mitä tahansa AT -komentoja, jotka korvaavat "AT+CPIN?" komennollasi lisää SIM808: n AT -komentoja löytyy saman GitHub -repon liitteenä olevasta pdf -tiedostosta.
Suositeltava:
Kallistava LEGO Maze Micro: bit: 9 askelta

LEGO -sokkelon kallistaminen Mikrolla: bitti: Ei ole mikään salaisuus, että LEGO on mahtava, emmekä pidä mistään muusta kuin siitä, että lisäämme hauskaa elektroniikkaa LEGO -sarjoihimme, jotta ne olisivat entistä mahtavampia. LEGO -sokkelossamme on nupit molemmilla sivuilla, joiden avulla voit kallistaa yläpuoliskoa ja ohjata palloa
Space Invaders in Micropython on Micro: bit: 5 askelta
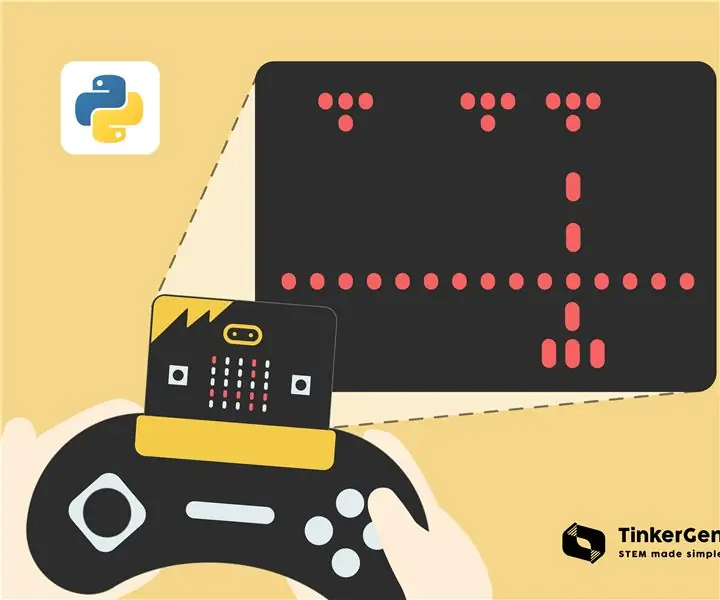
Space Invaders in Micropython on Micro: bit: Edellisissä artikkeleissamme olemme tutkineet pelien tekemistä GameGolla, joka on TinkerGen -koulutuksen kehittämä kannettava retro -pelikonsoli. Pelit, jotka teimme, muistuttivat vanhoja Nintendo -pelejä. Tämän päivän artikkelissa otamme askeleen taaksepäin
Yksinkertainen Animatronic Micro: bit: 9 askelta (kuvilla)
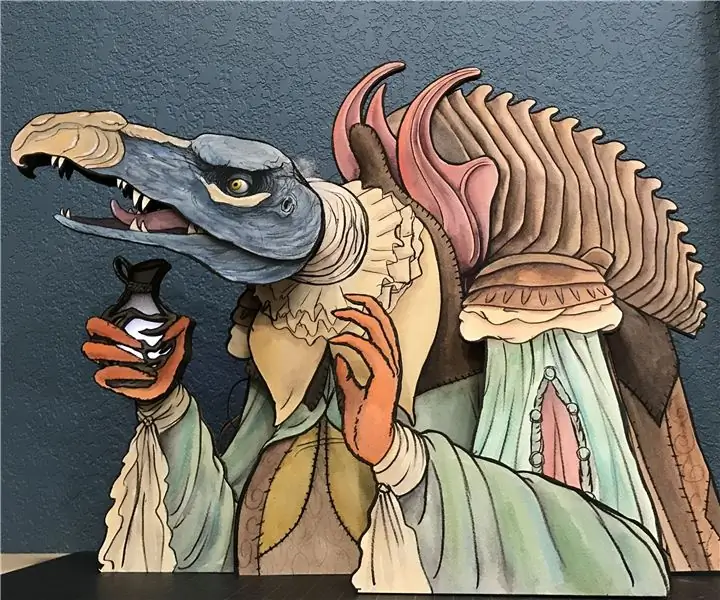
Yksinkertainen Animatronic Micro: bit: Tervetuloa ensimmäiseen Instructable -ohjelmaan. Kerron, miten tein tämän Skeksis Animatronicin. Ohjaamalla sinua koko prosessini läpi, toivon, että saat inspiraation tehdä oma robotti, vaikka se ei näytäkään tältä. En puhu paljoakaan
Kokoa peli: bit !: 10 askelta

Kokoa peli: bitti !: Selvitetään, mihin kaikkien ruuvien on tarkoitus mennä
Arduino GSM -pohjainen moottorin ohjaus (ilman GSM -moduulia): 3 vaihetta

Arduino GSM -pohjainen moottorinohjaus (ilman GSM -moduulia): Tässä projektissa aion näyttää sinulle perustavanlaatuisen mutta ainutlaatuisen tavan kytkeä päälle ja pois päältä releen avulla. Tämä ajatus tuli harvoista henkilöistä, jotka tekivät tällaisia projekteja, mutta heillä oli ongelma, että he olivat kaikki riippuvaisia matkapuhelimen käyttäytymisestä puhelun aikana. Minä yksinkertaistan
