
Sisällysluettelo:
- Vaihe 1: Purkaminen ja päätökset
- Vaihe 2: Chromium -koodi
- Vaihe 3: TV -ohjaimet
- Vaihe 4: Vierittäminen ympäri
- Vaihe 5: Nukkuminen ja herääminen
- Vaihe 6: Näyttöaika
- Vaihe 7: Läpinäkyvät mallit
- Vaihe 8: Lisää painikkeita
- Vaihe 9: Kotelon leikkaaminen
- Vaihe 10: Riippuva kahva
- Vaihe 11: Kosketukset ja kokoonpano
- Vaihe 12: Sivuston valinta
- Vaihe 13: Viimeiset ajatukset
2025 Kirjoittaja: John Day | [email protected]. Viimeksi muokattu: 2025-01-23 14:44


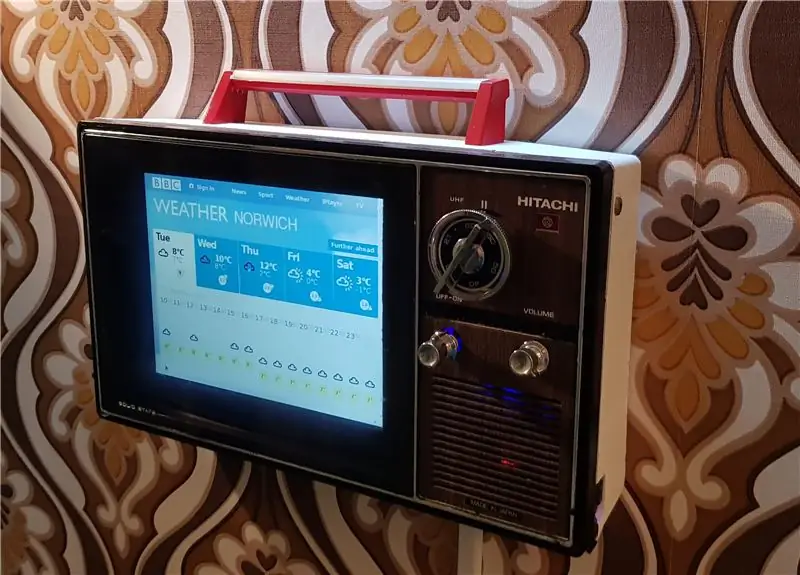
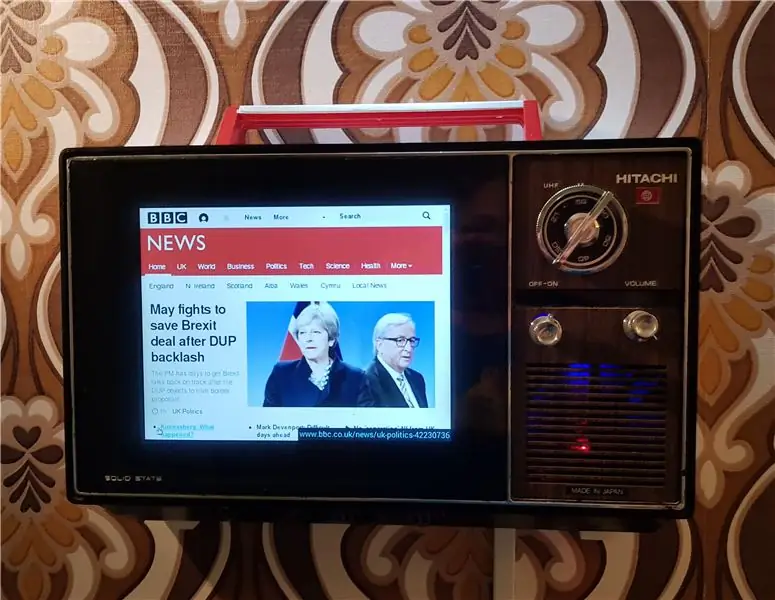

Tämä on suloinen pieni kannettava Hitachi I-89-311 -televisio, jonka olen muuntanut retroksi seinälle kiinnitettäväksi informaatioasemaan! Se näyttää hyödyllistä sisältöä sarjassa koko näytön Chrome-välilehtiä ja kääntää viritysvalitsinta sivujen välillä aivan kuten alun perin vaihtaisit TV-kanavia. Äänenvoimakkuuspainike ohjaa vieritystä, virtapainike päivittää sivun ja siinä on PIR-liiketunnistin, joten näyttö sammuu, kun kävelet pois.
Se käyttää Pimoroni 8 4: 3 -näyttöä ja Raspberry Pi 3 -näyttöä sisällön näyttämiseen, ja joidenkin räätälöityjen kytkimien avulla voidaan käyttää kaikkia alkuperäisiä TV-ohjaimia.
Jos et näe upotettua videota, se on osoitteessa
Vaihe 1: Purkaminen ja päätökset



Tämä televisio maksoi minulle kaikki 5 puntaa kesämyynnissä, enkä malttanut odottaa pääseväni kotiin ja purkamaan sitä. Ajattelin yksinkertaisesti purkaa sen, pilkkoa sen, korvata näytön vanhalla 10 tuuman tabletillani ja ripustaa sen seinälle - mukava nopea projekti! Purku sujui varmasti hyvin, kaikki hajosi erittäin siististi ja kiitos uusi magneettisten osien lokero, en menettänyt yhtään ruuvia kerran..
Olin kuvitellut vain räätälöivän Android -aloitusnäytön widgeteillä näyttämään tulevat kalenteritapaamiset, säätiedot, uutiset ja niin edelleen, mutta sen jälkeen ikkunasta käännyin Raspberry Pi -vaihtoehtojen puoleen. Aloin katsoa ohjelmistoja, jotka näyttävät kojelaudat ensin, koska tämä näytti suunnilleen siltä, mitä olin etsimässä. Yritin dashing.ioa suositusten jälkeen, mutta se oli hieman hankala asentaa ja konfiguroida. Jonkin ajan kuluttua päätin melko paljon rakentaa oman verkkosivuni näyttämään juuri haluamaani sisältöä - mutta sitten iski idea, miksi ei olisi useita verkkosivuja ja voisin selata niiden välillä television säätimillä? Tämä merkitsisi vähemmän kompromisseja pienelle näytölle sopivan suhteen ja tekisi elementtien lisäämisestä tai poistamisesta todella helppoa. Tämän "Eureka" -hetken jälkeen minun piti vain tehdä se - eikä se olisi liian monimutkaista.
Vaihe 2: Chromium -koodi
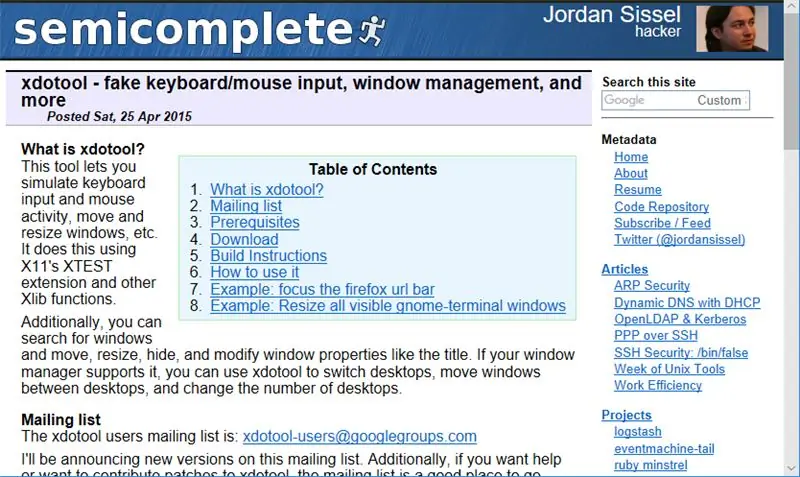
Jotta web -sivujen idea toimisi, minun oli ensin selvitettävä, kuinka Chromium -selain avataan koko näytön käynnistyksen yhteydessä useilla ennalta määritetyillä välilehdillä. Pi: n ja Chromiumin joustavuuden ansiosta tämä oli itse asiassa melko helppo saavuttaa, vain automaattisen käynnistystiedoston muokkaaminen:
sudo nano.config/lxsession/LXDE-pi/autostart
… Ja lisäämällä
@chromium-browser --noerrdialogs --start-fullscreen https:// url1 https:// url2 https:// url3
… Tiedoston loppuun, muutokset tallennetaan.
Seuraavaksi minun piti löytää tapa jollakin tavalla käyttää television painikkeita selaimen välilehtien hallintaan. Suunnittelin lähistöllä olevan erillisen langattoman näppäimistön ja hiiren yhdistelmän, joten en käyttänyt kioskitilaa, enkä ollut kiinnostunut hiiren liikkeistä tai napsautuksista, mutta halusin pystyä tekemään perustiedot "Olen töissä" -nappaa vain käyttämällä alkuperäisiä television säätimiä. Tiesin, että luultavasti yhdistäisin kytkimet Pi: n GPIO: han ja hallitsisin niitä Pythonissa, joten katsoin ympärilleni koodia, joka jäljittelee näppäinpainalluksia, jotta voisin käyttää käsikirjoitusta lähettääksesi ne fyysisen kytkimen tulon kautta.
Jonkin troolauksen jälkeen törmäsin xdotooliin, joka oli täydellinen työhön, sillä sen avulla voit simuloida näppäinpainalluksia käyttämällä koodia, joka voidaan helposti upottaa Pythoniin. Asensin sen ensin…
sudo apt-get install xdotool
… Sitten päätelaitteella, joka käytti komentoa vaihtaakseen välilehtiä Chromessa, jäljittelemällä CTRL-TAB-pikanäppäintä:
xdotool -haku -vain näkyvissä -luokka "kromi" -ikkunatarkennus && xdotool -näppäin ctrl+sarkain
Tein sitten saman asian luodakseni koodikappaleen "Päivitä" -toiminnon suorittamiseksi matkimalla F5 -näppäimen painallusta:
xdotool -haku -vain näkyvissä -luokka "kromi" -ikkunatarkennus ja & xdotool -avain F5
Nyt kun minulla oli peruskoodin bitit, seuraava työ oli lajitella fyysiset painikkeet, kytkeä ne GPIO: hon ja luoda Python -komentosarja, jotta he hallitsisivat selainta.
Vaihe 3: TV -ohjaimet



Näyttelyn tähti painikkeittain oli ihana iso viritysvalitsin, joten työskentelin ensin sen parissa. Tarvitsin valitsimen pyörivää toimintaa kääntääkseni GPIO-painetuiksi näppäinpainalluksiksi selaimen välilehden kytkimen laukaisemiseksi, jotta sen kääntäminen vaihtaisi "kanavaa". Olin kätevästi tehnyt jotain vastaavaa aiemmin Neon Infinity Television -projektilleni, joten päätin käyttää samaa menetelmää.
Aloitukseen otin 12-napaisen yhden heiton kiertokytkimen ja juotin vaihtoehtoiset liittimet toisiinsa niin, että 6 niistä oli kytketty yhteen johtoon. Toinen johto oli kytketty kytkimen solmuun niin, että jokainen pyörivä napsautus siirtää sitä avoimen ja suljetun tilan välillä. Tämä tarkoitti sitä, että jokainen kanavanvaihto kestää kaksi "napsautusta", yksi napsauttaa kytkintä "suljettu" ja toinen avaa se uudelleen.
Kun testasin sitä yleismittarilla, siirryin seuraavaan painikkeeseen (Päälle/Pois)-halusin vain "päivittää" sivun, joten käytin tavallista push-to-make-kytkintä.
Kummankin valmistuttua juotin ne pieneen protoboardiin hyppyjohtimen viereen, jotta johdotus olisi helpompaa. Seuraavaksi liitin heidät Pi: hen (GPIO6, GPIO26 ja 3v) ja laitoin yhteen Python -komentosarjan kääntääkseen heidän fyysiset liikkeensä näppäinpainalluksiksi selainikkunan hallitsemiseksi. Käsikirjoitus, jota käytin, on melko yksinkertainen ja saatavilla GitHubissa. Kun se toimi täysin, asetin sen käynnistymään automaattisesti lisäämällä rivin…
@sudo python /home/pi/tabswitch.py
… Automaattisen käynnistyksen tiedostoon, juuri sen alle, johon olin aiemmin lisännyt @chromium-browser -komennon.
Joten se oli kaksi painiketta alhaalla, yksi mennä!
Vaihe 4: Vierittäminen ympäri

Halusin todella, että kolmas painike (äänenvoimakkuus) vierittää selainsivua ylös ja alas otsikoiden ja sääennusteiden skannaamiseksi - se oli loistava idea, mutta hankala saavuttaa! Tutkin erilaisia vaihtoehtoja, mutta palasin yhteen suosikeistani - halpiin USB -hiiriin. Matkalla auton tavaratilaan saatiin neljä vanhaa naksahdusta eri tiloissa (noin 50p), ja toivoin, että yhdessä niistä olisi hakkeroitava piirilevy, jonka voisin vain pudottaa koteloon liittämällä vierityspyörän äänenvoimakkuuden säätimeen ja USB -kaapeli Pi: hen.
Se ei kuitenkaan ollut aivan niin helppoa, koska kaikkien hiirien vierityspyörä oli kiinnitetty 90 asteen pääpiirilevyyn, mikä on täysin järkevää hiirelle, mutta ei sovi tiukkaan TV -koteloon! Jotta asiat olisivat joustavampia, katkaisin pyörivän ohjaimen yhdestä hiirestä ja johdotin sen piirilevyyn sekunniksi jättäen kaapelit väliin, jotta voisin korjata sen haluamastani kulmasta. Vaikka hiiret olivat eri valmistajilta, tämä toimi hyvin!
Vaihe 5: Nukkuminen ja herääminen


Tiesin, että televisio tulee olemaan käytävän seinällä, joten en halunnut, että se kytketään päälle 24/7, mutta samalla halusin katsoa sitä ohimennen, eikä minun tarvinnut kytke näyttö päälle painamalla painiketta. Päätin käyttää PIR -anturia lähiliikkeen havaitsemiseen, joten näyttö pysyy poissa (tai ainakin tyhjältä näytönsäästäjältä), ellei joku ole sen edessä.
En ollut käyttänyt PIR -anturia Pi: n kanssa aiemmin, joten seurasin erinomaisen Parent Detector -opetusohjelman kanssa ja sain tarvitsemani koodin toimimaan melko nopeasti, ainakin päätelaitteessa.
PIR -anturi oli helppo liittää Pi: n GPIO -laitteeseen (5v, GND ja GPIO4), mutta kesti kokeilla hämmentäviä "trimpotteja" saadakseen viiveen ja herkkyyden oikein.
Seuraava askel oli saada näyttö syttymään, kun liike havaittiin. Jälleen tähän on useita vaihtoehtoja, mutta päätin tehdä sen niin, että PIR -anturin havaitsema liike sammuttaa näytönsäästäjän. Olin olettanut, että voisin käyttää xdotoolia uudelleen lähettääksesi minkä tahansa vanhan näppäinpainalluksen ja se herättäisi näytön, mutta valitettavasti se ei toiminut.
Jotta voin hallita paremmin näytönsäästäjän tyyppiä ja vaihtoehtoja, asensin xscreensaver:
sudo apt-get install xscreensaver
Tämä oli täydellistä, koska pystyin nyt hallitsemaan näytönsäästäjän viiveaikaa täysin Asetukset -valikon kautta - mikä oli vielä kätevämpää, on se, että xscreensaverilla on monia komentorivivaihtoehtoja, joten voisin käyttää koodia…
xscreensaver -command -deactivate
… Herättääksesi näytön. Lisäsin tämän komennon PIR -komentosarjaan (myös GitHubissa) ja kun se toimi, lisättiin…
@sudo python /home/pi/PIR.py
… Automaattiseen käynnistystiedostoon, aivan Chromium- ja välilehdenvaihtokomentojen aiempien merkintöjen alapuolelle.
Joten nyt suurin osa Pi -työstä oli valmis, ja kun PIR -anturi, painike, kiertokytkin ja teurastettu USB -hiiri olivat kaikki kytkettyinä, siirryin hankalaan osaan - joten se toimi pienellä näytöllä ja sovitti kaiken koteloon.
Vaihe 6: Näyttöaika
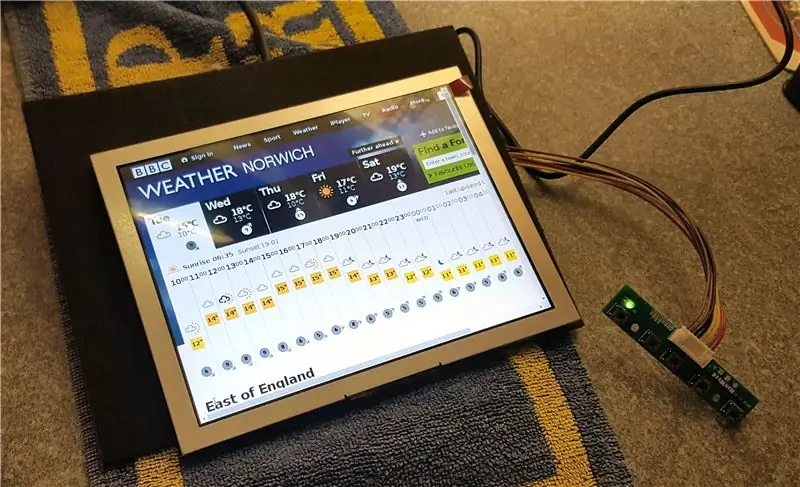
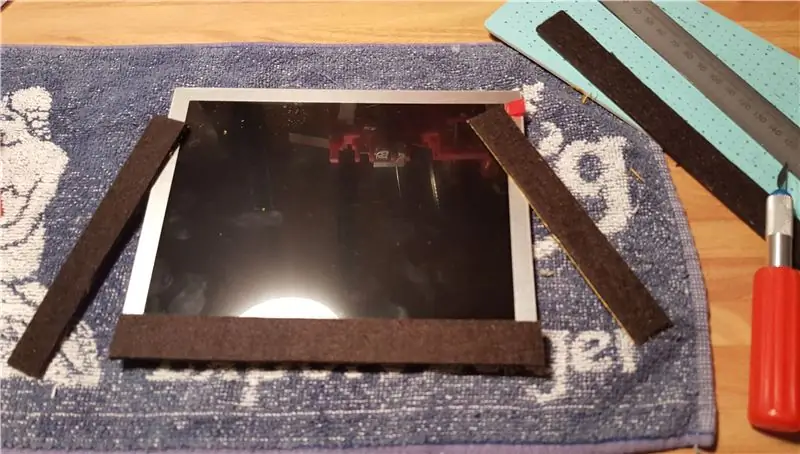

Sopivan näytön löytäminen tähän projektiin oli aina hankalaa, koska "reikä" oli sekä hankala koko 9-10 tuumaa että myös 4: 3-muodossa.
Hedelmättömän kaupankäynnin jälkeen päätin ostaa uuden - lähinnä siksi, että halusin tämän olevan käytännöllinen lisä kotiini ja tarvitsin luottamusta siihen, että se on kytkettynä suurimman osan ajasta. Aloin vihdoin etsiä 800x600- ja 1024x768 -LCD -paneeleja ja avasin Pimoroni 8 -näytön. Tämä oli ihanteellinen vaihtoehto, koska pidin jälleenmyyjästä, näyttö oli tarkastettu hyvin ja täydellinen muoto - ainoa kompromissi oli, että se oli hieman pienempi kuin olisin halunnut, mutta se ei todellakaan vaikuttanut lopulliseen kokoonpanoon.
Näyttösarjan mukana tuli oma ohjainkortti ja valikkopainikkeet, ja ne oli helppo yhdistää työpöydän kokeilua varten. Luin ilokseni, että näyttöä voitaisiin käyttää virtalähteenä itse Pi: stä, joten käynnistin sen ja - ei mitään! Kokeilin eri USB -portteja teholle, sitten eri HDMI -kaapeleita, mutta se ei vain sytynyt. Paljon pään raapimisen jälkeen löysin ratkaisun verkosta - koska se sai virtansa Pi: n USB: ltä, se ei näkynyt "läsnä" tarpeeksi varhain käynnistysprosessissa, jotta Pi ymmärtäisi sen olevan siellä. Minun piti vain muokata tiedostoa
/boot/config.txt
ja peruuta vaihtoehto
hdmi_force_hotplug = 1
ja hei Presto! Se toimi heti. Se hämmästyttää minua aina, kuinka yksinkertaisia jotkut ratkaisut voivat olla, olin vakuuttunut, että olin paistanut näytön jotenkin, mutta yksi pieni säätö teki kaiken. Nyt kun koko juttu toimi penkillä, minun piti vain sovittaa se koteloon ja pitää se jotenkin toimivana.
Vaikka se oli ihanteellinen koko, siinä oli pari ongelmaa - LCD -paneelin kehys oli kiiltävää hopeaa, ja myös ulkopuolelta näkyi aukkoja, joissa alkuperäinen TV -putki oli kaareva. Ajattelin ensin ruiskumaalata kehyksen mustaksi, varsinkin kun siinä oli vielä näytönsuoja paikallaan, mikä olisi ollut ihanteellinen peite. Hetken mietittyäni onnistuin tappamaan kaksi lintua yhdellä kivellä ja lisäsin paksun mustan itseliimautuvan huovan nauhoja näytön reunojen ympärille, jotka peittivät hopeanauhat ja olivat päällekkäin niin, että ne täyttivät aukot.
Vaihe 7: Läpinäkyvät mallit




Kun näyttö oli paikallaan, painikkeet, Pi ja kaapelit olivat seuraavaksi!
Näytön kiinnittämiseksi leikkasin osan läpikuultavaa muovia vanhan säilytyslaatikon kannesta käyttämällä alkuperäisiä TV: n ruuveja ja ruuvipylväitä sen kiinnittämiseksi tukevasti paikalleen, joten päätin tehdä saman pitämällä painikkeet kiinni. Kiinnikkeiden tekeminen tällaisella muovilla on kaunista siinä, että voit sijoittaa sen kotelon päälle ja nähdä sen läpi merkitäksesi tarkalleen missä ruuvinreiät on oltava!
Leikkasin pienen osan muovista television ohjaimia varten ja merkitsin ja porasin ensin reiät, joilla se kiinnitettiin television alkuperäisiin kiinnikkeisiin. Seuraavaksi se ruuvattu koteloon merkitsin napinreikien keskikohdan ulkopuolelta varmistaakseni, että ne ovat kohdakkain oikein, kun työnnät kotelon läpi. Tämä meni melko sujuvasti pyöriville ja työntäville kytkimille, minun piti vain turvautua kuumaan liimaan asettaaksesi "hiiren pyörän" juuri oikeaan paikkaan.
Seuraavaksi rakensin toisen "kannen" istumaan kytkimien yläpuolelle ja pitämään Raspberry Pi: tä samalla menetelmällä kuin ennen ja enemmän alkuperäisiä ruuvipylväitä. Tämä toimi hyvin, mutta valitettavasti kiertokytkimen takaosa jumittui liian korkealle, joten jouduin juottamaan sen uudelleen sen jälkeen, kun liittimet oli taivutettu tasaisesti alustan kanssa. Lopuksi liimasin kevyesti PIR -anturin paikalleen tuuletusaukon taakse.
Nyt kun kaikki osat oli kiinnitetty "lopulliseen" asentoonsa, minun piti lisätä säätönupit. Kiertokytkin oli helppo, koska ne ovat vakiomuotoisia, ja se tarvitsi vain leikkauksen, jotta se sopisi valitsimeen. Käytin virtakytkintä osasta television alkuperäistä karaa ja liimasin sen painokytkimeen. Hiiren pyörä oli hieman hankalampi, taas käytin alkuperäistä karaa televisiosta, joka oli liitetty hiiren pyörän karaan muovisella "mansetilla".
Vaihe 8: Lisää painikkeita


Luulisi, että se olisi ollut tarpeeksi riitelyä painikkeilla, mutta lisää oli tulossa! Nestekidenäytössä oli oma 5 mikrokytkimen sarja taululla kirkkauden, värin jne. Säätämiseksi, joten halusin, että niihin pääsee käsiksi ottamatta televisiota irti seinästä.
Pienellä katkaisulla oli tarpeeksi tilaa levyn sovittamiseksi "sisäisen" kotelon reunaan, ja minun piti sitten leikata reikiä "ulompaan" koteloon, jotta mikrokytkimet olisivat käytettävissä. Minun oli myös löydettävä jonkinlaisia fyysisiä painikkeita kotelon läpi ja riviin mikrokytkimien kanssa. Aikaisemmin olen käyttänyt hopeisia "kynän napsautuksia" tähän, mutta tällä kertaa ei ollut onnea löytää halpoja. Lopulta katkaisin jalat irti vanhoista LED -valoista ja asensin ne koteloon porattuihin reikiin - nämä olivat täydellisiä, koska LED -valon levenevä pohja esti niitä liukumasta ja ne olivat juuri oikean muotoisia ja kokoisia. Ilman porausta vedin syvään henkeä ja siirryin "suureen leikkaukseen".
Vaihe 9: Kotelon leikkaaminen



Kun kaikki levyt, näyttö ja kytkimet oli asennettu, näin nyt tarkalleen, kuinka syvälle TV: n ulkokotelon piti olla, tai pikemminkin kuinka ohuesta pystyin tekemään sen. Jätin muutaman senttimetrin raon piirilevyjen ja seinän väliin, merkitsin kotelon ja silppasin sen pyörivällä työkalulla. Tämä oli ylivoimaisesti hermoja raastavin hetki, koska se oli erittäin meluisa ja yksi lipsahdus olisi voinut pilata tapauksen. Viimeinen leikkaus oli kuitenkin melko hyvä ja tarvitsi vain hiomista ja viimeistelyä reunojen ympärille viimeistelemään ennen maalausta - television "takaosa" oli alun perin valkoinen, mutta oli kellastunut vuosien varrella.
Vaihe 10: Riippuva kahva




Seuraava ongelma oli TV: n ripustaminen seinälle varmistaen, että se oli vaakasuora ja turvallinen, mutta samalla helppo irrottaa huoltoa varten. Luin "ranskalaisten kiinnikkeiden" tai "Z -kiinnikkeiden" käyttämisestä suurten kuvien ripustamiseen aiemmin, mutta en ollut koskaan kokeillut niitä, joten tilasin joitain Amazonista - ne osoittautuivat aivan ihanteellisiksi! Paketissa oli jopa oma pieni vesivaaka.
Seinäkiinnikkeen kiinnittäminen oli helppoa, ruuvattiin se työpajan seinään testattavaksi muutamassa minuutissa, seuraavaksi minun piti selvittää, kuinka sovittaa sen vastakkainen numero televisioon. Ulompi kotelo ruuvattaisiin television etuosaan neljästä paikasta, joten se oli melko tukeva, päätin, että tämä olisi paras paikka kiinnikkeelle. Vaikeus oli kiinnittää kiinnike oikeaan paikkaan, jotta se ei häiritsisi levyjä tai johtoja. En myöskään halunnut, että pultit näkyvät kotelon yläosan läpi.
Jossain vaiheessa aivoni tajusivat, että voisin käyttää television alkuperäistä kahvaa uudelleen, tehdä siitä ominaisuuden ja käyttää sitä myös pidikkeen pitämiseen oikeassa paikassa. Huolellisen mittauksen jälkeen porasin kahvaan uudet reiät ja asensin sen z-kiinnikkeeseen käyttämällä pieniä suorakulmaisia kiinnikkeitä ja puulattian leikkausta, jotka kaikki oli pultattu tiukasti yhteen.
Vaihe 11: Kosketukset ja kokoonpano



Viimeisenä kosketuksena hioin ja ruiskumaalailin ulkokotelon ja kahvan, tein jälkimmäisen punaiseksi kontrastiksi ja nyökkäyksenä vadelman sisälle. Kun maali oli kovettunut kaikki palaset hienosti koottuina, nupit ja "Solid State" -merkitty näytönsuojus laitettiin viimeiseksi paikoilleen. Näytön kansi oli hieman savuinen, mutta kirkkauden ja kontrastin säätämisen jälkeen (hyvä, että sisällyin ne LCD -painikkeet) näyttö näytti yhtä kirkkaalta kuin ennen.
Vaihe 12: Sivuston valinta
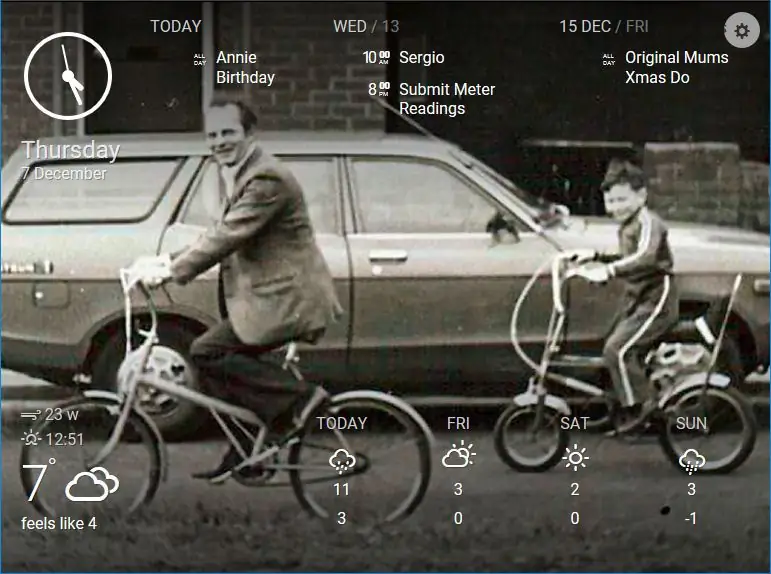
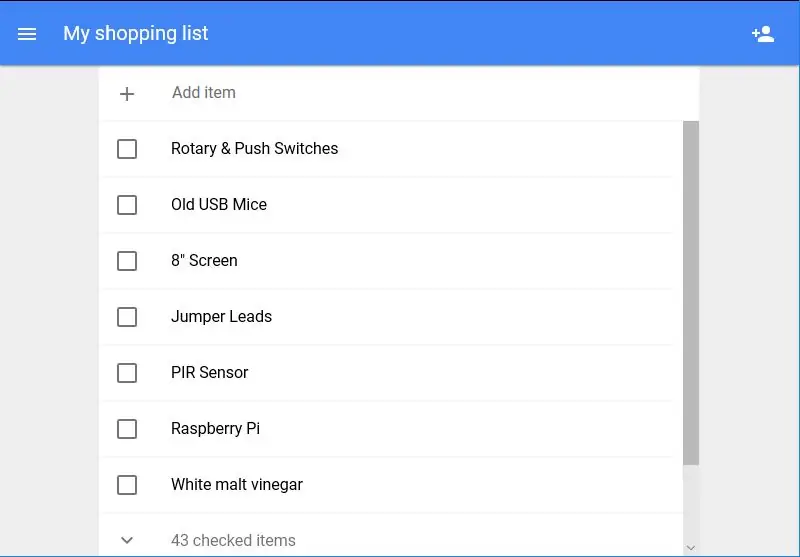
Ennen pitkää siirrän z-pidikkeen työpajan seinältä sen "lopulliseen" kotiin käytävällä ja ripustan television ja lisään ohutta muoviputkea Pi: n virtajohdon siivoamiseksi. Nyt kun se oli asennettu, tuli hauska osa - päättää, mitkä verkkosivut näytetään!
Tutkiessani kojelaudan vaihtoehtoja törmäsin Dakboardiin - verkkopohjaiseen koontinäyttöön, jonka voit linkittää online -kalenteriisi tapaamisten, uutissyötteen ja sään näyttämiseksi. Pidin sitä silloin liian yksinkertaisena, mutta tämä oli ihanteellinen yhdelle sivulleni. Suosikkini siinä on, että voin näyttää oman Google -valokuva -albumin - varsinkin kun se näyttää iloisesti animoituja-g.webp
Seuraavat pari välilehtipäätöstä olivat melko ennustettavissa, BBC News ja BBC Weather, molemmat välttämättömiä tarkistamaan ennen kotoa poistumista.
Seuraavaksi lisäsin linkin yhdelle Pi Zero -kamerani live -syötteestä - tämä on jo osoittautunut hyödylliseksi postimiehen tai ostostoimitusten tarkkailussa.
Lopuksi lisäsin Googlen ostoslistaamme - meillä on tapana lisätä kohteita luetteloon Google Pi Intercomin avulla, joten se kannattaa tarkistaa ennen lähtöä.
Keräsin kannettavan tietokoneen URL -osoitteet muistilehtiöasiakirjaan ja kopioin ne Pi: hen ja lisäsin ne sitten @Chromium -riville automaattisen käynnistyksen tiedostossa (katso vaihe 2 yllä).
Vaihe 13: Viimeiset ajatukset



Nautin todella tästä rakentamisesta, joten jotain, jota tiedän käyttäväni päivittäin, todella estää minua leikkaamasta kulmia - vaikka se kestää paljon kauemmin. Suosikkini on, että iso valitsin kanavien vaihtamiseksi, on todella tyydyttävää käyttää alkuperäistä mekanismia.
Asia, joka meni paljon odotettua paremmin, oli PIR -anturi, jonka olin vakuuttunut, ettei se toimisi kotelon tuuletusaukon sisällä - en todellakaan halunnut paljastaa koko anturia, joten olen todella iloinen, että tämä onnistui. Se on melko herkkä, ja me kaikki nautimme yrittämisestä hiipiä sen ohi ilman, että näyttö kytkeytyy päälle. Valokuvaaminen osoittautui kuitenkin todella haastavaksi, että savustettu näytön kansi heijastaa niin paljon!
Rakastan sen ulkonäköä käytävällä ja se toimii aivan kuten toivoinkin - muutama napsautus edestakaisin ja pieni rulla vie yleensä riittääkseen saamaan minut ulos ovesta aamulla ja tarvitsemani tiedot.
Jos pidät tästä projektista ja haluat nähdä lisää, voit tarkistaa verkkosivustoltani käynnissä olevat projektipäivitykset osoitteessa bit.ly/OldTechNewSpec, liittyä Twitteriin @OldTechNewSpec tai tilata kasvavan YouTube -kanavan osoitteessa bit.ly/oldtechtube - give jotkut vanhasta tekniikastasi ja uudet tekniset tiedot!
Suositeltava:
DIY 37 Leds Arduino -rulettipeli: 3 vaihetta (kuvilla)

DIY 37 Leds Arduino Roulette Peli: Ruletti on kasinopeli, joka on nimetty ranskalaisen sanan mukaan, joka tarkoittaa pientä pyörää
Covid -suojakypärä, osa 1: johdanto Tinkercad -piireihin!: 20 vaihetta (kuvilla)

Covid -suojakypärä, osa 1: johdanto Tinkercad -piireihin!: Hei, ystävä! Tässä kaksiosaisessa sarjassa opimme käyttämään Tinkercadin piirejä - hauskaa, tehokasta ja opettavaista työkalua piirien toiminnasta! Yksi parhaista tavoista oppia on tehdä. Joten suunnittelemme ensin oman projektimme: th
Weasleyn sijaintikello neljällä kädellä: 11 vaihetta (kuvilla)

Weasleyn sijaintikello neljällä kädellä: Joten Raspberry Pi: n kanssa, joka oli pyörinyt jonkin aikaa, halusin löytää mukavan projektin, jonka avulla voisin hyödyntää sitä parhaalla mahdollisella tavalla. Löysin ppeters0502 tämän upean Instructable Build Your Own Weasley Location Clockin ja ajattelin, että
Ammattimainen sääasema käyttäen ESP8266- ja ESP32 -DIY: 9 vaihetta (kuvilla)

Ammattimainen sääasema käyttämällä ESP8266- ja ESP32 -DIY: LineaMeteoStazione on täydellinen sääasema, joka voidaan liittää Sensirionin ammattitunnistimiin sekä joihinkin Davis -instrumenttikomponentteihin (sademittari, tuulimittari)
Pultti - DIY -langaton latauskello (6 vaihetta): 6 vaihetta (kuvilla)

Pultti - DIY -langaton latausyökello (6 vaihetta): Induktiiviset lataukset (tunnetaan myös nimellä langaton lataus tai langaton lataus) on langattoman voimansiirron tyyppi. Se käyttää sähkömagneettista induktiota sähkön tuottamiseen kannettaville laitteille. Yleisin sovellus on langaton Qi -latauslaite
