
Sisällysluettelo:
- Vaihe 1: Hanki kaikki tarvitsemasi materiaalit - noin 100 dollaria
- Vaihe 2: Asenna hiukkasfotonit
- Vaihe 3: Liitä hiukkaset servoon, leipälevyyn ja summeriin
- Vaihe 4: Vilkkuva koodi fotonille
- Vaihe 5: Tee laatikko kaiken tallentamiseksi
- Vaihe 6: SmartThings -laitteenkäsittelijät
- Vaihe 7: Yhdistä kaikki
- Kirjoittaja John Day [email protected].
- Public 2024-01-30 09:02.
- Viimeksi muokattu 2025-01-23 14:44.





Automaattisen kissan syöttölaitteen tarve on itsestään selvä. Kissat (kissamme nimi on Bella) voivat olla ärsyttäviä nälkäisenä ja jos kissasi on minun kaltainen, syö kulhon aina kuivana. Tarvitsin tavan annostella kontrolloitu määrä ruokaa automaattisesti kolmella menetelmällä - 1. Alexa -äänikomento, 2. aikataululla ja 3. SmartThingsin painikkeella. Halusin myös tavan seurata, miten ja milloin kissaa ruokitaan, jotta emme syö kahdesti (joskus kun vaimoni ruokkii kissaa ja sitten ruokin kissan uudelleen 15 minuuttia myöhemmin).
Tämä projekti ei ole liian vaikea, en ole kehittäjä enkä insinööri, mutta verkossa oli monia resursseja, jotka auttoivat minua. Kerään kaiken käyttämäni ja kaikki tarvittavat vaiheet, jotta voit myös suorittaa tämän projektin. Nauti ja onnellista rakentamista!
Vaihe 1: Hanki kaikki tarvitsemasi materiaalit - noin 100 dollaria

Tässä on kaikki, mitä ostin tämän kissan syöttölaitteen valmistamiseksi. Se oli noin 100 dollaria, mikä on hieman enemmän kuin suunnitellut 75 dollaria, mutta meni parempiin laatuosiin sen varmistamiseksi, että se kestää. Jotkut materiaalit, jotka jo piti tehdä laatikossa, kuten puuliima, kuuma liimapistooli, 18ga naulain, hiekkapaperi, puupinnoite jne. Nämä kuuluvat mielestäni "työkalujen" alle eivätkä kaikki ole välttämättömiä. Toisinaan menen vain ylitse ja yli asioiden tekemiseksi kauniiksi.
Jos poikkeat näistä tuotteista, varmista, että servossasi on metallivaihteisto ja merkitse hampaiden lukumäärä, koska servovarressa/sarvessa on oltava sama määrä hampaita. Alla luetellut servot ja käsivarret ovat 25T, eli 25 hammasta. Lisäksi käytin muovivartta ensimmäisellä kierroksella ja hampaat irrotettiin viikon kuluessa käytöstä, joten älä mene muovireittiä, hanki metallia.
1. Partikkelifotoni 19,99 dollaria
2. Leipälevy ja hyppyjohdot $ 7.69
3. Servo 19,99 dollaria
4. Metallinen servovarsi/torvi $ 8.98
5. Pietsosummeri 5,05 dollaria
6. Vilja -annostelija 14,95 dollaria
7. Kuitulevy rautakaupasta laatikolle, 2 kpl siltä varalta, että sotket 20 dollaria
8. Rustoleum Hammered Spray Paint $ 5.97
8. Muut esineitä, kuten ruuveja, puuliimaa, nauloja, hiekkapaperia, puun täyteainetta jne.
Vaihe 2: Asenna hiukkasfotonit
Ensimmäinen askel on liittää hiukkasfotonisi Internetiin. Tämä on erittäin helppoa, varsinkin Particle -ohjelmiston oppaiden avulla. Lataa Particle -sovellus puhelimeesi, luo partikkelitili ja seuraa opastusta sen yhdistämiseksi wifi -verkkoon. Katso video ja noudata näitä ohjeita!
docs.particle.io/guide/getting-started/start/photon/
Vaihe 3: Liitä hiukkaset servoon, leipälevyyn ja summeriin


Ok, nyt meidän on johdettava hiukkanen servoon ja summeriin leipälevyn avulla. Kiinnitä hiukkasesi leipälevyyn jättäen 2 tapin reiät kummallekin puolelle, sillä ei ole väliä mihin hiukkaset sijoitetaan sen ulkopuolelle. Juotin johdot summeriin ja kiinnitin sen sitten kuumaliimalla. Yksinkertaisempi tapa olisi käyttää liittimiä tai puskuliittimiä ja puristaa ne pihdeillä. Sinusta kiinni.
Liitä servojohdot:
VIN Punainen servolanka
A5 Keltainen servojohto
GND Musta servolanka
Liitä summerin johdot (ei ole väliä kumpi):
D0 summerilanka
GND summerilanka
Vaihe 4: Vilkkuva koodi fotonille

Nyt kun olet kytkenyt sen, anna flash -laiteohjelmistokoodin fotonille ja testaa, että summeri soittaa melodian ja servo kääntyy.
Kirjaudu hiukkasrakennuskonsoliin käyttämällä tiliäsi
Napsauta vasemmanpuoleisen työkalupalkin koodipainiketta. Kopioi ja liitä mukana toimitettu laiteohjelmistokoodi (cat_feeder.c) rakennuskonsoliin, korvaa oletusarvoisesti olemassa oleva koodi.
Pieni selitys syöttötoiminnosta. Koska ruokintaa voidaan käyttää kolmella eri tavalla (painike, ääni, aikataulu), tarvitsemme kolme eri komentoa jokaisen tapahtuman julkaisemiseksi, jotta tiedämme, miten kissaa ruokittiin. Nämä komennot ovat "bfeed", kun niitä syötetään painikkeella, "sfeed", kun ne syötetään aikataulun mukaan, ja "vfeed", kun ne syötetään äänikomennolla.
Tallenna koodi napsauttamalla Kansion näköinen -painiketta ja anna sille haluamasi nimi.
Napsauta vahvistuspainiketta (se näyttää valintamerkiltä, jonka ympärillä on ympyrä). Hetken kuluttua sinun pitäisi nähdä alemmassa tilapalkissa:
Koodia käännetään… Koodi vahvistettu. Hienoa työtä! Valmis.
Napsauta nyt Flash -painiketta vasemmassa työkalupalkissa (näyttää salaman kaltaiselta). Hetken kuluttua sinun pitäisi nähdä alemmassa tilapalkissa:
Vilkkuva koodi… Salama onnistui! Laitettasi päivitetään. Valmis.
Kirjaudu seuraavaksi hiukkaskonsoliin
Napsauta hiukkasfotoniasi. Tämä on laitteesi tilasivu, jonka näet tapahtumalokeista, kun toimintoja suoritetaan, kuten vilkkuva koodi tai kun tapahtumat julkaistaan syötekomentojen kutsumisesta. Syöttökomennon käynnistämiseksi käytä tämän konsolin oikealla puolella olevaa Toiminto -ruutua. Koska funktiota kutsutaan koodissa "syötteeksi", sinun pitäisi nähdä se ja argumenttien syöttökenttä.
Kirjoita argumentin syöttökenttään "bfeed" ja napsauta Soita.
Tämän pitäisi soittaa melodia ja kääntää sitten servo. Jos haluat testin vuoksi, muuta koodin viiveaika 330 MS: stä johonkin pidempään, kuten 5000, jos haluat tarkistaa servokääntymisen. Sinun on napsautettava Flash -painiketta aina, kun teet muutoksia koodiin. Sinun on todennäköisesti säädettävä viive myöhemmin saadaksesi halutun kierrosmäärän (kuten koiran ruokinta, saatat haluta annostella enemmän ruokaa).
Vaihe 5: Tee laatikko kaiken tallentamiseksi



Tämä vaihe koostuu hyvästä puusepäntaidoistasi. Ostin 2-2x4ft kuitulevyä laatikon valmistamiseksi, koska se on vahva, sileä, suhteellisen halpa ja helppo leikata/käsitellä. Voit valita minkä tahansa materiaalin. Tämä vaihe on todella harkintasi mukaan sen rakentamisessa, koska kaikilla on erilaiset tarpeet. Minulla ei ole yksityiskohtaista askel askeleelta laatikon tekemistä, mutta voin jakaa käyttämäni ajatusprosessin ja menetelmät.
Laatikon suunnittelussa otin huomioon useita tekijöitä. Halusin tämän asian mahdollisimman kompaktiksi. Halusin sen helposti huollettavaksi puhdistusta ja/tai korjaamista varten, jos se koskaan toimisi virheellisesti. Lopuksi halusin annosteluputken näkyviin, jotta näen näkyvästi, kun ruoka on vähissä. Tätä silmällä pitäen tein ensin laatikon ja mittasin sitten sisämitat neliömäiseksi kehykseksi, johon annostelulaite, servo ja levy kiinnitetään. Näin koko yksikkö voidaan nostaa suoraan laatikosta huoltoa varten. Katso kuvat.
Vaihe 6: SmartThings -laitteenkäsittelijät



Tässä vaiheessa selitetään, kuinka syöttötoiminnon kutsuminen toteutetaan SmartThingsin ja Alexan avulla. Tätä varten minun piti kirjoittaa 2 groovy -laitteenkäsittelijää. Yksi käsittelijöistä on "bfeed", kun painan SmartThingsin painiketta, ja toinen käsittelijä on "vfeed", kun pyydän Alexaa syöttämään Bellaa äänikomennolla. Toinen syy saada kaksi eri käsittelijää on se, että Alexa tunnistaa vain kytkimet, ei painikkeet. Joten minun piti huijata Alexaa tunnistamaan kytkin voidakseen kutsua toiminnon (pois päältä ja päälle suorittamaan sama toiminto). Ok, aloitetaan.
Kirjaudu (tai luo tili) IDE SmartThings -portaaliin osoitteessa https://ide.smartthings.com joko Samsung- tai SmartThings -tililläsi.
Varmista, että SmartThings -keskittimesi näkyy kohdissa "Omat sijainnit" ja "Omat keskittimet". Jos se ei näy, tee vianetsintä ennen kuin jatkat.
Luomme ensin Button Handlerin
Napsauta navigointipalkin "Oma laitekäsittelijä" -painiketta.
Napsauta sinistä painiketta "Luo uusi laitekäsittelijä"
Valitse "From Code" -välilehti ja liitä koodi liitteenä olevasta tiedostosta button_handler.groovy. Napsauta sitten Luo.
Napsauta "Tallenna" ja "Julkaise" "Minulle". Näkyviin tulee vihreä ilmoitus "Laitetyyppi julkaistu onnistuneesti".
Siirry nyt puhelimeesi ja avaa SmartThings -sovellus. Käsittelijän pitäisi näkyä uutena laitteena. Käsittelijä on määritettävä siten, että se lähettää hiukkaslaitteeseesi. Valitse uusi laite ja avaa Asetukset (näyttää rataskuvakkeelta).
Anna laitteen nimi - Nimeä laite haluamallasi tavalla, olen varma, että kissasi ei myöskään ole nimeltään Bella.
Anna käyttöoikeustunnus - Käyttöoikeustunnus löytyy Particle Build -konsolista https://build.particle.io/ asetusten alta (rataskuvake vasemmassa alakulmassa). Käyttötunnus on 40 merkin merkkijono.
Anna laitetunnus - Laitetunnus löytyy Hiukkaskonsoli -sivulta 24 -merkkisenä merkkijonona, ja se näkyy myös kaikissa hiukkasten URL -osoitteissa, kun olet kirjautunut tiliisi hiukkaslaitteella. Laitetunnus näkyy lihavoituna URL -osoitteessa:
Napsauta Tallenna.
Napsauta Syöte -painiketta!
Napsauttamalla syöttöpainiketta sinun pitäisi kuulla melodia ja saada servo kääntymään. Sinun pitäisi myös nähdä tapahtumat, jotka on julkaistu hiukkaskonsolin tapahtumalokissa.
Seuraavaksi luomme laitteenkäsittelijän Alexalle
Noudata samaa menettelyä kuin yllä. Siirry IDE SmartThings -portaaliin ja napsauta yläosassa olevaa navigointipalkkia "Omat laitekäsittelijät". Napsauta sinistä painiketta "Luo uusi laitekäsittelijä"
Valitse "From Code" -välilehti ja liitä koodi liitteenä olevasta tiedostosta alexa_handler.groovy. Napsauta sitten Luo.
Napsauta "Tallenna" ja "Julkaise" "Minulle". Näkyviin tulee vihreä ilmoitus "Laitetyyppi julkaistu onnistuneesti".
Hyppää nyt takaisin puhelimeesi ja avaa SmartThings -sovellus. Käsittelijän pitäisi näkyä uutena laitteena, mutta tällä kertaa ilman mitään painiketta. Käsittelijä on määritettävä käyttöoikeustunnuksellasi ja laitetunnuksellasi kuten aiemmin.
Valitse äskettäin luotu laite SmartThingsistä ja avaa Asetukset (näyttää rataskuvakkeelta).
Anna laitteen nimi - Nimeä laite haluamallasi tavalla, kutsuin sitä "Kissan syöttölaitteen käsittelijäksi Alexalle", joten vaimoni tietää, ettei se ole kissan syöttöpainike.
Anna käyttötunnus ja laitetunnus ja napsauta sitten Tallenna.
Avaa nyt Alexa -sovelluksesi puhelimellasi. Jos et ole jo tehnyt sitä aiemmin, ota käyttöön SmartThings Alexa Skill ja linkitä SmartThings -tilisi Alexa -sovellukseen. Siirry sitten Smart Home -näyttöön ja napsauta "Lisää laite". Tämä voidaan tehdä myös sanomalla "Alexa, löydä laitteet". Laitteen pitäisi näkyä kytkinkuvakkeella, ja se saa nimensä sen mukaan, minkä nimeit käsittelijänä SmartThings -sovelluksessa. Voit halutessasi muuttaa sen nimen Alexa -sovelluksessa, mutta muista, että tämä on kytkintyyppi, joten se vaatii sanomista "Alexa, kytke päälle" tai "Alexa, sammuta". Tiedän, ettei ole mukavaa sanoa "Kytke kissan syöttölaite päälle", joten vaihtoehto on luoda uusi rutiini Alexa -sovellukseen ja kutsua sitä haluamallasi lauseella. Tein rutiinin nimeltä "Feed Bella", joka käynnistää kissan syöttölaitteen kytkimen.
Napsauttamalla Alexa -sovelluksen kytkintä sinun pitäisi nyt kutsua syötetoiminto onnistuneesti. Hiukkaskonsolin tapahtumalokin pitäisi myös julkaista tapahtumat, jotka osoittavat sen.
Kun kaikki on nimetty haluamallasi tavalla, mene eteenpäin ja kokeile sitä!
Vaihe 7: Yhdistä kaikki




Viimeinen osa, jota en ole käsitellyt, on syötteiden ajoittaminen ja julkaistujen tapahtumien tallentaminen Google -taulukkoon. Luultavasti ajattelet, että Alexa -sovellusta voidaan käyttää aikataulun rutiinin luomiseen, mutta tämä ei salli meidän kirjata aikataulua vs. äänikomentoa tai -painiketta. Joten sen sijaan on olemassa IFTTT -sovelma hiukkasille, jota käytämme.
Luodaan IFTTT -sovelma syötteiden ajoitusta varten
Siirry osoitteeseen https://ifttt.com tai lataa IFTTT -älypuhelinsovellus ja kirjaudu sisään (luo tarvittaessa tili)
Jos olet uusi IFTTT: ssä, se on hyvin suoraviivaista. Jokainen sovelma koostuu IF: stä (ehto tai liipaisin) ja THAT: sta (jokin tehtävä).
Joten kun olet kirjautunut IFTTT: hen, luo uusi sovelma, valitse IF ja etsi tai valitse "Päivämäärä ja aika". Voit määrittää tämän haluamasi aikataulun mukaan. Jatka sitten vaiheiden läpi ja kun saavutat TÄMÄ -kohdan, haet "Particle" ja valitset "Call a Function". Täytä kentät kuten yllä olevassa kuvakaappauksessa, muista käyttää syötteenä "sfeed", koska tämä on komento, joka tarvitaan "Fed by aikataulun" -tapahtuman julkaisemiseen. Sinun on ehkä muodostettava yhteys tai kirjauduttava hiukkastilillesi tämän appletin asennuksen aikana. Tallenna sovelma ja sinun pitäisi olla hyvä mennä. Jos haluat testata, muuta päivämäärä ja kellonaika lähitulevaisuudessa ja katso, käynnistyykö se oikein.
Luo nyt IFTTT -sovelmia kolmen tapahtumatyypin käsittelyä varten
Meidän on otettava huomioon kolme komentoa, kun kissan syöttölaite toimii. Nämä ovat kovakoodattuja hiukkasten laiteohjelmistossa:
Bella ruokitaan aikataululla Bella ruokitaan painikkeella Bella syötetään äänikomennolla
Jos lemmikkisi nimi ei ole "Bella", haluat todennäköisesti muuttaa sen laiteohjelmistossa ja vilkaista uudelleen. Muuta hiukkaskoodin Particle.publish -rivin tekstiä.
Luo uusi IFTTT -sovelma. (täytyy tehdä tämä 3 kertaa kullekin tapahtumatyypille)
Aloita IF: stä etsimällä hiukkanen ja valitsemalla "Uusi tapahtuma julkaistu". Tapahtuman nimen on oltava sama julkaistu tapahtuman nimi, joka sinulla on laiteohjelmistossa. Esimerkiksi "Bella syötetään aikataulun mukaan" on tapahtuman tarkka nimi antamassani koodissa. Katso kuvakaappaus, kun täytin sen viitteeksi. Sinun on luotava 2 muuta IFTTT: tä muiden tapahtumien käsittelemiseksi. Tämä sovelma luo uuden arkin Google -asemaan, jos sitä ei ole jo olemassa, ja kirjaa uudet tapahtumat seuraavalle tyhjälle riville.
Suositeltava:
Vierailijalaskuri, jossa käytetään 8051- ja infrapuna -anturia nestekidenäytöllä: 3 vaihetta
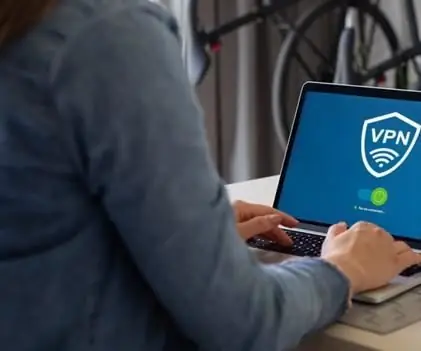
Vierailijalaskuri, jossa käytetään 8051- ja infrapuna -anturia nestekidenäytöllä: Hyvät ystävät, olen selittänyt, kuinka tehdä vierailijalaskuri 8051- ja IR -anturin avulla ja näyttänyt sen nestekidenäytössä. 8051 on yksi suosituimmista mikrokontrollereista, joita käytetään harrastus-, kaupallisten sovellusten tekemiseen ympäri maailmaa. Olen tehnyt vis
LED -jahdin elektroninen piiri, jossa käytetään 555 ajastimen IC: 20 vaihetta

LED -jahtajan elektroninen piiri, jossa käytetään 555 -ajastin -IC: LED -jarrupiirit ovat yleisimmin käytettyjä integroituja elektronisia piirejä. Niitä käytetään valtavasti eri sovelluksissa, kuten signaaleissa, sanojenmuodostusjärjestelmässä, näyttöjärjestelmissä jne. 555 -ajastin -IC on konfiguroitu epävakaassa tilassa. Th
Paniikkihälytyspainikepiiri, jossa käytetään 555 ajastimen IC: tä (osa 1): 4 vaihetta

Paniikkihälytyspainikepiiri, jossa käytetään 555-ajastinta (osa-1): Paniikkihälytyspiiriä käytetään hätäsignaalin lähettämiseen välittömästi läheisessä paikassa oleville ihmisille avun soittamiseksi tai hälyttämiseksi. Mahdollinen paniikkitilanne voi olla mikä tahansa, se ei rajoitu muutamiin tilanteisiin. Voisi mahdollisesti pitää tämän
Paniikkihälytyspainikepiiri, jossa käytetään 555 ajastimen IC: tä (osa 2): 3 vaihetta

Paniikkihälytyspainikepiiri käyttäen 555-ajastinta IC (osa 2): Hei kaverit! Muista tämän ohjeen osa 1. Jos ei, katso täältä. Jatka edelleen … Paniikkihälytyspiiriä käytetään hätäsignaalin lähettämiseen välittömästi läheisessä paikassa oleville ihmisille avun soittamiseksi tai hälyttämiseksi. Mahdollinen pannu
CloudyData - ESP8266 Google Sheetsiin yksinkertaiseksi: 10 vaihetta (kuvilla)

CloudyData - ESP8266 Google Sheetsille yksinkertainen: Olen etsinyt pilvidatan tallentamista pitkään viime vuosina: on mielenkiintoista seurata minkä tahansa anturin tietoja, mutta on mielenkiintoisempaa, jos nämä tiedot ovat saatavilla kaikkialla ilman kaikki tallennusongelmat, kuten SD: n käyttö
