
Sisällysluettelo:
- Kirjoittaja John Day [email protected].
- Public 2024-01-30 09:02.
- Viimeksi muokattu 2025-01-23 14:44.
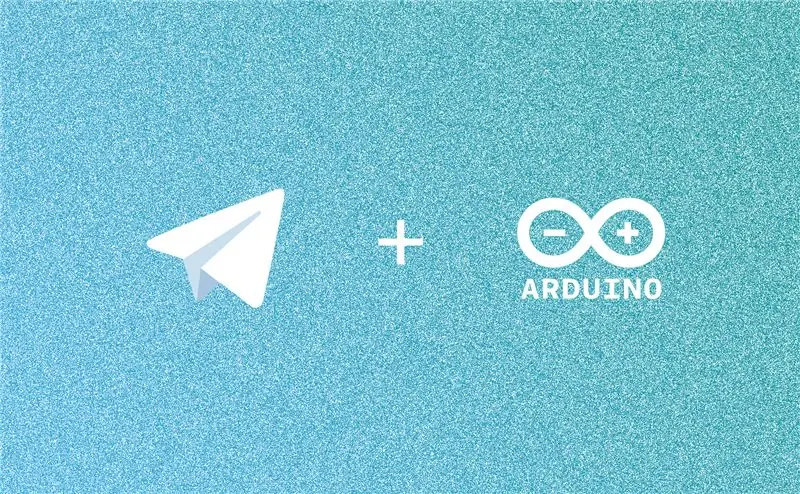
Arduinolla voi tehdä monenlaisia asioita, mutta oletko koskaan ajatellut hallita Arduinoa Telegram -botilla? MITÄ TARVIT:
- Arduino UNO
- Node.js asennettuna tietokoneellesi
- Jotkut ohjattavat laitteet (Käytämme Arduinon sisäistä LEDiä nastassa 13 täällä, mutta voit kysyä kommenteissa mitä haluat tehdä)
Vaihe 1: Asenna Node.js tietokoneellesi
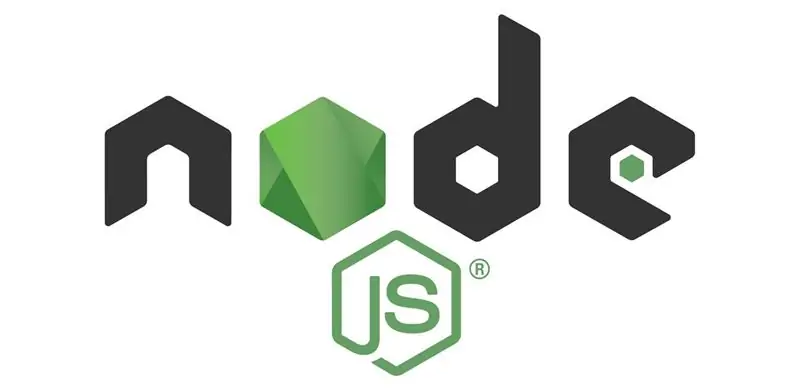
Node.js on JavaScript -ajonaikainen, mutta älä panikoi, jos sinulla ei ole ohjelmointitaustaa. Valmistin tarvitsemasi ja voit ladata ne. Tässä projektissa käytämme Node.js:
- Luo Telegram -botti
- Ohjaa Arduinoa
ASENNA NODE. JS:
Siirry viralliselle Node.js -lataussivulle ja lataa uusin asennuspaketti käyttöjärjestelmäsi perusteella.
*Muista lataussivun yläosassa mainittu uusin versionumero, käytämme sitä seuraavassa vaiheessa.
Kun olet ladannut paketin ja asentanut sen, tarkista onko Node.js asennettu kokonaan vai ei.
TARKISTA, JOS PAKETTI ASENNETAAN TÄYSIN:
Jos käytät Windowsia, avaa CMD ja jos käytät macOS: n avointa päätelaitetta, ja kirjoita:
solmu -v
Nyt sinun pitäisi nähdä Node.js -lataussivulla vierailtu versio, joka on tulostettu täällä.
Muuten laitoin alla jonkin opetusohjelman ja yritän uudelleen:
- Windows
- Mac käyttöjärjestelmä
Vaihe 2: Arduino -osa
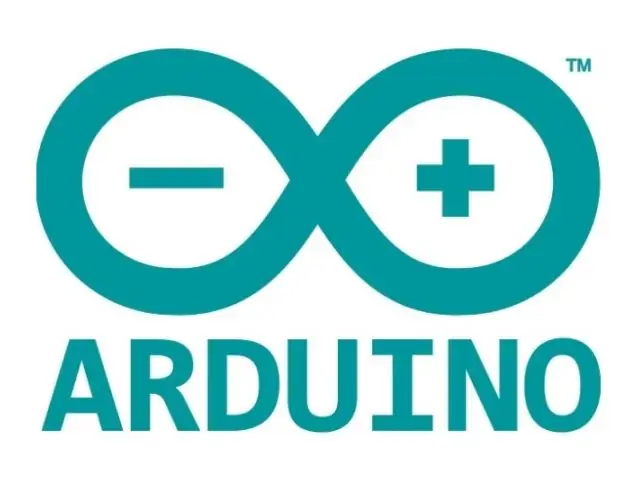
Tässä vaiheessa sinun tarvitsee vain ladata sisäänrakennettu Arduino IDE -laiteohjelmisto Arduino Unoon.
Tärkeää: Sinun on päivitettävä Arduino IDE uusimpaan Arduinon julkaisemaan versioon.
Tuo firmata -kirjasto:
Päävalikko >> Tiedosto >> Esimerkkejä >> Firmata >> StandardFirmata
Tarkista ja lähetä koodi Arduinolla:
1. Päävalikko >> Luonnos >> Tarkista/Käännä
2. Päävalikko >> Luonnos >> Lataa
Valmista.
Vaihe 3: Hanki sähkebotti

Avaa sähke ja etsi @BotFather tai avaa tämä botti sähkeessä napsauttamalla tätä.
- Kirjoita /newbot ja paina Enter
- Valitse botille nimi
- Valitse botillesi käyttäjänimi. Sen on päädyttävä "bottiin"
- Nyt bot lähettää sinulle joitain tietoja, mukaan lukien API -käyttöoikeustunnuksesi. Kirjoita se muistiin, käytämme tätä tunnusta seuraavissa vaiheissa
Vaihe 4: Luo Node.js -projekti
LUO UUSI NODE. JS -PROJEKTI
Node.js -projektin luomiseen ja moduulien asentamiseen meidän on käytettävä terminaalia, joten jos käytät Windowsia, käytä CMD: tä ja jos käytät macOS: ää, käytä terminaalia kaikissa alla olevissa vaiheissa.
1. Luo kansio jonnekin projektille
2. CD (Vaihda hakemisto) äskettäin luotuun kansioon. Jos esimerkiksi annoit kansion nimeksi TelegramBot ja laitat sen työpöydälle, kirjoita tämä päätelaitteeseen ja paina enter:
cd Desktop/TelegramBot
3. Kirjoita Node.js -projektin luomiseen seuraava komento:
npm init
4. Vastaa joihinkin kysymyksiin, kuten nimi, kuvaus, lisenssi jne. Jos et tiedä mitä vastata, paina Enter. Tässä tapauksessa sulkujen välistä sanaa käytetään oletusarvona.
5. Nyt sinun pitäisi nähdä kansioon luotu paketti.json -tiedosto ja tämä tarkoittaa, että loit Node.js -projektin onnistuneesti.
Vaihe 5: Koodaus
Meidän on kirjoitettava tähän joitain koodeja. Kuvataan joitain käytettyjä kirjastoja:
- Node Telegram Bot -sovellusliittymä käsittelemään sanomabotti -API -pyynnöt.
- Johnny-Five-alusta yhteyden muodostamiseen Arduinoon.
Kaikki mitä sinun tarvitsee tietää näistä kirjastoista, löytyy niiden linkitetyiltä verkkosivustoilta. käytämme niitä vain koodissamme, mutta kaikki dokumentaatio on heidän blogeissaan.
Käytän Microsoft Visual Studio Code -koodia koodin muokkaamiseen. mutta voit käyttää mitä tahansa muuta haluamaasi.1. Avaa koodinmuokkausohjelmisto ja luo tiedosto nimeltä 'index.js' (tai mikä tahansa, jonka annoit Node.js -projektin luontivaiheen syöttökohdan osaan) liittyvään hakemistoon.
2. Kirjoita koodi:
var viisi = vaatia ("johnny-viisi"); anna TelegramBot = vaatia ('node-telegram-bot-api'); const token = '############################################' '; const bot = uusi TelegramBot (merkki, {polling: true}); var board = new five. Board (); const answerCallbacks = {};
bot.on ("viesti", toiminto (msg) {
const callback = answerCallbacks [msg.chat.id]; if (takaisinsoitto) {delete answerCallbacks [msg.chat.id]; takaisinsoitto (msg); }});
board.on ("valmis", function () {
var led = uusi viisi. Led (13);
bot.on ('message', (msg) => {
const chatId = msg.chat.id; const teksti = viesti.teksti; if (text == '/start') {start (chatId, led); }}); });
toiminto käynnistyy (chatId, led) {
bot.sendMessage (chatId, "Arduino Control Panel", getKeyboardOptions ());
bot.on ("callback_query", (callbackQuery) => {
const msg = callbackQuery.message; bot.answerCallbackQuery (callbackQuery.id). then (() => {const data = callbackQuery.data; if (data == 'turnon') {led.on ();} else if (data == 'turnoff') {led.off ();}})}}); }
function getKeyboardOptions () {
const options = {"answer_markup": {resize_keyboard: true, "inline_keyboard":
palautusvaihtoehdot;
}
3. Korvaa token -ominaisuuden arvo arvolla, jonka kirjoitit muistiin botin luomisen vaiheessa
4. Tallenna koodi
5. Avaa terminaali ja anna seuraava komento:
npm i-tallenna johnny-five node-telegram-bot-api
6. Kun olet asentanut moduulit, kun Arduino on kytketty USB -porttiin, kirjoita päätelaitteeseen seuraava komento:
solmu index.js
7. Sinun pitäisi nähdä jotain:
1534514872949 Saatavilla /dev/cu.usbmodem1411
1534514872957 Yhdistetty /dev/cu.usbmodem1411 1534514876660 Vastaus alustettu >>
8. Avaa sähke ja etsi botin käyttäjänimi (tai avaa se BotFatherista) ja anna tämä komento:
/alkaa
9. Sinun pitäisi nähdä ohjauspaneeli, joka voi ohjata sisäänrakennettua Arduino-LEDiä päälle ja pois päältä -komennoilla, jos olet onnekas;)
Suositeltava:
Arduinon ohjelmointi toisen Arduinon avulla vieritettävän tekstin näyttämiseksi ilman kirjastoa: 5 vaihetta

Arduinon ohjelmointi toisen Arduinon avulla vieritettävän tekstin näyttämiseksi ilman kirjastoa: Sony Spresense tai Arduino Uno eivät ole niin kalliita eivätkä vaadi paljon virtaa. Jos projektillasi on kuitenkin virtaa, tilaa tai jopa budjettia, voit harkita Arduino Pro Minin käyttöä. Toisin kuin Arduino Pro Micro, Arduino Pro Mi
Valon/kotivalojen hallinta Arduinon ja Amazon Alexan avulla: 16 vaihetta (kuvilla)

Valon/kotivalojen hallitseminen Arduinon ja Amazon Alexan avulla: Olen selittänyt, kuinka ohjata UNO: hon kytkettyä ja Alexan ohjaamaa valoa
Liikeanturin käyttö RaspberryPi: n ja sähkebotin kanssa: 4 vaihetta

Liikeanturin käyttö RaspberryPi: n ja sähkebotin kanssa: Hei kaverit. Tässä viestissä aiomme käyttää Raspberry Pi -sähköpostibotia PIR (liike) -anturilla
Arduinon hallinta HTML/Javascriptin avulla helposti: 8 vaihetta

Arduinon hallinta HTML/Javascriptin avulla helposti: Tämä opetusohjelma näyttää, kuinka voit hallita arduinoa ajax -soittamalla takaisin adafruit Huzzahista käyttämällä vain javascript -toimintoja. Pohjimmiltaan voit käyttää javascriptiä html -sivulla, jonka avulla voit helposti kirjoittaa html -käyttöliittymiä yksinkertaisilla
Harjaton tasavirtamoottorin nopeuden hallinta Arduinon ja Bluetooth-moduulin (HC-05) avulla: 4 vaihetta

Harjattoman tasavirtamoottorin nopeuden hallinta Arduinon ja Bluetooth-moduulin (HC-05) avulla: Johdanto Tässä opetusohjelmassa aiomme ohjata harjaton tasavirtamoottorin nopeutta käyttämällä Arduino UNO: ta, Bluetooth-moduulia (HC-05) ja Android-sovellusta Bluetoothille ( Arduino Bluetooth -ohjain)
