
Sisällysluettelo:
- Vaihe 1: Komponentit
- Vaihe 2: Määritä Google -kalenteri
- Vaihe 3: Kerää aikavyöhyketiedot
- Vaihe 4: Määritä ja lisää mukautettuja kuvia tapahtumillesi
- Vaihe 5: Ohjelmiston asennus
- Vaihe 6: Ohjelmiston asennus
- Vaihe 7: Pohjalevy ja virtalähde
- Vaihe 8: Päätapaus
- Vaihe 9: Komponenttien asentaminen kotelon sisään
- Vaihe 10: Johdotus ja testaus
- Vaihe 11: Merkintöjen lisääminen kalenteriin
- Vaihe 12: Johtopäätös
2025 Kirjoittaja: John Day | [email protected]. Viimeksi muokattu: 2025-01-23 14:44

Näiden ohjeiden mukaisesti voit rakentaa kellon, joka aktivoituu liikkeessä ja näyttää päivämäärän, kellonajan ja päivän tapahtuman. Se näyttää yötilan, kun on aika nukkua, ja kun lapset heräävät, he voivat nopeasti muistaa, mikä on päivän päätehtävä: koulu, loma, ystävän syntymäpäiväjuhlat, rugby tai lentopallo -ottelu jne.
Se myös säätää automaattisesti kesäajan ja kerää tietoja lomista lomakalenterista.
Se ei ole herätyskello (vanhempani herättivät minut lapsena ja yritän tehdä saman lapsilleni osoittamalla heille, että joku välittää heistä siitä lähtien, kun he avaavat silmänsä aamulla).
Laite kerää tietoja Googlen kalenterista (tai mistä tahansa palvelusta, joka voi tarjota kalentereita ICS -muodossa) ja synkronoi Internet -ajan kanssa, jolloin manuaalisia asetuksia ei tarvita.
Kotelon kaavio, ohjelmisto ja 3D -suunnittelu ovat avoimia ja saatavilla linkkeissä. Voit vapaasti esittää ideoita tai parannuksia täällä tai githubissa.
Laite perustuu ESP-32-moduuliin, se voidaan helposti sovittaa erilaisiin ESP-23-pohjaisiin alustoihin ja luultavasti myös ESP8266: een ja muihin Arduino-yhteensopiviin laitteisiin, jotka voivat tarjota yhteyden.
Vaihe 1: Komponentit



Lapseni nukkuvat kerrossängyssä, eikä heillä ole yöpöytää, joten kello on suunniteltu kiinnitettäväksi sängyn puurakenteeseen. Haluat ehkä suunnitella sen uudelleen vastaamaan paremmin tarpeitasi (tee se vapaasti ja jaa tulokset!), Joten jaoin luettelon elektronisten osien (aina tarpeen) ja kiinnitysosien (tämän mallin) välillä.
Elektroniset komponentit:
- ESP-32-pohjainen moduuli. Voit käyttää Adafruitin Huzzah-32 tai mitä tahansa ESP-32-moduulia, joka tukee Arduino-ohjelmointiympäristöä. Käytin do-it-moduulia, joka on saatavana Amazon.it: sta erittäin kohtuulliseen hintaan (valitettavasti Adafruit-jakelu Italiassa ei ole kovin hyvä).
- PIR -anturi (tässä on e, jota käytin, mutta löydät ne helposti verkosta tai paikallisista kaupoista valmistajille). Anturini tarvitsee 5 V: n virran ja tuottaa 3,3 V: n lähtösignaalin, joka on yhteensopiva myös 5 V: n laitteiden kanssa. Tarkista, että omilla antureillasi on samat tiedot tai mukauta muotoilua sen mukaan.
- I2C olet -näyttö. Käytin yksiväristä 128x64 pikselin näyttöä ja se on yhteensopiva Adafruitin oman mallin kanssa, joka vaatii vain vähemmän yhteyksiä toimiakseen (oletusarvoisesti määritetty I2C -rajapintaan). Jos käytät toista näyttöä, saatat joutua vaihtamaan ohjelmiston, mutta grafiikka on toteutettu Adafruitin erinomaisen GFX -kirjaston avulla, joten siirtäminen yhteensopivaan näyttöön ei saisi olla liian vaikeaa.
- Hyppyjohdot (olen erittäin huono juottamisessa, joten en halua juottaa suoraan nastoihin).
- 5V virtalähde. Liittimen tyyppi ei ole tärkeä, koska aiomme leikata sen ja käyttää johtoja suoraan. Jos haluat käyttää vain ESP-32-moduulia, ilman magneettipohjaista kiinnitystä, voit käyttää USB-mikro-virtalähdettä.
Asennuskomponentit:
- 3D -painettu kotelo (linkki suunnitteluun löytyy opetusohjelmasta, lähetä minulle viesti, jos haluat linkin ThinkCadin alkuperäiseen muotoiluun sen muokkaamiseksi)
- Magneetit. Niitä käytetään pitämään laite kiinnitettynä asennuslevyyn ja myös antamaan sille virtaa. Valitsin tämän ratkaisun saadakseni jotain, jonka voin helposti poistaa huoltoa (ja virheenkorjauksia) varten ja joka voidaan helposti käynnistää uudelleen irrottamalla ja kiinnittämällä se seinään.
- Puu-/seinäruuvit
Työkalut:
- Juotin
- Ruuvimeisseli
- Tietokone, johon on asennettu Arduino IDE ja jonka ESP-32 Arduino Core -kehitysympäristö on määritetty tällä sivulla kuvatulla tavalla.
Vaihe 2: Määritä Google -kalenteri



Tässä aion näyttää, miten Google -kalenterin avulla voit luoda laitteesi käyttämän kalenterin. Voit käyttää mitä tahansa kalenteripalvelua, jonka avulla voit käyttää kalenteria iCal -muodossa. Kenttien nimet ja asetukset ovat tietysti erilaisia, mutta niin kauan kuin voit viedä kalenterisi iCal -muodossa ja kiinteän https -URL -osoitteen, sen pitäisi toimia kellosi kanssa.
Jotta voit käyttää Google -kalenteria, tarvitset Google -tilin.
Sitten voit käydä osoitteessa calendar.google.com.
Ohjeita on tarkoitus noudattaa PC/Mac -selaimen avulla. Sinun pitäisi pystyä suorittamaan samat toiminnot myös Googlen omasta mobiilisovelluksesta.
Google -kalenterissa sinun on luotava uusi kalenteri valitsemalla Lisää ystävän kalenteri -kohdan vieressä oleva "+" -kuvake (ei niin intuitiivinen) ja valitsemalla sitten ponnahdusvalikosta "Uusi kalenteri" (intuitiivisempi).
Voit määrittää kalenterillesi otsikon (hyödyllinen silloin, kun sinun on lisättävä siihen tapahtumia kellon määrittämiseksi), ja kuvaus-kentässä voit määrittää oletusherätyksen ja nukkumaanmenoajan.
Jos haluat määrittää kellonajat, sinun on lisättävä kirjain: "W" oletusherätysaikaksi, "H" viikon ja pyhäpäivän herätysaikaksi ja "B" nukkumaanmenoaikaksi, sitten puolipiste ja aika 24 tunnin muodossa (Olen pahoillani amerikkalaisista ystävistäni). Useita parametreja on lisättävä eri riveille.
Esimerkiksi:
W: 08:00
H: 08:30
B: 22:00
Tarkoittaa, että herätysaika on normaalisti klo 8.00 ja 8.30 WE/loma-aikoina ja nukkumaanmenoaika on klo 22.00.
Tässä vaiheessa voit napsauttaa "luo kalenteri" lisätäksesi sen Google -kalenterin hallinnoimien kalenterien luetteloon.
Sinun on hankittava URL -osoite, jota voidaan käyttää sen lataamiseen iCal -muodossa. Tätä varten sinun on napsautettava pystysuoria pisteitä, jotka näkyvät kalenterin nimen oikealla puolella, kun viet hiiren hiirellä (ei intuitiivinen), ja napsauta sitten "Asetukset ja jakaminen".
Sinun on vieritettävä alasivua alaspäin (ainakin jos sinulla ei ole 4k -näyttöä) ja haettava "Salainen osoite iCal -muodossa" -kentästä. Kopioi ja tallenna teksti (se on hämärtynyt kuvakaappauksessani), koska tarvitset sitä laitteen määrittämiseen.
Jos tilillesi ei ole yhdistetty lomakalenteria, on aika lisätä se.
Valitse "Lisää ystävän kalenteri" -kohdan vieressä oleva "+" -kuvake ja valitse tällä kertaa "selaa kiinnostavia kalentereita".
Tämä näyttää luettelon useista kalentereista, mukaan lukien paikalliset lomakalenterit, valitse käytettävä kalenteri ja se näkyy nykyisen kalenterisi vieressä olevassa luettelossa.
Avaa "asetukset" -sivu käyttämällä pystysuuntaisia pisteitä -valikkoa, kuten aiemmin on kuvattu tavalliselle kalenterille, ja kopioi ja tallenna URL -osoite tähän kohtaan "Julkinen osoite iCal -muodossa".
Jos et löydä sopivaa lomakalenteria, luultavasti vain Google -haku voi auttaa sinua löytämään verkkosivuston, joka tarjoaa iCal -kalenterin tietylle sijainnillesi.
Tässä vaiheessa sinulla on tarvittavat tiedot, jotta laite voi ladata kalenterisi:
- Pääkellokalenterisi URL -osoite
- Lomakalenterin URL -osoite
Vaihe 3: Kerää aikavyöhyketiedot


Kello voi synkronoida Internet-pohjaisten palveluiden kanssa, mutta sen on tiedettävä, millä aikavyöhykkeellä olet, jotta voit säätää sen kellonajan ja tapahtuma-ajat sen mukaan.
Aikavyöhykkeet voidaan ilmaista merkkijonolla, joka kuvaa sen siirtymää GMT: stä (Greenwichin aika) ja sääntöjä, joilla vaihdetaan kesä- ja normaaliajan välillä. Tämän merkkijonon rakentaminen ei ole kovin helppoa, mutta onneksi mr. Pavel Gurenko toteutti mukavan työkalun, jonka avulla voimme luoda kyseisen merkkijonon vain antamalla aikavyöhykkeemme nimen, joka löytyy osoitteesta https://www.pavelgurenko.com/2017/05/getting-posix-tz-strings-from- olson.html
Aikavyöhykkeiden nimet riippuvat maanosasta/maasta/kaupungista, jossa olet. Euroopassa riittää yleensä Euroopan määrittäminen/, maille, joilla on useita aikavyöhykkeitä, asiat voivat olla hieman monimutkaisempia, mutta tämä wikipediasivu https://fi.wikipedia.org/wiki/List_of_tz_database_time_zones auttaa sinua löytämään oikean.
Kun olet löytänyt aikavyöhykkeen nimen, voit kirjoittaa sen mr. Gurenkon blogi ja paina Lähetä saadaksesi oikean merkkijonon (kuten näet kuvakaappauksissa).
Esimerkiksi aikavyöhykkeeni (Eurooppa/Rooma) merkkijono on: Eurooppa/Rooma (CET-1CEST, M3.5.0, M10.5.0/3)
Kopioi ja tallenna nämä tiedot, koska ne on annettava laitetta määritettäessä.
Vaihe 4: Määritä ja lisää mukautettuja kuvia tapahtumillesi




Koska kelloon on kytketty graafinen näyttö, voimme lisätä tapahtumiin grafiikkaa, jotta lapset ymmärtävät heti, mikä on päivän päätehtävä. Vakiokuvakkeet koulupäiville, WE/vapaapäivät ja uniaika on upotettu koodiin (ohjeet niiden mukauttamiseen löydät github -reposta), mutta voit lisätä kuvia tiettyihin tapahtumiin.
Valitettavasti näyttö on melko pieni ja yksivärinen, joten tämä rajoittaa hieman kuvien monimutkaisuutta.
Laite tukee 48x48 pikselin yksivärisiä bittikarttoja. Se voi ladata ne Google Drivesta, mutta sinun on annettava hakemistotiedosto, joka vastaa niitä tapahtuman kuvauksen sanoin.
Luo mukautettuja kuvia
Ensinnäkin sinun on luotava bittikarttoja, voit käyttää mitä tahansa graafista sovellusta, kunhan tallennat sen pakkaamattomana Windows Bitmap (BMP) -tiedostona. Tiedoston koon tulisi olla 446 tavua.
Jos käytät MS-Paintia, voit luoda uuden kuvan ja muuttaa sen kokoa 48 x 48 pikseliin (katso ensimmäinen kuvakaappaus).
Voit sitten piirtää kuvan, käyttää vain mustavalkoista ja pikseli käännetään näytöllä (valkoiset pikselit ovat valkoisia ja päinvastoin).
Kun olet tyytyväinen tuloksiin (toinen kuvakaappaus), voit valita "Tallenna nimellä" ja valita kuvamuodon yksiväriseksi Windows -bittikarttatiedostoksi (kolmas kuvakaappaus).
Lataa kuvia Google Driveen ja kerää linkkejä
Kun olet luonut kaikki tarvitsemasi kuvat, voit ladata ne Google Driveen. Suosittelen luomaan kansion tätä tarkoitusta varten.
Kun olet ladannut kuvasi, sinun pitäisi saada niihin suora latauslinkki tällä menetelmällä:
www.labnol.org/internet/direct-links-for-g…
tai tällä sivulla, jos haluat muuntaa jaetut linkit suoraan ladattaviksi:
sites.google.com/site/gdocs2direct/
Sinun on liitettävä jokainen kuvalinkki muistiin. Tätä varten sinun on luotava uusi tekstitiedosto (voit käyttää muistikirjaa Windows -koneessa) ja lisää kuva riviä kohti seuraavassa muodossa:
:
sinun pitäisi lopettaa luettelo avainsanalla "end" uudella rivillä (katso esimerkki kuvakaappauksesta neljä).
Lataa hakemistotiedosto
Kun olet valmis, voit ladata hakemistotiedoston ja kerätä sen lataus -URL -osoitteen. Sinun on annettava se, kun määrität laitettasi.
Valitettavasti Google Drive ei salli tiedoston lataamista, jos muutit sitä Google -dokumenttien editorilla, joten sinun on muokattava tekstitiedostoa tietokoneellasi ja ladattava se Google -asemaan aina, kun haluat lisätä uusia kuvia tai muuttaa jotain.
Vaihe 5: Ohjelmiston asennus


Jos haluat asentaa ohjelmiston laitteellesi, sinun on rakennettava se lähdekoodista.
Asenna Arduino IDE- ja ESP-32-tuki
Sinun on asennettava Arduino IDE, jonka voit ladata Arduinon viralliselta verkkosivustolta.
Sitten sinun on asennettava ESP-32-tuki githubin ohjeiden mukaisesti.
Tässä vaiheessa sinun on testattava, että näytteet voidaan rakentaa ja ladata laitteellesi ennen projektikohtaisen koodin luomista.
Lataa kirjastot ja koodi
Sinun on lisättävä projektiin tarvittavat kirjastot Arduinon kirjastonhallinnan avulla.
Valitse "Sketch / Include Library / Manage Libraries …" Arduino IDE -päävalikosta (katso ensimmäinen kuvakaappaus).
Koodin luomiseksi sinun on haettava ja asennettava:
- Adafruit GFX -kirjasto
- Adafruit SSD 1306
- RootCertificates
Jos haluat asentaa kirjaston, kirjoita sen nimi hakukenttään, paina enter -näppäintä, valitse oikea kirjasto luettelosta, uusin versio versioiden luettelosta ja valitse "asenna" (katso toinen kuvakaappaus).
Lataa koodi
Kun olet asentanut tarvittavat kirjastot, voit ladata lähdekoodin github -arkistostani.
Voit yksinkertaisesti purkaa tai kloonata sen kansioon, johon Arduino -luonnokset tallennetaan.
Ohjelmisto on edelleen kesken, joten avaa ongelmat githubissa, jos sinulla on ongelmia, ja pidä silmällä sitä tulevia päivityksiä varten.
Vaihe 6: Ohjelmiston asennus




Jotta kellosi voi muodostaa yhteyden omaan kalenteriinsa ja kerätä lisätietoja (lomakalenteri, mukautetut kuvakkeet jne.), Sinun on ensin suoritettava määritysluonnos.
Suorita määritysluonnos
Arduino IDE: ssä voit valita "Tiedosto / Avaa…" ja navigoida kansioon, johon tallennat githubista lataamasi koodin.
Sitten voit siirtää "KidsClockConfig" -kansion ja avata "KidsClockConfig.ino" -luonnoksen (katso ensimmäinen kuvakaappaus).
Sinun on liitettävä ESP-32-korttisi USB-kaapelilla, mikä myös käynnistää sen.
Tietokone määrittää sille sarjaportin, sinun on valittava se oikeasta portista Arduino IDE: n "tools / ports" -alivalikossa.
Voit sitten rakentaa ja ladata koodin moduulillesi valitsemalla "lataa" -painikkeen (nuoli oikealle) Arduino -työkaluriviltä.
Viimeisen viestin tulostusikkunassa (Arduino IDE: n alaosassa) pitäisi olla:
Kova nollaus RTS -nastan kautta…
Jos prosessi päättyy onnistuneesti, voit avata pääteikkunan konfigurointitietojen lisäämiseksi.
Jos haluat avata päätelaitteen, valitse "työkalut / sarjamonitori…" Arduino IDE: n päävalikosta. Tämä avaa uuden ikkunan, jonka avulla voit kommunikoida laitteen kanssa sarjaportin kautta (käyttämällä samaa USB -kaapelia, jolla käytit koodin lataamiseen).
Määritä sarjanopeudeksi 115200 baudia (katso liitteenä oleva kuvakaappaus) ja paina "lähetä" -painiketta.
Laite kysyy SSID: tä (langattoman verkon nimi). Asetukset tallennetaan laitteen sisälle EEPROM (pysyvä tallennustila). Jos jotain on jo tallennettu, sinun tarvitsee vain painaa Lähetä, jotta se säilyy sellaisenaan, muuten kopioi tai kirjoita tiedot tekstikenttään ja paina Lähetä.
Sinulta kysytään:
- SSID (katso kuvakaappaus)
- wi-fi-avain (salasana)
- tapahtumissa käytetyn kalenterin julkinen URL -osoite (jonka loit vaiheessa 2)
- Lomakalenterin URL -osoite (maasi/sijaintisi mukaan, kerätty vaiheessa 2)
- Aikavyöhyke vaiheessa 3 saadussa muodossa (esimerkiksi Italian aikavyöhyke on "CET-1CEST, M3.5.0, M10.5.0/3" ilman lainausmerkkejä)
- Indeksitiedoston URL -osoite (luotu vaiheessa 4)
Viimeisten tietojen syöttämisen jälkeen sinun pitäisi nähdä:
Asetukset Tallennettu.
Painettu sarjakonsoliin.
Laite on nyt valmis viimeisen luonnoksen suorittamiseen ja käytettäväksi yöpöydän kellona.
Suorita viimeinen luonnos
Tässä vaiheessa voit avata luonnoksen nimeltä "KidsClock" ja ladata sen laitteelle.
Se lataa kokoonpanon ja tulostaa joitain tietoja sarjaporttiin ja lataa tiedot verkosta.
Tarkista, ettei siellä ilmoiteta virheistä, ja irrota laite tietokoneesta, olet valmis liittämään muut laitteistokomponentit ja käyttämään sitä.
Vaihe 7: Pohjalevy ja virtalähde



Lapseni nukkuvat kerrossängyllä, joten minun piti suunnitella kello, joka voitaisiin kiinnittää sängyn puurakenteeseen. Halusin myös päästä helposti sisälle (korjata ongelmat) ja helpon tavan sammuttaa ja käynnistää kello uudelleen, jos ohjelmistopuolella tapahtui jotain.
Päätin käyttää magneetteja pitämään kelloni kiinni pienessä tukilevyssä, joka on kiinnitetty sänkyyn. Koska magneetit johtavat myös sähköä, päätin liittää ne virtalähteeseen. Tällä tavalla kellon irrottaminen ja kiinnittäminen uudelleen levyyn nollaa myös sen. Kellokotelon 3D -suunnittelu löytyy ThinkCadista.
Ensimmäinen johdotettava komponentti on pohjalevy. Sinun pitäisi pystyä sovittamaan magneetti reikiin. Tämä vaatii jonkin verran painetta, mutta niiden kiinnittäminen paikoilleen edellyttää, että ne eivät jää kiinni pääkoteloon, kun irrotat kellon.
Juotin johdot 5 V: n virtalähteestä suoraan magneetteihin. Voit ensin sijoittaa magneetit ja sitten juottaa johdot takapuolelta. Magneettien lämmittäminen myös sulaa hieman PLA: ta ympärillään varmistaen, että niitä ei voida helposti poistaa levyltä.
Laitteen virrankulutus on melko pieni, joten 500 mA: n virtalähde kelpaisi. Ole varovainen, minkä magneetin liität virtalähteen positiiviseen ja negatiiviseen johtoon (on hyvä kirjoittaa "+" ja "-" merkillä, jotta niitä ei vaihdeta).
Vaihe 8: Päätapaus



Sinun on kytkettävä kaksi ylimääräistä magneettia ja käytettävä niitä virran siirtämiseen kortille, näyttöön ja liikeanturiin.
Asioiden yksinkertaistamiseksi leikkasin joitakin hyppyjohtoja (levyllä ja muilla komponenteilla on 2,54 mm: n nastat) ja tein kaksi kaapelia, joilla on useita ulostuloja (katso ensimmäinen kuva). Yhdessä 3 ulostuloa 5V syöttöön ja toisessa 4 maadoitukseen.
Sinun pitäisi ottaa lanka ilman hyppyliitintä ja juottaa se magneettiin, mutta sinun on ensin tehtävä kaksi asiaa:
- tarkista, mikä magneetin puoli vastaa pohjalevyyn upotetun magneetin napaisuutta. Voit yksinkertaisesti kiinnittää kaksi käyttämääsi magneettia pohjalevyssä jo olevien magneettien päälle.
- liu'uta johto kotelon oikean reiän sisään, tässä vaiheessa sinun on juotettava lanka ensin magneettiin ja kytkettävä se sitten paikalleen, kuten kuvissa näkyy.
Tarkista vielä kerran, että punaiset ja mustat johdot vastaavat jalustan napaisuutta, ja väärä kytkentä voi vahingoittaa komponentteja.
Vaihe 9: Komponenttien asentaminen kotelon sisään



3D -tulostetussa kotelossa on kaksi kiinnitysreikää, yksi (ylhäällä) PIR -anturia varten ja toinen näytön alaosassa.
Sinun on asennettava näyttö ensin. Työnnä se varovasti asennuspaikan sisään (lasi ei ole kovin kestävä, ainakin käyttämässäni näytössä, joten ole varovainen) ja lukitse se paikalleen pienillä suorakulmaisilla osilla. Tämän pitäisi riittää pitämään se lukittuna paikoilleen jättäen nastat johdotukseen.
Nyt sinun on asennettava PIR -anturi, mutta ensin sinun on vähennettävä hieman sen herkkyyttä välttääksesi sen, että se voi laukaista liikkeitä unen aikana. Käytin teippiä peittääksemme etulinssin jättäen vain aukon lähelle anturin yläosaa, jolloin sinun on heilutettava kättäsi kellon päällä aktivoidaksesi sen. Kalibroin herkkyyden myös ruuveilla alhaiselle tasolle, joten vain anturin lähellä oleva käsi aktivoi sen. Tarkista PIR -anturin dokumentaatiosta, miten sen herkkyys määritetään (jos tämä on tietysti mahdollista).
Kun olet peittänyt ja konfiguroinut anturin, voit lukita objektiivin paikalleen ja liu'uttaa anturin kiinnitysreiän sisään ja kiinnittää sen suorakulmaisella lohkolla kuten näytöllä.
Vaihe 10: Johdotus ja testaus



Nyt on aika kytkeä komponentit yhteen ja tarkistaa, toimiiko kello.
Näet kaavion lataamalla tähän vaiheeseen liitetyn PDF -tiedoston.
Liitä ensin ESP-32-kortin I2C-nastat (SCL ja SDA) näyttöön.
Doit-kortilla ne ovat GPIO21- ja GPIO22-merkittyjä nastoja, sijainti ja tarrat voivat muuttua muilla ESP-32-pohjaisilla levyillä, mutta sinun on helppo löytää dokumentaatiossa mainitut SCL ja SDA.
Sitten sinun on liitettävä PIR: n ulostulotappi (anturin keskimmäinen nasta, mutta tarkista jälleen dokumentaatio, jos käytät toista) GPIO12: een.
Tässä vaiheessa sinun on kytkettävä 5 V: n virtalähde (punainen kaapeli) kortin VIN -nastoihin, PIR ja näyttö sekä maadoituskaapeli (musta) kortin kahteen maadoitusnastaan (yhden pitäisi riittää, mutta mieluummin Käytä molempia pitämään kortti tiukemmin kiinni kotelon sisällä), PIR ja näyttö
Asiat voivat näyttää hieman sotkuisilta, mutta sinun pitäisi pystyä liu'uttamaan kaikki kotelon sisällä jättäen ESP32 -moduuli päälle ja kiinnittämään kotelo pohjalevyyn.
Näytön pitäisi syttyä alle sekunnissa ja näyttää viestin: "muodostaa yhteyden" ja SSID -tunnuksesi.
Muutaman sekunnin kuluttua sen pitäisi näyttää nykyinen aika ja säätää sitten kuvat sen mukaan.
Vaihe 11: Merkintöjen lisääminen kalenteriin

Nyt voit lisätä uusia merkintöjä kalenteriin.
Voit käyttää vain kalenterisivustoa tai puhelinsovellusta.
Paina suurta "+" -kuvaketta ja määritä tapahtumasi.
Tärkeitä huomioitavia asioita (katso kuvakaappaus) ovat:
- Varmista, että valitsit oikean kalenterin. Google käyttää pääkalenteriasi oletusarvoisena, sinun on muutettava sitä
- tapahtuman alkamisaika on myös herätysaika, joten aika, jolloin näyttö siirtyy yötilasta tapahtumaan
- laite tukee vain yksittäisiä tapahtumia, ei toistuvia/jaksollisia tapahtumia
- Aihekentän teksti (enintään 32 merkkiä) näkyy kuvakkeen alla
- Kuvauskenttään voit lisätä jonkin vaiheessa 4 määrittämäsi kuvan nimen tai jättää sen tyhjäksi käyttääksesi oletuskuvaketta
Sovellus lataa kalenterin 10 minuutin välein, joten tapahtumasi ei välttämättä näy heti, jos olet määrittänyt sen kuluvalle päivälle.
On hyvä idea poistaa vanhat merkinnät kalenterista, joten laitteen on ladattava tietomäärä oman aikataulunsa päivittämiseksi.
Vaihe 12: Johtopäätös

Toivon, että yrität rakentaa ja muokata tätä pientä laitetta käyttämällä sitä oppiaksesi mikro -ohjaimista, yhteyksistä jne. Ja myös tehdä aamulla heräämisestä hieman hauskempaa lapsillesi.
Aion dokumentoida sen blogissani pian lisäämällä teknisiä yksityiskohtia tähän rakennusohjeeseen verrattuna.
Jos sinulla on ongelmia sen rakentamisessa, voit käyttää kommentteja täällä. Jos sinulla on ongelmia ohjelmiston kanssa, käytä github repoa.
Tämä ei tietenkään ole valmis tuote. Se on vain hauska kokeilu, joka osoittaa, kuinka voit siirtää tietoja Internet -palvelusta fyysiselle laitteelle. Se on vielä kesken, otan lapsilta ehdotuksia siitä, miten sitä voitaisiin parantaa. Voit myös jakaa mielipiteesi ja ehdotuksesi!
Suositeltava:
RGB -kello opettaa lapsille aikaa: 4 vaihetta

RGB -kello opettaa lapsille tietoa ajasta: Eilen illalla keksin idean, miten voin auttaa 5 -vuotiasta saamaan ajan tunteen. On selvää, että lapset suuntautuvat päivittäisiin tapahtumiin saadakseen käsityksen tulevasta. ovat yleensä hieman sotkuisia ja tuskin koskaan järjestyksessä
NASAn ohjauspaneeli lapsille: 10 vaihetta (kuvilla)

NASAn ohjauspaneeli lapsille: Rakensin tämän sisarukselleni, joka hoitaa päivähoitoa. Hän näki lagerin, jonka rakensin lähes kolme vuotta sitten yrityksen valmistajalle, ja pidin siitä todella, joten rakensin tämän hänelle joululahjaksi. Linkki toiseen projektiini täällä: https: //www
Sourino - paras lelu kissoille ja lapsille: 14 vaihetta (kuvilla)

Sourino - paras lelu kissoille ja lapsille: Kuvittele pitkiä juhlia lasten ja kissojen kanssa, jotka leikkivät Sourinoa. Tämä lelu hämmästyttää sekä kissoja että lapsia. Nautit pelaamisesta kaukosäätimellä ja ajattelet kissasi hulluksi. Autonomisessa tilassa annat Sourinon liikkua kissasi ympärillä
Takaisin perusasioihin: Juotos lapsille: 6 vaihetta (kuvilla)
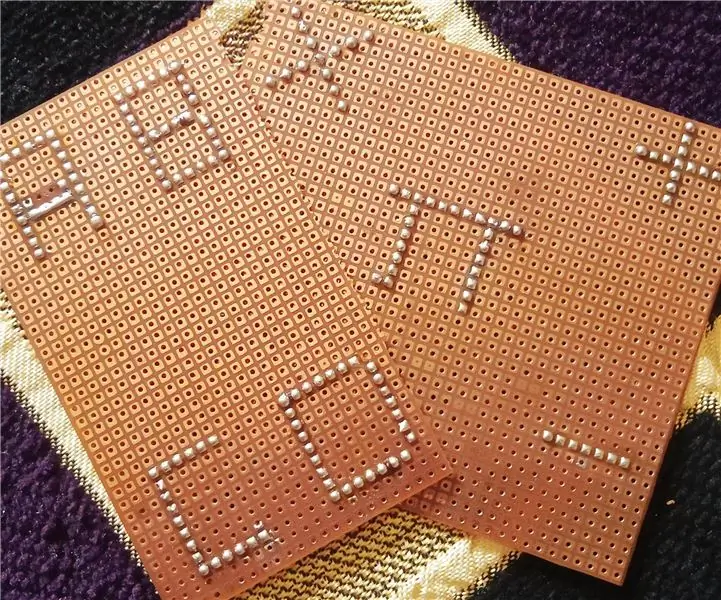
Takaisin perusasioihin: Juotos lapsille: Olitpa rakentamassa robottia tai työskentelet Arduinon kanssa, muodosta "käytännön" elektroniikasta projektiidean prototyyppien muodostamiseen, juottamisen tietäminen on hyödyllistä. juottaminen on olennainen taito, joka on opittava, jos joku on todella kiinnostunut sähköstä
Juuke - RFID -musiikkisoitin vanhuksille ja lapsille: 10 vaihetta (kuvilla)

Juuke - RFID -musiikkisoitin vanhuksille ja lapsille: Tämä on Juuken laatikko. Juuke -laatikko on oma musiikillinen ystäväsi, joka on tehty mahdollisimman helpoksi käyttää. Se on suunniteltu erityisesti vanhusten ja lasten käyttöön, mutta sitä voidaan tietysti käyttää kaikenikäisille. Syy, miksi loimme tämän, johtuu
