
Sisällysluettelo:
- Kirjoittaja John Day [email protected].
- Public 2024-01-31 10:19.
- Viimeksi muokattu 2025-01-23 14:44.


Tässä on muutamia helppoja vaiheita taustan poistamiseksi kuvasta Adobe Photoshop CC -ohjelmalla. Muista katsoa video, kun noudatat ohjeita, jotta voit käyttää samoja harjoitustiedostoja.
Vaihe 1: Kerroksen avaaminen

- Varmista, että tasosi ei ole lukittu tarkistamalla, onko sen nimen vieressä näppäinlukko.
- Jos on, avaa kerroksen lukitus kaksoisnapsauttamalla sitä (tai yksinkertaisella napsautuksella CC -versiossa) ja nimeä se uudelleen.
Vaihe 2: Vaihtoehto 1: Magic Wand Tool

- Valitse "Magic Wand Tool" vasemmasta valikosta.
- Valitse "toleranssille" sopiva arvo, jotta vain tausta valitaan kokonaan.
- Kun se on täysin valittu, paina näppäimistön poistonäppäintä.
Vaihe 3: Vaihtoehto 2: Kynätyökalu

- Valitse "Pen Tool" vasemmasta valikosta.
- Piirrä pisteestä pisteeseen muoto, jonka haluat säilyttää.
- Napsauta "polku" -välilehteä "kerrokset" -välilehden vieressä, valitse piirtämäsi polku ja kaksoisnapsauta sitä.
- Nimeä polku uudelleen tallentaaksesi sen.
- Napsauta äskettäin tallennettua polkua ja napsauta "lataa polku valintana".
- Valitse yllä olevasta "valitse" -valikosta "käänteinen".
- Paina näppäimistön poistonäppäintä.
Vaihe 4: Tallenna ilmainen taustakuva
Jos haluat tallentaa kuvan ilman taustaa, napsauta "Tiedosto ==> Tallenna nimellä" ja valitse-p.webp" />
Suositeltava:
Mikrofonin poistaminen käytöstä tai poistaminen FireTV -ohjaimen versiossa 2: 3

Mikrofonin poistaminen käytöstä tai poistaminen FireTV -ohjaimessa Versio 2: Koska ei ole olemassa selvää ratkaisua mikrofonin poistamisesta käytöstä FireTV -ohjaimessa ohjelmistoasetusten avulla, ainoa vaihtoehto on poistaa mikrofoni fyysisesti. FireTV: n ensimmäinen versio ohjain, toinen ratkaisu voi auttaa
Tee Windows -kuvaketiedostot Photoshopilla: 5 vaihetta

Tee Windows-kuvaketiedostot Photoshopilla: Näin voit tehdä Windows-kuvaketiedostot Photoshopilla. Se on yksinkertainen prosessi, kuten vain kuvan luominen, mutta tarvitset laajennuksen. Liitetty on laajennus. tehdä mukautetun kohdistimen
Kuinka tehdä kohdistin Photoshopilla: 7 vaihetta

Kuinka tehdä kohdistin Photoshopilla: Näin voit tehdä kohdistimen Photoshopilla. Aion tehdä matkapuhelimestani kohdistimen
Myspace -taustan muokkaaminen: 4 vaihetta

Myspace -taustan muokkaaminen: Tässä on muutamia tapoja muokata myspace -asettelua. Käytän tiliäni tämän osoittamiseen. Muuten … koska näytän sinulle myspaceani … ja se on "yksityinen" … sinun pitäisi lisätä minut deffinately
Vesileimat Photoshopilla: 8 vaihetta
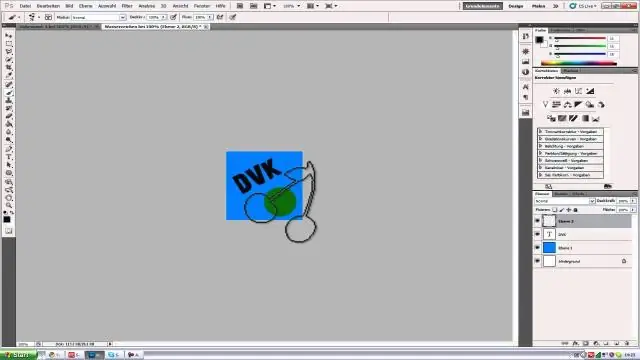
Vesileimat Photoshopilla: Olen varma, että tähän on monia tapoja, mutta käytän tätä. Minusta se on nopeaa ja helppoa, koska voit käyttää sitä uudelleen missä tahansa valokuvassa, ja sen kokoa on helppo muuttaa
