
Sisällysluettelo:
- Vaihe 1: Liitä Raspberry Pi reitittimeesi ja käynnistä se
- Vaihe 2: Yhdistäminen PI: hen kitin avulla
- Vaihe 3: Icecastin asennus2
- Vaihe 4: Määritä Icecast & Run
- Vaihe 5: Raspberry Pi: n yhdistäminen etätyöpöytäyhteyteen Mixxxin asentamiseksi
- Vaihe 6: Mixxxin määrittäminen ja tiedostonsiirto -ohjelman käyttö
- Vaihe 7: Mixxxin määrittäminen ja musiikin toistaminen
- Vaihe 8: Paikallinen verkko ja Internet -yhteyden muodostaminen
- Kirjoittaja John Day [email protected].
- Public 2024-01-30 09:03.
- Viimeksi muokattu 2025-01-23 14:44.

HI Haluatko oman radion isännöinnin Internetin kautta, niin olet oikeassa paikassa. Yritän tarkentaa mahdollisimman paljon. Olen kokeillut useita tapoja, joista suurin osa joko tarvitsi äänikortin, jota en halunnut ostaa. mutta onnistuin löytämään muutaman opetusohjelman, joten kampaan ne kaikki
Laitteisto, jota tarvitsemme:
1) Vadelma pi 3 tai uudempi
2) Micro -usb -kaapeli
3) SD -kortti, suosittelen vähintään 16 Gt
4) Reititin/modeemi
3) Ethernet -kaapeli
Ohjelmisto, jota aiomme käyttää
1) Raspbian käyttöjärjestelmänä
2) Mixxx musiikin toistamiseen
3) Icecast2 lähetystä varten
4) PUTTY SSH: lle (Lataa tästä) Jos käytät Macia, voit SSH: n Pi -laitteeseen terminaalilla
5) Edistynyt IP -skanneri Raspberry pi: n IP -osoitteen löytämiseksi (Downlaod Here)
6) Filezilla tiedostojen siirtämiseen tietokoneeltasi (Lataa tästä)
Edellytykset
Raspbian asennettu ja käynnissä, jos joku, joka ei tiedä, napsauta tätä opetusohjelmaa.
Käytän Raspbian Stretch With Desktopia
Vaihe 1: Liitä Raspberry Pi reitittimeesi ja käynnistä se



Oletan, että olet asentanut Raspbianin. ja valmiina lähtöön. Liitä raspberry pi reitittimen kaapelin Ethernet -porttiin ja käynnistä Raspberry. Siirry nyt kannettavaan tietokoneeseen, joka on liitetty samaan reitittimeen kuin vadelma.
Asenna seuraavaksi Advance IP -skanneri ja avaa se ja napsauta "skannaa", kun skannaus on valmis, kirjoita muistiin laitteen IP -osoite, joka sanoo Raspberry Pi Foundation "Valmistaja" -sarakkeeseen. se oli 192.168.1.6 minun tapauksessani.
Vaihe 2: Yhdistäminen PI: hen kitin avulla



Asenna nyt ja avaa kitti ja kirjoita IP -osoite, jonka sait Advance IP Scanner -ohjelmasta kenttään "Isäntänimi (tai IP -osoite)", ja napsauta avaa.
Kun muodostat yhteyden ensimmäisen kerran, näyttöön tulee suojausvaroitus. Paina vain”Kyllä”. koska olet ainoa, joka muodostaa yhteyden siihen ja saat viestin vain kerran.
Nyt sinulle esitetään kirjautumisen oletuskäyttäjänimi "Pi" ja salasana "vadelma", kun olet valmis
saat viestin kuten yllä oleva kuva.
Nyt voit määrittää vadelmasi antamalla komennon "sudo raspi-config" ja laajentaa tiedostojärjestelmän ja siirtyä sitten häiriövaihtoehtoon ja ottaa käyttöön ssh ja vnc.
Kun olet valmis, käynnistä pi uudelleen "sudo reboot" -toiminnolla ja aloita kitti uudelleen ja kirjaudu sisään.
Vaihe 3: Icecastin asennus2



Käytämme Icecast2: ta palvelimena puhuaksemme ulkomaailman kanssa.
Joten kirjoita palvelimelle yksinkertaisesti:
sudo apt asentaa icecast2
Saat seuraavan
1) Määritä Icecast2: Kyllä
2) Icecast -isäntänimi: Pidä se localhostissa
3) Icecast -lähteen salasana: Vaihda tämä salasana
4) Icecast Relay -salasana: vaihda tämä salasana
5) Ice cast -järjestelmänvalvojan salasana: vaihda tämä salasana (jos luet valintaikkunan tekstin, se kertoo järjestelmänvalvojan osoitteen, jonka kirjoitat selaimeen, jota aiomme käyttää Icecastiin kirjautumiseen)
Tehty
Siirry nyt selaimeesi ja kirjoita
ip: 8000/admin.
Jos saat kaltaisen jäänsivun, se tarkoittaa, että olet asentanut icecast2: n oikein
Vaihe 4: Määritä Icecast & Run

Ennen kuin muokkaamme Icecast -määritystiedostoa, teemme ensin varmuuskopion alkuperäisestä.
sudo cp /etc/icecast2/icecast.xml /etc/icecast2/icecast.backup.xml
Seuraavaksi muokkaamme asetustiedostoa:
sudo nano /etc/icecast2/icecast.xml
Olen liittänyt pdf -dokumentin, lue tiedosto ja muokkaa sitä haluamallasi tavalla.
Tallenna painamalla ctrl+x ja sitten Y t tallentaaksesi ja paina sitten enter poistuaksesi.
Kun olet tarkistanut asetustiedoston, sudo -palvelu icecast2 uudelleen
Siirry selaimen Icecast -järjestelmänvalvojan sivulle. Järjestelmänvalvoja -sivu pyytää tietysti todennusta, jonka annoit icecast2.xml -määritystiedostossa.
Vaihe 5: Raspberry Pi: n yhdistäminen etätyöpöytäyhteyteen Mixxxin asentamiseksi




Kirjoita nyt sudo apt-get install xrdp asentaaksesi XRDP-palvelun
Tehty.
Avaa etätyöpöytäyhteys. jos käytät Windows 10: tä, kirjoita se hakupalkkiin. En muista aiemmissa Windows -versioissa rdc: n pitäisi olla siellä, koska se on oletusasiakas.
kirjoita vain vadelma pi: si IP -osoite ja napsauta Yhdistä nyt sinua pyydetään antamaan käyttäjätunnus ja salasana. Jos et ole vielä muuttanut oletuskäyttäjänimeä ja -salasanaa, käyttäjätunnus on pi ja salasana on vadelma.
Napsauta "Ok" ja sinut kirjataan Rasbian -työpöydälle. Minimoi nyt RDC ja palaa kittiin.
Nyt asennamme Mixxxin.
sudo apt-get install mixxx
Kun olet valmis, maksimoi RDC ja napsauta vadelma ja siirry sitten äänen ja videon alle, näet Mixxxin asennettuna avaavan sen.
Vaihe 6: Mixxxin määrittäminen ja tiedostonsiirto -ohjelman käyttö



Ensimmäinen näyttö, jonka näet, on Mixxx, joka pyytää sinulta musiikkitiedostoasi. Meidän on ladattava musiikkia PI: n Musiikki -kansioon. Lataa ja avaa Filezilla tietokoneellesi/kannettavalle tietokoneellesi.
Täytä nyt seuraavasti
Isäntä: Raspberry pi ip -osoitteeni oli 192.168.1.6
Käyttäjätunnus: pi
Salasana: vadelma (jos et ole vaihtanut salasanaa)
Portti: 22
napsauta Quickconnect
Nyt sinut kirjataan pi -kotiin oikealla näkyy Pi -tiedostosi ja vasemmalla tietokoneesi, mutta aiomme siirtää PC: ltä pi: lle. Siirry nyt paneelin oikealla puolella musiikkikansioon ja siirrä kaikki musiikki kyseiseen kansioon, voit vetää ja pudottaa tiedostot.
Jos nyt saat virheen, sano ettet voi siirtää tiedostoa, sinun on annettava lupa kyseiseen kansioon kitistä, joten sano, että minun oli annettava lupa musiikkikansioon, se on
sudo chmod a+rwx/home/pi/musiikki
Nyt kun olemme siirtäneet musiikkimme, päästä takaisin pi -työpöydälle etätyöpöytäyhteyden kautta.
Vaihe 7: Mixxxin määrittäminen ja musiikin toistaminen



Avaa nyt Mixxx ja näet musiikkikansion musiikkitiedostot nyt napsauttamalla Avaa. näet, että musiikki on jo ladattu.
Seuraavaksi ennen musiikin toistamista meidän on otettava käyttöön suora lähetys.
Siirry nyt OptionPreference.
Napsauta sitten vasemmalla puolella suoraa lähetystä ja täytä yllä olevan kuvan mukaisesti, valitse valintamerkki käyttöön suora lähetys ja valitse sitten icecast2 ja sitten mount write /live Muista, missä sanotaan, että isäntä laittaa IP -käyttäjäsi on lähde, joka on Icecast2: n oletuslähde ja salasana on salasana, jonka asetit icecastissa, oletus oli hackme.
Napsauta nyt Käytä ja napsauta OK.
Napsauta seuraavaksi vaihtoehtoa ja ota yleislähetys käyttöön tai Ctrl + L ja olet live onnistuneen yhteyden muodostamisen jälkeen. Soita nyt musiikkia. sitä sinä elät ja häpeät.
Siirry nyt selaintyyppiin ip: 8000. joten minun on 192.168.1.6:8000.
Napsauta palvelimen tilaa, lataa m3u ja avaa se vlc -soittimessa, jos haluat kuunnella musiikkia.
Jos musiikkisi on katkonaista, valitse Mixxx ja Sound -laitteisto
vaihda äänipuskuri 46 sekuntiin, jos se on edelleen sama, kokeile 96 sekuntia napsauta Käytä ja ok nyt yritä uudelleen, jotta toisto olisi sujuvaa.
Vaihe 8: Paikallinen verkko ja Internet -yhteyden muodostaminen
Tämä suoratoistaa vain paikalliseen verkkoon. On olemassa erilaisia tapoja liittää radio ulkomaailmaan, mutta jätän sen sinulle. mutta hei, välitän sinulle linkin, jolla pääset alkuun ja juoksee.
Tässä muutamia linkkejä
Link1Link2Link3
Kiitos, että luit ja nauti projektistasi. Hei hei
Suositeltava:
Bluetooth RC -auto STM32F103C: llä ja L293D: llä - Edullinen: 5 vaihetta
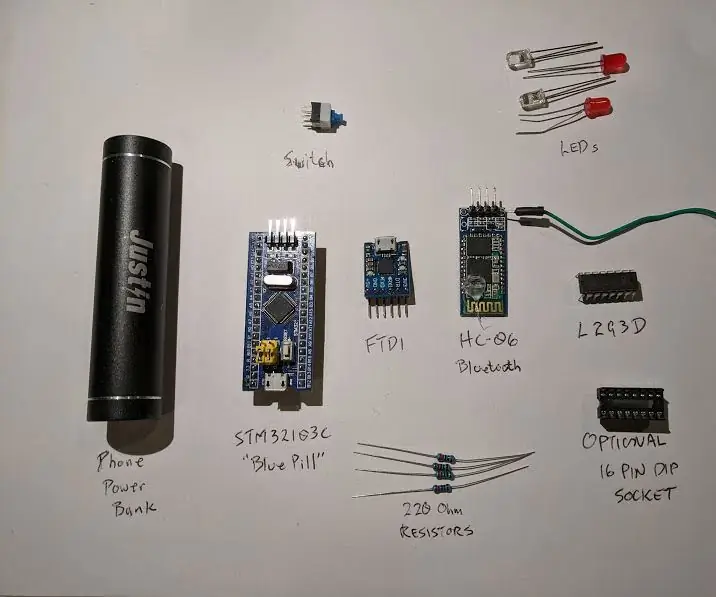
Bluetooth RC -auto STM32F103C: llä ja L293D: llä - Edullista: Tein Bluetooth Arduino -auton, kuten tässä kuvattu, Ardumotive_com. Ongelmani olivat akut ja niiden paino sekä kustannukset. Sittemmin matkapuhelimien halvoista virtapankkeista on tullut erittäin edullisia. Kaikki mitä tarvitsen
Alexa Ääniohjattu Raspberry Pi Drone IoT: llä ja AWS: llä: 6 vaihetta (kuvilla)

Alexa Ääniohjattu Raspberry Pi Drone IoT: llä ja AWS: llä: Hei! Nimeni on Armaan. Olen 13-vuotias Massachusettsin poika. Tämä opetusohjelma näyttää, kuten voit päätellä otsikosta, kuinka rakentaa Raspberry Pi Drone. Tämä prototyyppi osoittaa, kuinka dronit kehittyvät ja kuinka suuri rooli niillä voi olla
Sisäkasvien kastelu NodeMCU: lla, paikallisella Blynk -palvelimella ja Blynk Apk: lla, säädettävä asetuspiste: 3 vaihetta

Sisäkasvien kastelu NodeMCU: lla, paikallisella Blynk -palvelimella ja Blynk Apk: llä, säädettävä asetuspiste: Olen rakentanut tämän projektin, koska sisäkasvieni on oltava terveitä, vaikka olen lomalla pitkään ja pidän ajatuksesta hallita tai ainakin seurata kaikkia mahdollisia asioita, joita kotona tapahtuu Internetin kautta
Älypuhelintelakka USB: llä ja HDMI: llä: 6 vaihetta

Älypuhelintelakka USB: llä ja HDMI: llä: Tämä on opas rakentaa älypuhelintelakka, jossa on neljä USB -tuloa, HDMI -lähtö ja USB C -läpivienti lataamista varten. monenlaisiin USB -laitteisiin, kuten näppäimistöihin, hiiriin
Levynvaihto PS1: llä (tai PSX: llä): 8 vaihetta

Levynvaihdon vaihtaminen PS1: llä (tai PSX: llä): Tämä näyttää sinulle vaihe vaiheelta kuinka vaihtaa levyt Ps1: lle (tai PSX: lle). Tämä on melko vaikeaa. jos sinulla on ongelmia, käy tällä sivustolla http://www.angelfire.com/ca/PlaystationHouse/SwapTrick.html
