
Sisällysluettelo:
- Vaihe 1: Mikä on Odoroid?
- Vaihe 2: Valmistele laitteisto ja asenna ODROID GameStation Turbo Image
- Vaihe 3: Asenna ExaGear -emulaattori (kokeilu) Odroidiin
- Vaihe 4: PlayOnLinuxin asentaminen ExaGearin sisälle
- Vaihe 5: Määritä viini ja PlayOnLinux
- Vaihe 6: Pelien asentaminen PlaOnLinuxin kautta
- Vaihe 7: Pelaa 38+ kuuluisaa Windous -peliä Odroidilla
2025 Kirjoittaja: John Day | [email protected]. Viimeksi muokattu: 2025-01-23 14:44

On olemassa erilaisia tapoja pelata suuria rakastettuja vanhoja (sekä EI NIIN vanhoja) pelejä. Me kaikki muistamme tämän suuren tunteen ensimmäisistä konsoleistamme: Sega, SNES, Deny, Nintendo tai jopa arcade -koneet jossain teemapuistossa.
Niinpä on tehty paljon työtä sen jälkeen, kun ensimmäinen toiveemme muistaa nuo hetket luomalla konsoliemulaattori. Yksi taloudellisimmista ja oikeimmista tavoista tehdä se nykyään on käyttää joitakin kehitystauluja, kuten Raspberry Pi ja Retropie -sovellus, retrogaming-all-in-one-konsoliemulaattorin luomiseksi. Itselläni on useita aiheita aiheesta (jos katsot profiilini läpi)
Mutta totta puhuen, on olemassa muita tapoja tehdä sama. Tässä viestissä haluaisin paljastaa toisen tavan pelata upeita PC -pelejä muulla Odroid -kehityskortilla.
Aloitetaan siis perusasioista.
Vaihe 1: Mikä on Odoroid?
Odroid on pieni mini -PC -kortti, jota voidaan käyttää aivan kuten kehityskorttia älykkäiden, esineiden internetin tai muiden vastaavien projektien tekemiseen. Lyhyesti sanottuna se on melkein samanlainen kuin Raspberry Pi, mutta sen tuottaa toinen yritys ja sillä on hieman laajempi valikoima käyttöjärjestelmien kuvia [asetettu uudelleen eri tarkoituksiin. Jos haluat sukeltaa syvemmälle tämän mini -PC: n tyyliin, käy heidän virallisella verkkosivustollaan (ei kumppanilinkkiä lainkaan!)
No, kun puhutaan niiden esiasetuksista, jotka heillä on käyttöjärjestelmäkuvista, niitä on paljon, jotka perustuvat sekä Ubuntuun että Debianiin. Esimerkiksi Ubuntu 16.04, Debian Jessie, ODROID GameStation Turbo, DietPi ja muut.
Kuten olet jo arvannut, keskitymme tässä projektissa GameStation -ominaisuuteen! Ei vain tämä ominaisuus kiinnittää huomioni (se on kaunis ja valmis pelaamiseen), mutta myös se, että Odoroid Magazine-kaverit ovat onnistuneet kokeilemaan ja hyväksymään 38 (!) Kuuluisaa Windows-PC-peliä Odroidille ja julkaisseet loistavan pöydän -katsaus tähän kohtaan.
Joten, mennään hieman lähemmäksi tämän projektin toteuttamista.
Vaihe 2: Valmistele laitteisto ja asenna ODROID GameStation Turbo Image
Ensinnäkin haluan mainita, että ODROID GameStation Turbo -kuva on saatavana seuraaviin Odroid -malleihin: X, X2, U2/U3, XU3/XU4, C1, C2. Varmista siis, että sinulla on yksi näistä.
Heti kun sinulla on oikea versio Odroid -laitteesta, ohjaimet (tai näppäimistö ja hiiri - mitä haluat) ja näyttö (tai televisio), sinun on yhdistettävä ne kaikki yhteen, mikä on melko helppo.
Sen jälkeen voit ladata oikean kuvan viralliselta verkkosivustolta ja määrittää sen (siellä on helppo automaattinen asennus)
Heti kun olet valmis, käynnistä laite ja siirry seuraavaan vaiheeseen.
Vaihe 3: Asenna ExaGear -emulaattori (kokeilu) Odroidiin
Koska ExGear on itse asiassa maksettu versio emulaattorista, annan tässä viestissä esimerkin demoversion asennuksesta, jotta voit kokeilla kaikkea. Jos sinulla on toisenlainen emulaattori, voit käyttää mitä haluat.
No, saadaksesi ExaGear -kokeiluversion, täytä vain seuraavat komennot:
1. Päivitä järjestelmä: $ sudo apt-get update
2. Asenna kokeilu: $ sudo apt-get install exagear-desktop
3. Kytke ExaGear -ohjelmisto päälle: $ exagear
4. Kirjoita nimesi ja sähköpostiosoitteesi ponnahdusikkunaan. ExaGear Odroid -kokeilu aktivoidaan heti sen jälkeen ja toimii 3 päivää.
Vaihe 4: PlayOnLinuxin asentaminen ExaGearin sisälle
Asennus on hieman erilainen riippuen käyttämästäsi käyttöjärjestelmästä, joko Debianista tai Ubuntusta, joten tässä on vaiheet, jotka tarvitset järjestelmän asentamiseen:
DEBIAN
1. Aktivoi kaikki käyttöjärjestelmän repot $ sed -i "s/main/main contrib nonfree/" /etc/apt/sources.list
2. Päivitä järjestelmä $ apt-get update && apt-get upgrade && apt-get dist-upgrade
3. Asenna MS Core Fonts $ apt-get install ttf-mscorefontsinstaller
4. Asenna PlayOnLinux (tämä kestää kauan) $ apt-get install playonlinux netcat gettext wine
UBUNTU
1. Aktivoi kaikki käyttöjärjestelmän repot $ sed -i “s/main/main multiverse limited/”/etc/apt/sources. lista
2. Päivitä järjestelmä $ apt-get update && apt-get upgrade && apt-get dist-upgrade
3. Asenna MS Core Fonts $ wget
$ dpkg -i ttf-mscorefonts-installer_3.6_all.deb
4. Asenna PlayOnLinux (tämä kestää kauan) $ apt-get install playonlinux netcat gettext wine
Vaihe 5: Määritä viini ja PlayOnLinux


Jos haluat asentaa pelin PlaOnLinuxin kautta (valmiiden komentosarjojen avulla), sinun on säädettävä pieniä asioita, kuten Wine -versio, jolla haluat käyttää tätä, koska nämä komentosarjat on tehty tietyn Wine -version kanssa, joka saattaa olla jo vanhentunut. Siksi sinun on vain valittava toinen Wine -versio ja tehtävä sen jälkeen.
Määritä Wine siirtymällä Grafiikka -välilehteen ja ottamalla käyttöön "Emuloi virtuaalinen työpöytä" -valintaruutu. Hyvät vaihtoehdot ovat 800 × 600 tai 1024 × 768.
Sitten voit valita pelin, jonka haluat määrittää PlayOnLinux -pääikkunassa ja napsauttaa "Määritä" -painiketta ikkunan yläosassa. Vasemmalle puolelle avautuu uusi ikkuna, jossa näet kaikki virtuaaliasemat ja niissä luomasi pikakuvakkeet.
Voit vaihtaa niiden välillä painamalla pelin tai virtuaalisen aseman nimeä määrittääksesi tämän nimen. Huomaa, että kokoonpanomuutokset tehdään aina KOKO virtuaaliasemalle.
Vaihe 6: Pelien asentaminen PlaOnLinuxin kautta

Katsotaanpa tätä prosessia käyttämällä esimerkkinä Age of Empires.
1. Etsi Age Of Empiresin.zip -tiedostot laajennuspaketin avulla.
2. Luo uusi virtuaalinen asema napsauttamalla "Määritä" ja sitten "Uusi" vasemmassa alakulmassa, luonut uuden aseman, antanut sille nimen "AoE1" ja valitsemalla "Järjestelmä" Wine -versioksi.
3. Pura.zip -tiedosto kansioon $ HOME/. PlayOnLinux/wineprefix/AoE1/drive_c/
4. Napsauta sitten uutta asemaa kokoonpanossa ja valitse "Tee uusi pikakuvake virtuaaliasemasta".
5. Valitse EMPIRESX. EXE
6. Aseta työpöydän pikavalinnan nimi "Age of Empires" ("EMPIRESX": n sijaan - yksinkertaisempi)
7. Aloita peli ExaGear -ympäristössä $ exagear Age of Empires
8. Määritä sen jälkeen Wine käyttämään 1024 × 768 virtuaalista työpöytää.
Peliä on kolme resoluutiota: 640 × 480, 800 × 600 ja 1024 × 768. Vaikka 1024 × 768 on mukava korkearesoluutioinen, se on melko pieni 1080p: ssä.
TV, joka on visuaalisesti stressaavaa. Jos et suorita peliä koko näytön kokoisena 1024 × 768 -työpöydällä, suosittelen pelin suorittamista 800 × 600 -kokoisena 720p -työpöydällä. Kuva täyttää suurimman osan näytöstä ja on helpompi silmille ja näyttää todella upealta.
Vaihe 7: Pelaa 38+ kuuluisaa Windous -peliä Odroidilla
On luettelo 38+ pelistä, jotka on jo kokeiltu ja hyväksytty asennettavaksi ja pelattavaksi Odroidille tämän pelikoneen kautta, jonka juuri kuvatimme tässä projektissa. Alkuperäinen luettelo (päivitetään jatkuvasti) ja täydellinen video -opas asennuksesta löytyy TÄSTÄ
Näistä tarkistetuista peleistä löydät 7th Legion, Alien Nations, Diablo II, Dune 2000, Civilization III, Starcraft jne.
Suositeltava:
Uusi mikrovalomittari vanhalle Voigtländer (vito Clr) -kameralle: 5 vaihetta

Uusi mikrovalomittari vanhalle Voigtländer (vito Clr) -kameralle: Kaikille, jotka ovat innostuneita vanhoista analogisista kameroista, joissa on sisäänrakennettu valomittari, voi esiintyä yksi ongelma. Koska suurin osa näistä kameroista on rakennettu 70-80 -luvuilla, käytetyt fotoanturit ovat todella vanhoja ja saattavat lopettaa toimimisen oikein. Tässä
Onko sinulla uusi Neopixel? Tässä on pikaopas!: 5 vaihetta

Onko sinulla uusi Neopixel? Tässä on pikaopas !: Tiedän, että viimeisessä ohjeessani sanoin olevani säännöllinen, mutta en ole. No, yritin, mutta minulla ei ollut hyviä ideoita: Vahalla peitetty ottelu: KABOOM!*Värikynttilä: Fissssssss … KABOOOM
Tee uusi espanjalainen härkäkello: 4 vaihetta
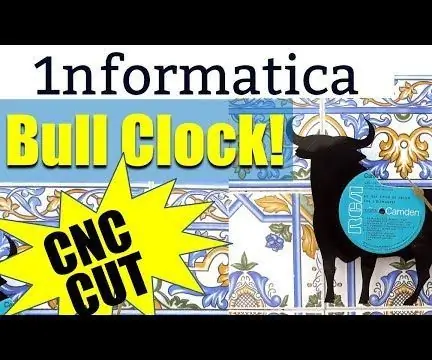
Tee uusi espanjalainen härkäkello: Ostin äskettäin CNC -reitittimen ja tämä on yksi ensimmäisistä tekemistäni. Näytän myös sinulle, kuinka tehdä sellainen. Vanhat LP -levyt tekevät ihanteellisen vinyylilähteen, joka voidaan leikata helposti haluamaasi muotoon. Minun tapauksessani halusin tehdä kellon, joka muistuttaa t
Uusi 100% toimiva Siri/Spire -välityspalvelin!: 7 vaihetta
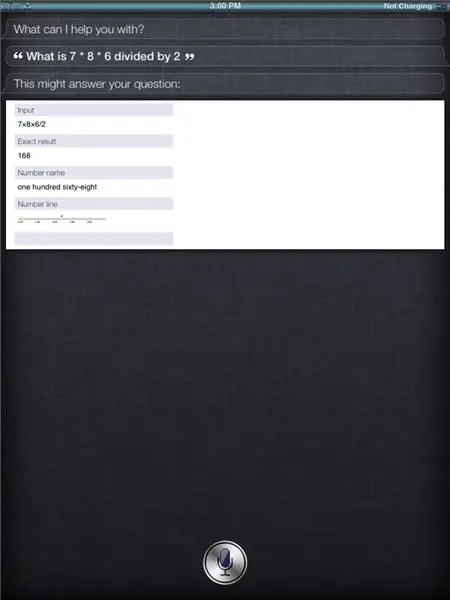
Uusi 100% toimiva Siri/Spire -välityspalvelin!: Ensimmäisessä ohjeessani alkuperäinen siri/spire -välityspalvelin, jonka annoin sinulle, peruutettiin. Annoin vähemmän arvokkaan, mutta olen nyt löytänyt uuden hämmästyttävän! Se on hieman hämmentävää, joten yritä kestää minua. Annan sinulle yksityiskohtaiset vaiheittaiset ohjeet
Uusi Smart Ohjaava älykäs robotti -auton alusta Servo FUTABA 3003 SINONING: 3 vaihetta

Uusi Serv Servo FUTABA 3003: n ohjaava älykäs robotti -auton runko voit ostaa ohjausrobotin alustasta
