
Sisällysluettelo:
2025 Kirjoittaja: John Day | [email protected]. Viimeksi muokattu: 2025-01-23 14:44
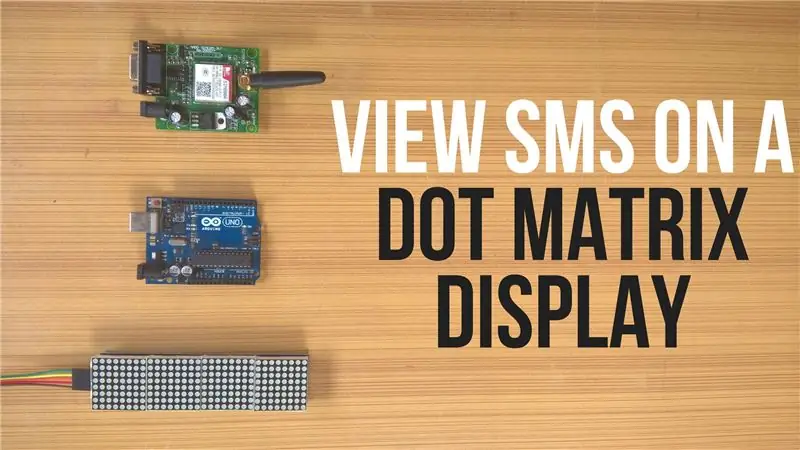
Tässä videossa opit käyttämään GSM -moduulia, pistematriisinäyttöä ja näyttämään vierivää tekstiä siinä. Sen jälkeen yhdistämme ne yhteen näyttääksemme GSM -SIM -kortin kautta vastaanotetut viestit piste -matriisinäyttöön. Se on melko helppoa ja voit rakentaa sen koulu- tai korkeakouluhankkeisiisi.
Joten tuhlaamatta enää aikaa, ryhdytään siihen.
Vaihe 1: Katso video
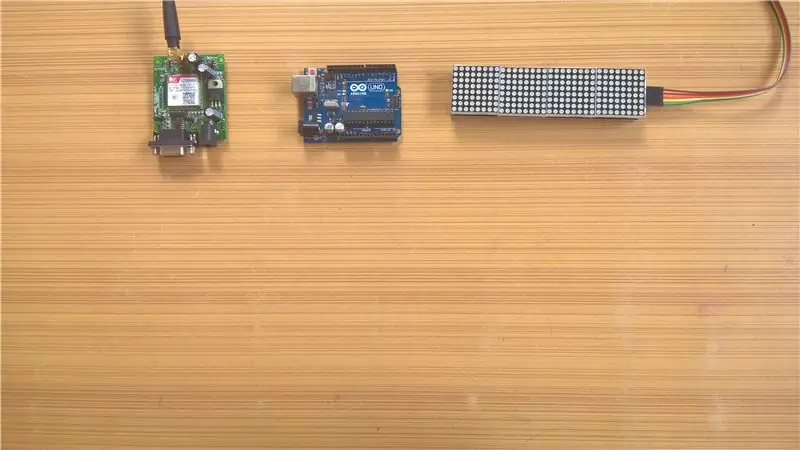

Video esittelee jokaisen vaiheen yksityiskohtaisesti ja auttaa sinua ymmärtämään projektin oikein. Joten katso se ensin ymmärtääksesi kaikki vaiheet todella hyvin.
Vaihe 2: Hanki osat

Arduino: Intia - https://amzn.to/2HXPEvWUS - https://amzn.to/2F4UwxsUK -
GSM -moduuli: Intia: pienempi - https://amzn.to/2oyJTg2, isompi - https://amzn.to/2oyJTg2US: pienempi - https://amzn.to/2F1vNy6, isompi - http:/ /amzn.to/2F1vNy6UK: Pienempi - https://amzn.to/2oAjApT, isompi -
Dot Matrix Display: Intia - https://amzn.to/2HWZcqHUS - https://amzn.to/2HWZcqHUK -
Vaihe 3: GSM -moduuli: pienempi vai isompi?

Tässä vaiheessa puhun moduulien suurista eroista, jotka auttavat sinua valitsemaan yhden.
Ensinnäkin pienempi on erittäin kompakti, kun taas suurempi vaatii enemmän tilaa.
Pienemmällä ei ole RS232 -TTL -muunninta, kun taas suuremmalla on DB9 -liitäntä ja MAX232 -IC, joka tekee työn, mutta jos haluat käyttää sitä Arduinon kanssa, emme tarvitse sitä.
Pienempi vaatii tarkan jännitteen välillä 3,7-4,4 volttia, mikä voi olla hieman kipua, ja se tarvitsee myös mikro -SIM -kortin. Suuremmassa on sisäänrakennettu jännitesäädin, joka ottaa 12 volttia ja muuntaa sen käyttöjännitteeksi, ja siinä on paikka vanhoille suurikokoisille SIM -korteille.
Pienemmän moduulin lyhyt antenni loi minulle joskus ongelmia, kun taas isomman moduulin antenni on hyvä työssä. Vaikka molemmat toimivat samalla tavalla, käytän isompaa tässä projektissa.
Nyt kun olet valinnut GSM -moduulin, mennään eteenpäin ja tarkistetaan se.
Vaihe 4: GSM -moduulin testaus

Liitä TX digitaaliseen nastaan 8, RX digitaaliseen nastaan 7 ja jaa maadoitukset.
Lataa luonnos tässä vaiheessa Arduinolle. Käytä 12 volttia GSM -moduuliin. Huomaat, että verkon merkkivalo vilkkuu nopeasti, kun se vilkkuu kerran sekunnissa, se on yhdistetty verkkoon. Avaa sitten sarjamonitori ja paina”s” viestin lähettämiseksi tai paina “r” viestin vastaanottamiseksi. Voit muuttaa matkapuhelinnumeroa ja lähetettävää viestiä Lähetä viesti -toiminnolla.
Jos tämä toimii hyvin, siirry seuraavaan vaiheeseen.
Vaihe 5: Testaa pistematriisinäyttö



Tarkista nyt pistematriisinäyttö lisäämällä MD Parola- ja MD MAX72XX -kirjastoja Arduino -kirjastoon.
Ennen kuin käytät sitä, siirry Arduino -kirjastojen kansioon, avaa MD_MAX_72XX -kirjastokansio, siirry sitten asiakirjoihin ja avaa mikä tahansa HMTL -tiedosto, ja määritä sitten käytettävän pistematriisinäytön tyyppi (katso lisätietoja videosta). Minun on FC_16. Siirry tämän jälkeen "src" -kansioon ja avaa tiedosto MD_MAX72XX.h. Muokkaa otsikkotiedostoa moduulin mukaan ja tallenna se.
Nyt voit tarkistaa moduulin. Liitä sirunvalintatappi nastaan 10, nastan tiedot nastaan 11 ja kellotappi nastaan 13 ja kytke virta. Avaa testiluonnos kirjaston esimerkeistä ja lataa se. Pistematriisin pitäisi näyttää joitakin kuvioita ja niiden otsikot, jotka näkyvät myös sarjamonitorissa.
Voit halutessasi sijoittaa jotain matriisin päälle, joka on vähän tumma mutta läpinäkyvä, koska sitä on vaikea lukea suoraan. Kokeile punaista akryylilevyä parhaan tuloksen saamiseksi.
Vaihe 6: Yhdistä ne
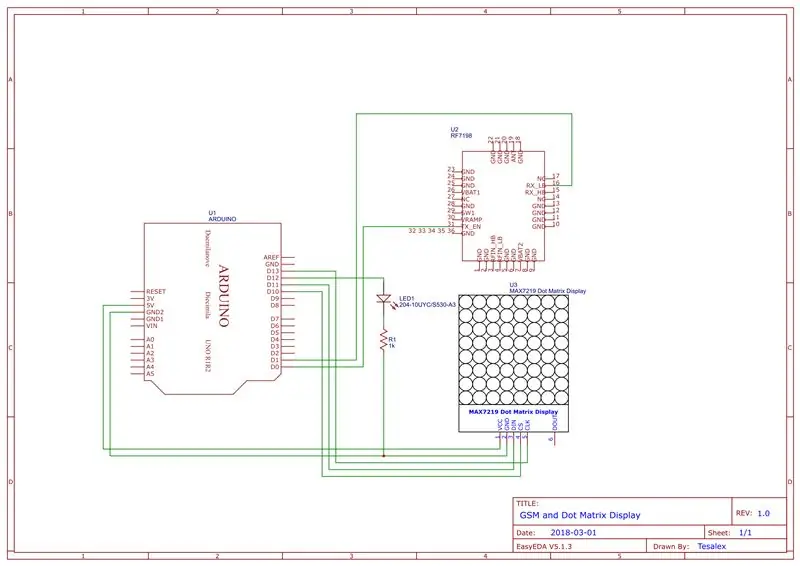

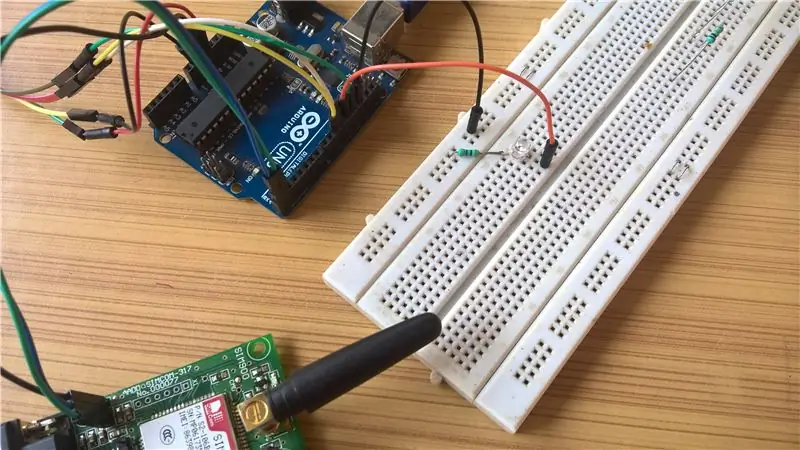

Nyt lisäämme ledin nastaan 12 ja lataamme tämän luonnoksen. Muista aina, että luonnosta ladattaessa nastan numeroita 0 ja 1 ei saa yhdistää mihinkään. Kun luonnos on ladattu, kytke GSM -moduulin RX -nasta Arduinon TX -nastaan ja GSM -moduulin TX -nasta Arduinon RX -nastaan.
Avaa sarjamonitori. Lähetin viestin muodossa "#A. Tarkista*", ja huomaat, että merkkivalo vilkkuu ja tekstiviesti näkyy pistematriisinäytössä. Voit myös tarkistaa viestin sarjamonitorista. Jälleen lähetin toisen viestin ja näytetty viesti muuttuu.
Viestin muotoa voidaan muuttaa myös itse ohjelmassa. Hae "#A". ja Asterik (*) ohjelmassa ja muuta se haluamallasi tavalla.
Vaihe 7: "Memset" -toiminto
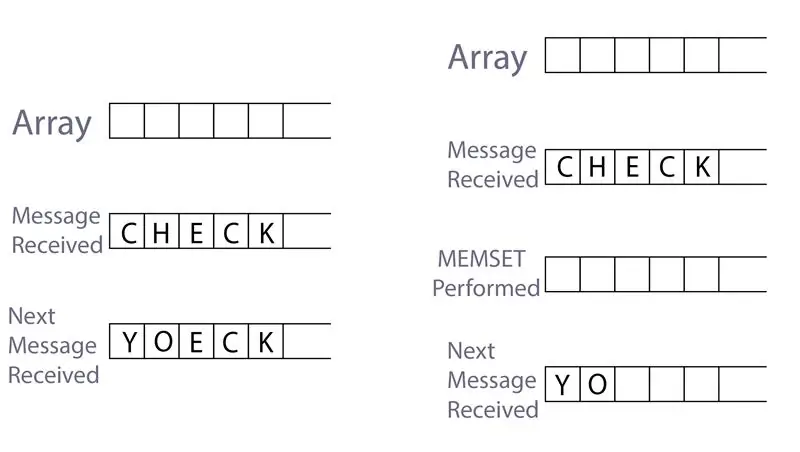
Saatat huomata, että ohjelmassa on toiminto nimeltä memset.
Jos mietit, mihin se on tarkoitettu, haluan kertoa sinulle, että se on tarkoitettu erittäin erityiseen tarkoitukseen, joka selitetään liitteenä olevassa kuvassa.
Voit myös katsoa videon asian ymmärtämiseksi.
Vaihe 8: Valmis
Se oli kaikki tähän opettavaiseen. Toivottavasti pidit siitä.
