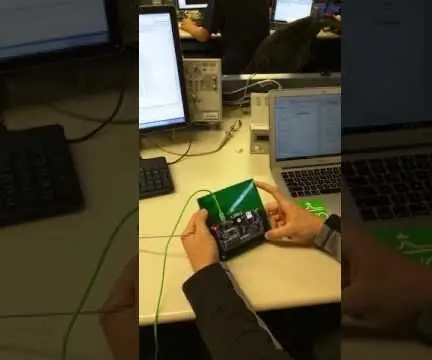
Sisällysluettelo:
- Vaihe 1: Asenna Xilinx Vivado Webpack
- Vaihe 2: Luo uusi projekti
- Vaihe 3: Luo pisteen/viivan syöttömoduuli
- Vaihe 4: Luo seitsemän segmentin näyttölähtömoduuli
- Vaihe 5: Luo ylempi moduuli
- Vaihe 6: Luo rajoitustiedosto
- Vaihe 7: Syntetisoi malli
- Vaihe 8: Toteuta suunnittelu
- Vaihe 9: Luo bittivirta
- Vaihe 10: Kohdista laitteisto
- Vaihe 11: Ohjelmoi laite
2025 Kirjoittaja: John Day | [email protected]. Viimeksi muokattu: 2025-01-23 14:44
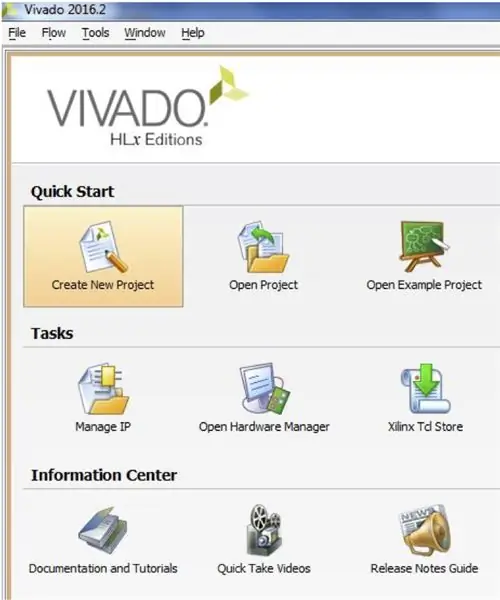

Tämä on projekti college -luokalle. Tämä projekti on kirjoitettu VHDL -muodossa Vivado -ohjelmassa. Tehtävät luoda kaikki tarvittavat moduulit Morse -dekooderin toteuttamiseksi Basys 3 -levyä käyttäen. Taulua käytetään ottamaan morse -koodi kytkimestä ja se näyttää kirjaimen seitsemän segmentin näytössä.
Pisteen tekeminen - käännä kytkin päälle ja pois odottamatta
Jos haluat tehdä viivan - käännä kytkin päälle 2 sekunniksi ja sammuta se sitten
Vaihe 1: Asenna Xilinx Vivado Webpack
Vivado -web -paketin voi ladata osoitteesta xilinx.com. Tämän aloitusoppaan avulla voit käydä läpi lataus- ja asennusvaiheet.
Vaihe 2: Luo uusi projekti
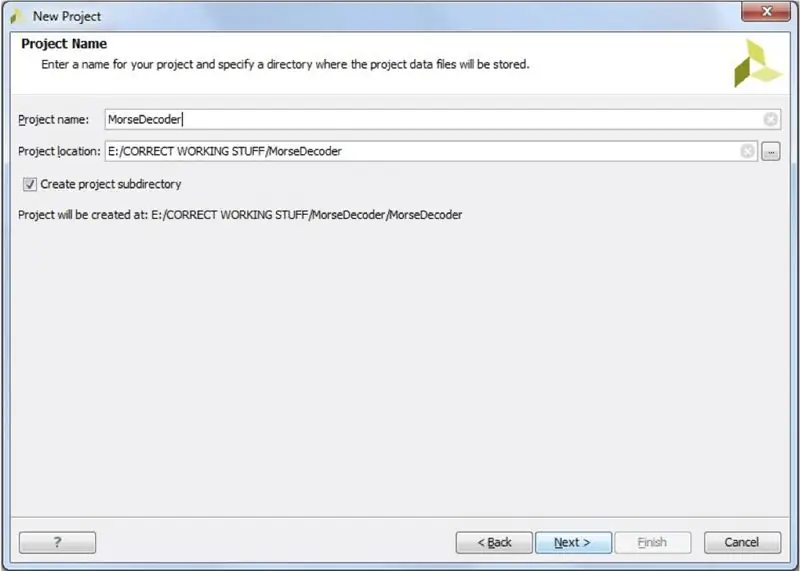
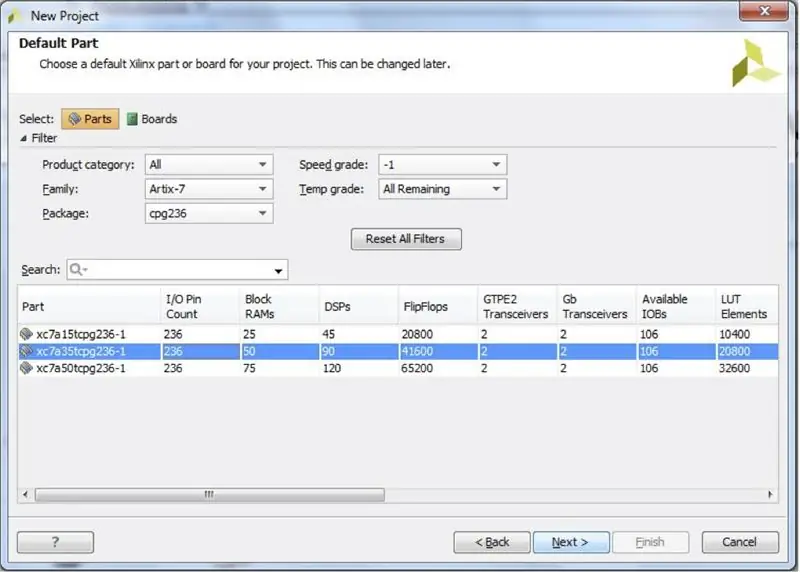
- Avaa vivado. Napsauta sitten "Luo uusi projekti"
- Napsauta”Seuraava”. Nimeä projekti ja valitse projektin sijainti. Projektimme nimi oli MorseDecoder ja se tallennettiin USB -asemaan.
- Valitse RTL -projekti.
- Napsauta”Seuraava”.
- Ohita AddSources napsauttamalla”Seuraava”
- Napsauta”Seuraava” ohittaaksesi Lisää olemassa oleva IP
- Napsauta”Seuraava” ohittaaksesi lisärajoitukset Valitse pelilauta tarjotun kuvan perusteella.
- Napsauta "Seuraava"
- Napsauta "Valmis"
Vaihe 3: Luo pisteen/viivan syöttömoduuli
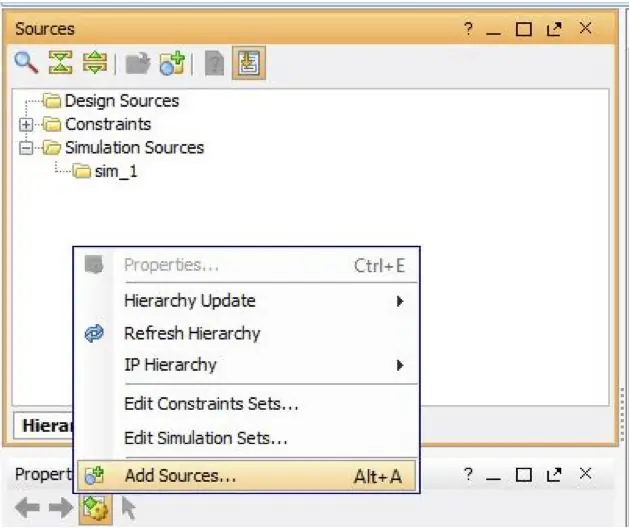
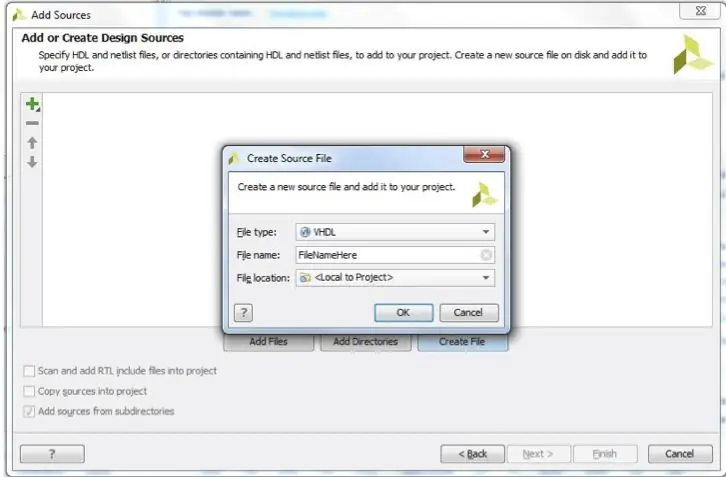
Tämä moduuli seuraa, milloin painiketta painetaan ja kuinka kauan sitä painetaan, ja muuntaa sen Morse -koodiksi.
- Siirry Lähteet -ikkunaan, napsauta hiiren kakkospainiketta ja napsauta "Lisää lähteitä"
- Valitse Lisää tai luo suunnittelulähde
- Napsauta "Luo tiedosto"
- Vaihda tiedostotyypiksi "VHDL"
- Nimeä tiedostosi (meidän nimi on DD) ja napsauta "OK"
- Napsauta "Valmis"
- Napsauta "OK" ohittaaksesi "Määrittele moduuli" -ikkunan
- Kopioi ja liitä antamamme koodi kommentteihin
Vaihe 4: Luo seitsemän segmentin näyttölähtömoduuli
Tämä moduuli vastaa morse -koodin muuttamisesta oikeaksi kirjaimeksi bittivirran muodossa, jonka seitsemän segmentin näyttö voi todella näyttää.
Noudata vaiheen 3 ohjeita uudelleen, mutta kopioi tällä kertaa”SSD” -tiedostoon
Vaihe 5: Luo ylempi moduuli
Tämä on kattava moduuli, joka ottaa Morse -koodin syötteen ja antaa kirjaimen seitsemän segmentin näytölle.
Noudata vielä vaiheen 3 ohjeita, tällä kertaa kopioimalla MorseDecoder -tiedostoon
Vaihe 6: Luo rajoitustiedosto
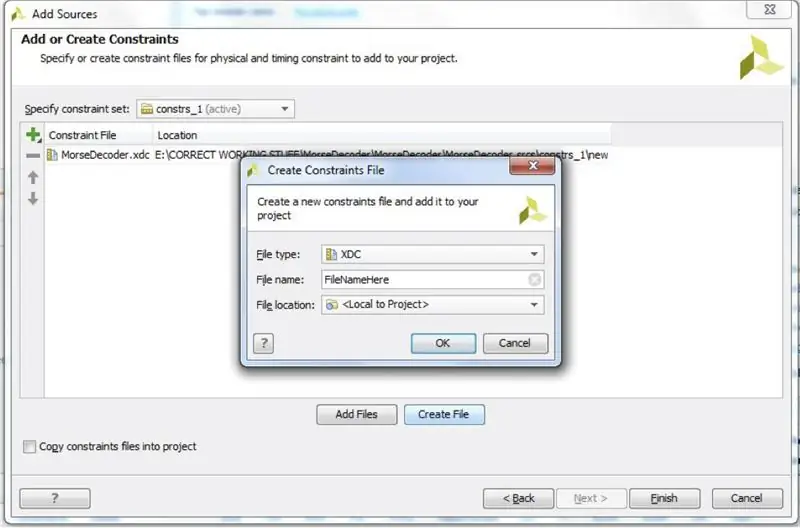
Meidän on valittava fyysinen laitteisto käytettäväksi bassokortilla. Tämä sisältää seitsemän segmentin näytön käytön sekä kytkimen käytön Morse -koodin syöttämiseksi.
- Napsauta lähdeikkunaa ja valitse "Lisää lähteitä" uudelleen.
- Valitse Lisää tai luo rajoituksia ja napsauta sitten seuraava.
- Napsauta "Luo tiedosto" ja jätä tiedostotyyppi ennalleen. Nimeä tiedosto "MorseDecoder".
- Napsauta "Valmis".
- Kopioi ja liitä antamamme koodi kommentteihin.
Vaihe 7: Syntetisoi malli
Siirry Flow Navigatoriin ja napsauta Synteesi -osiossa "Suorita synteesi"
Vaihe 8: Toteuta suunnittelu
Kun olet suorittanut synteesin onnistuneesti, näyttöön tulee ponnahdusikkuna, jossa sinua pyydetään suorittamaan toteutus. Jatka napsauttamalla "OK". Jos tämä ikkuna ei avaudu, noudata seuraavia ohjeita:
Siirry Flow Navigatoriin ja napsauta "Suorita toteutus" toteutuksessa
Vaihe 9: Luo bittivirta
Siirry Flow Navigatoriin ja napsauta "Luo bittivirta" Ohjelma ja virheenkorjaus -osiossa
Vaihe 10: Kohdista laitteisto
- Varmista, että Basys3 -korttisi on kytketty tietokoneeseen, jota Vivado käyttää. Korttiin tulee liittää kaapelin microUSB -pää ja kaapelin tavallinen USB -pää tietokoneeseen.
- Siirry Ohjelmisto ja virheenkorjaus -osiossa kohtaan "Avaa laitteistonhallinta" ja avaa se napsauttamalla vasemmalla olevaa pientä kolmiota.
- Napsauta "Avaa kohde" -painiketta ja valitse "Automaattinen yhdistäminen"
Vaihe 11: Ohjelmoi laite
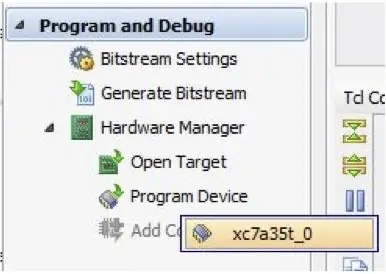
- Valitse”Laitteistonhallinta”
- Napsauta "Ohjelmoi laite"
- Valitse ponnahduslaite
- Napsauta "Ohjelma"
Suositeltava:
Morse Code -asema: 3 vaihetta

Morse Code Station: Dit-dit-dah-dah! Opi Morse -koodia tällä helpolla Arduino Uno -projektilla.Tämä helppo Arduino -projekti on Morse Code -asema. Morse -koodi on viestintämenetelmä, joka koodaa merkkejä pisteiden ja viivojen sarjana. Tämä piiri käyttää pietsosummeria
LabDroid: Morse Code Encoder/Decoder: 4 vaihetta
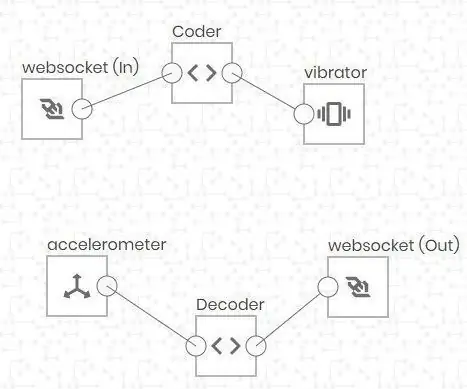
LabDroid: Morse Code Encoder/Decoder: Huomautus: Tätä ohjetta ei voi toteuttaa 1: 1 LabDroidin uusimmassa versiossa. Päivitän sen pian. Tämä projekti näyttää sinulle, mitä voit tehdä LabDroidilla. Koska Hello World tehdään yleensä tekstin, valon tai äänen perusteella, ajattelin LabDr: tä
Arduino Morse Code Writer: 7 vaihetta (kuvilla)

Arduino Morse Code Writer: Tein robotin, joka voi muuntaa minkä tahansa tekstin Morse -koodiksi ja kirjoittaa sen sitten ylös !! Se on valmistettu pahvista ja Legosta, ja elektroniikassa käytin Arduinoa ja vain kahta moottoria
Himmennettävä LED Basys 3 -levyä käyttämällä: 5 vaihetta

Himmennettävä LED Basys 3 -levyn avulla: Tässä oppaassa aiomme rakentaa ja ohjata ulkoista LED -himmennysjärjestelmää. Käytettävissä olevilla painikkeilla käyttäjä voi himmentää LED -lampun haluamaansa kirkkauteen. Järjestelmä käyttää Basys 3 -levyä ja se on yhdistetty leipälautaan, joka sisältää
Basys 3 herätyskello: 9 vaihetta
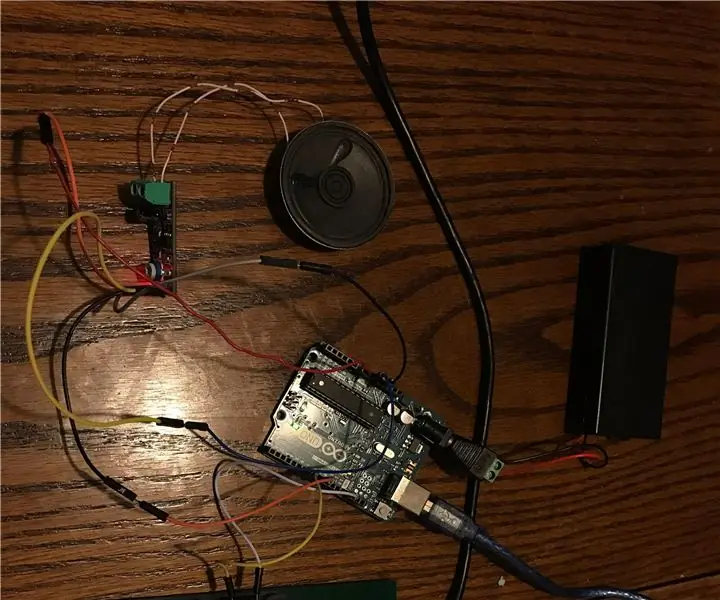
Basys 3 -herätyskello: Projektimme luo herätyskellon käyttämällä Basys 3 FPGA -korttia, Arduinoa ja kaiutinohjainkorttia. Käyttäjä voi syöttää nykyisen ajan taululle käyttämällä Basys 3: n 11 tulokytkintä ja lukita arvo käyttämällä keskipainiketta
