
Sisällysluettelo:
- Vaihe 1: Tarvittavat komponentit
- Vaihe 2: Yhdistä Nodemcu Wi-Fi-verkkoon
- Vaihe 3: Liitä RFID -lukija
- Vaihe 4: Peruskokoonpanon määrittäminen
- Vaihe 5: Txt -tiedoston luominen korttien tunnuksilla
- Vaihe 6: Releen kytkeminen solenoidikytkimeen
- Vaihe 7: Lisä: RGB -ledien lisääminen
- Vaihe 8: Lisä: OLED -näytön lisääminen
- Vaihe 9: Lopullinen määritys
- Kirjoittaja John Day [email protected].
- Public 2024-01-30 09:03.
- Viimeksi muokattu 2025-01-23 14:44.

- Päätoiminto ---
Tämä projekti rakennettiin osana verkkoviestintäkurssia Universidade do Algarvessa yhteistyössä kollegani Luís Santosin kanssa. Sen päätarkoitus on ohjata sähkölukon pääsyä langattomasti RFID -korttikorttien tai avaimenperien avulla.
Vaikka tämä projekti on suunniteltu toimimaan ovilukon kanssa, sitä voidaan helposti muokata tukemaan kaikenlaista magneettikytkintä (tästä puhutaan tarkemmin tässä opetusohjelmassa).
- Nykyinen versio ---
Tämä ensimmäinen versio tehdään palvelimen ja yksinkertaisen txt -tiedoston tuella. Tulevassa työssä lisätään erilaisia vaihtoehtoja, jotka sopivat erilaisiin tarpeisiin ja tarjoavat turvallisemman vaihtoehdon.
- Tuleva työ ---
Kun löydän vapaa -aikaa, yritän päivittää seuraavat ominaisuudet:
- Erityinen järjestelmänvalvojakortti muiden käyttäjien lisäämiseksi
- Käytä tiedostoa reitittimen USB -muistin kautta
- Salaa tiedosto yksinkertaisella binääriavaimella
- Kytke oikea magneettilukko releeseen ja päivitä Instructables toimivalla videolla
- Yhdistä DBMS -järjestelmään, jotta voit hallita ja ylläpitää useita lukkoja ja käyttäjiä
- Lisää paikallinen MicroSD -tiedosto varmuuskopioimaan tiedot, jos langaton yhteys ei ole käytettävissä
- Yhdistä GSM GPRS -viestintämoduulin kautta
- Tee siitä aurinkopaneelin kanssa täysin langaton
Vaihe 1: Tarvittavat komponentit

Tässä projektissa tarvittavat komponentit ovat:
- NodeMCU ESP8266 WIFI -kehityslautakunta
- DC 5V 1 -kanavainen relemoduuli
- RC522 -sirun IC -kortin induktiomoduulin RFID -lukija
- RFID -tunnuskortit tai avainrenkaat
- Magneettikytkimen oven lukko
- Yksi diodi 1N4001-1N4007
- Kaapelit
- Leipälauta
Lisä:
-
RGB 3 -värinen LED -moduuli 5050 tai:
Punainen LED ja vihreä LED 220 ohmin vastuksen mukana
- 0,96 tuuman 4pin sininen keltainen IIC I2C OLED -näyttömoduuli
Uteliaisuus: NFC on RFID -perheen osajoukko ja toimii samalla taajuudella (13,56 MHz).
Vaihe 2: Yhdistä Nodemcu Wi-Fi-verkkoon
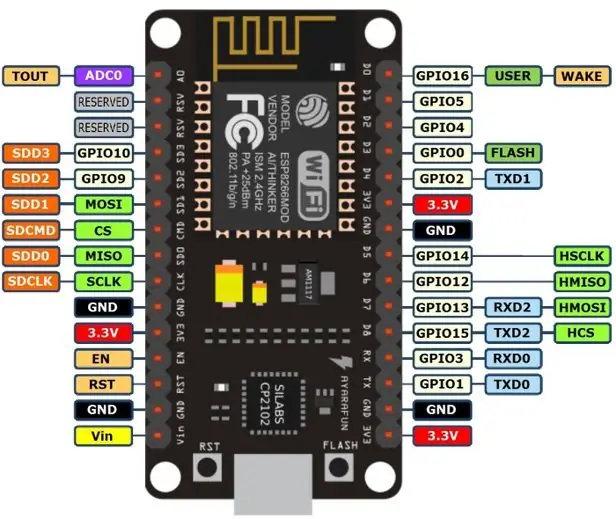
On jo olemassa hyviä opetusohjelmia, joiden avulla voit yhdistää NodeMCU: n mihin tahansa 802.11 -langattomaan verkkoon. Seuraamamme oli:
ESP8266: n asentaminen Myboticin Arduino IDE -opetusohjelmaan
Huomaa: Varo, että NodeMCU: n nastan asettelu on erilainen kuin Arduino, joten jos käytät esim.: #Define Led 5 on todella liitetty levyn D1: een, kuten yllä olevasta kuvasta näkyy.
Yksi ratkaisu on sisällyttää kirjasto, joka jo tekee tämän yhdistyksen. Me vain seurasimme kuvaa opastamaan meitä. Myöhemmin tässä opetusohjelmassa on kuva, jossa kaikki liitännät on tehty.
Vaihe 3: Liitä RFID -lukija

Siirry valikkoon Hallitse kirjastoja… Sisällytä kirjasto -valikon Luonnos -kohdassa.
Lisää "Suodata haku …" -tekstikenttään MFRC522 ja asenna GithubCommunityn laatima Arduino RFID Library for MFRC522 (SPI).
- RFID-korttien lukeminen ---
Jos haluat testata RFID -lukijaa, siirry valikkorivin Tiedosto -kohdasta Esimerkit ja etsi MFRC522 ja valitse ReadNUID kokeillaksesi sitä.
Vaihe 4: Peruskokoonpanon määrittäminen
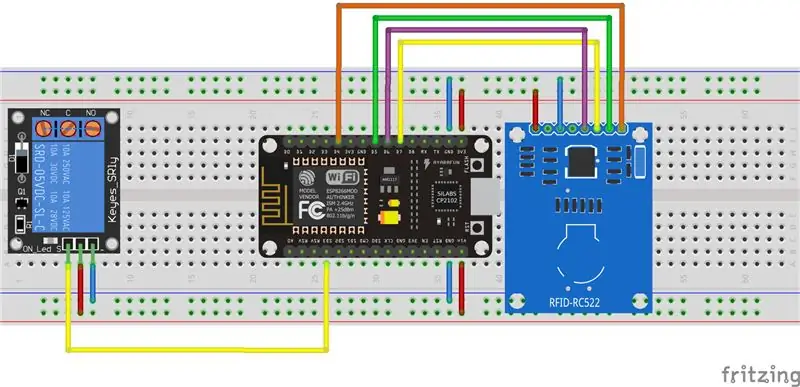
Ensin kokoamme peruskokoonpanon yllä olevan piirikaavion mukaisesti (jos napsautat kuvaa, saat lisätietoja nastan asettelusta).
Liitä sitten NodeMCU ja avaa Arduino IDE ja kopioi alla oleva koodi.
Älä unohda vaihtaa SSID: tä ja salasanaa verkkoosi ja palvelimen isäntäosoite koodiin.
Vaihe 5: Txt -tiedoston luominen korttien tunnuksilla

Jos olet jo testannut edellisen vaiheen, se ei todennäköisesti tapahtunut mitään, kun yritit lähestyä kortteja RFID -lukijaan. Se on okei! Sinun on vielä lisättävä haluamasi kortit palvelimellesi (odottamattomassa tulevaisuudessa on muita vaihtoehtoja).
Ensinnäkin sinun on saatava palvelin käyttöön. Luo.txt -tiedosto haluamaasi kohtaan ja avaa Arduino IDE -laitteen sarjakonsoli. Suorita koodi ja kopioi esitetty RFID MAC -osoite, liitä se.txt -tiedostoon ja paina Enter -näppäintä niin, että lopussa on aina tyhjä rivi. Tallenna.txt -tiedosto ja yritä uudelleen.
Nyt sen pitäisi toimia, sinun ei tarvitse nollata NodeMCU: ta tai käynnistää palvelinta uudelleen.
Releen mukana tuleva ON -LED -väri on yleensä punainen, joten jos lukko on auki, sen pitäisi loistaa punaisena. Yritämme edelleen muokata tätä LEDiä tarjoamaan pysyvän punaisen ja vihreän tilan ilman tarvetta käyttää lisäportteja NodeMCU -kortilla.
Huomaa: älä unohda muuttaa kansion sijaintia koodin sisällä olevassa URL -osoitteessa.
Vaihe 6: Releen kytkeminen solenoidikytkimeen
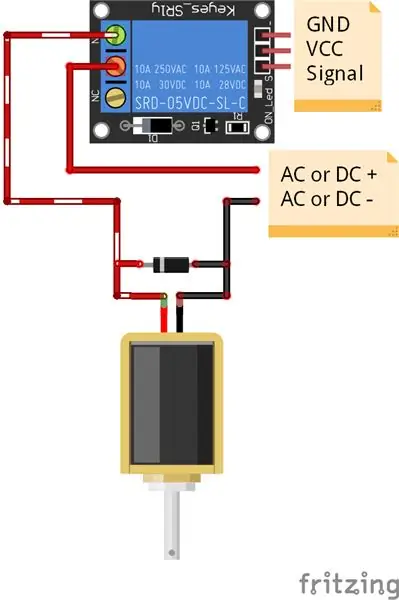
Huomio, tämä vaihe on tärkeä
Magneettikytkimet ovat vain kelat, jotka muodostavat virralla magneettikentän, joka vetää tai työntää mäntää. Ne voivat tulla kuin magneettiventtiilit, ovilukot, kytkimet jne …
Sinun on tehtävä huolellisesti kaksi vaihetta:
- Liitä energialähde ja magneettikytkin releeseen oikein, kuten yllä on esitetty;
- Kytke diodi solenoidikytkimen kahden nastan väliin piirin suojaamiseksi.
Vaihe 7: Lisä: RGB -ledien lisääminen
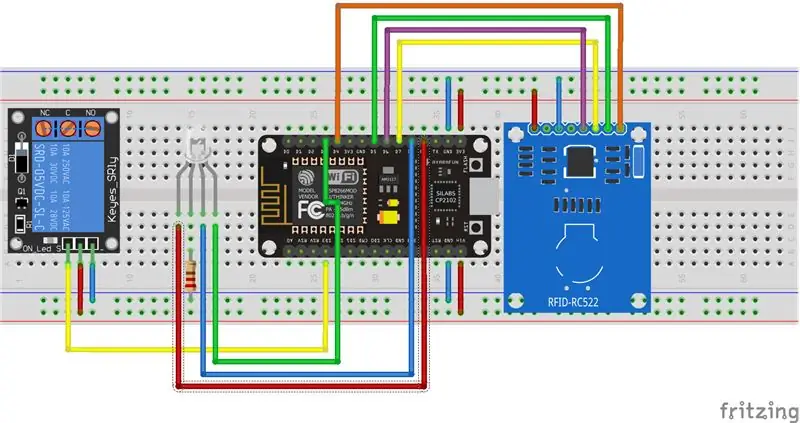
Seuraa vain yllä olevaa piirikaaviota ja älä unohda lisätä 220 ohmin vastusta anodin ja maan väliin.
Jos valo on liian himmeä tai liian kirkas, voit muuttaa vastuksen arvoa (älä vain hyppää 220 ohmin vastuksesta 1 M ohmin vastukseen ja teeskentele olevani hämmentynyt tuloksista).
Vaihe 8: Lisä: OLED -näytön lisääminen
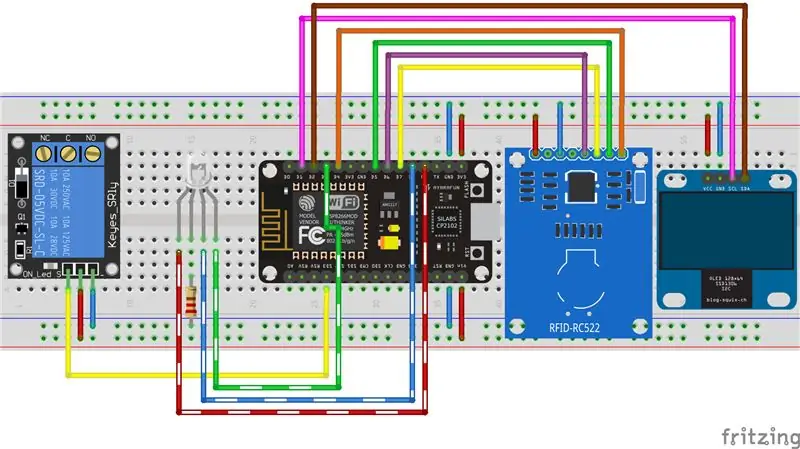
Kuten aiemmin, sinun on vain noudatettava yllä olevaa piirin uutta kaaviota ja alla olevaa koodia.
OLED -näytön tuleva tarkoitus ei ole yksinkertaisesti toistaa RGB -toimintoa, vaan antaa käyttäjälle tarvittaessa lisätietoja.
Vaihe 9: Lopullinen määritys



Yllä on mahdollista nähdä tämän projektin toimivan videon ja parin kuvan kautta, ja siinä on täydellinen koodi, mukaan lukien lisäominaisuudet.
Suositeltava:
Langaton AC -virranilmaisin: 7 vaihetta (kuvien kanssa)

Langaton AC -virtatunnistin: Kun tein edellisen Instructable -järjestelmän (helppo infrapuna -läheisyysanturi), tajusin muutamia asioita kahden transistorin käyttämisestä peräkkäin erittäin heikon signaalin vahvistamiseksi. Tässä opetusohjelmassa tarkennan tätä periaatetta, jota kutsutaan myös & quo
Magic Button 4k: 20USD BMPCC 4k (tai 6k) langaton kaukosäädin: 4 vaihetta (kuvien kanssa)

Magic Button 4k: 20USD BMPCC 4k (tai 6k) langaton kauko -ohjain: Monet ihmiset ovat pyytäneet minua kertomaan joitain tietoja BMPCC4k: n langattomasta ohjaimestani. Useimmat kysymykset koskivat bluetooth -ohjausta, joten mainitsen muutamia yksityiskohtia siitä. Oletan, että olet perehtynyt ESP32 Arduino -ympäristöihin
Langaton SD -kortinlukija [ESP8266]: 10 vaihetta (kuvien kanssa)
![Langaton SD -kortinlukija [ESP8266]: 10 vaihetta (kuvien kanssa) Langaton SD -kortinlukija [ESP8266]: 10 vaihetta (kuvien kanssa)](https://i.howwhatproduce.com/images/001/image-2708-11-j.webp)
Langaton SD-kortinlukija [ESP8266]: USB: n piti olla universaali, ja päätavoitteena oli tehdä nopeasti vaihdettava ja erittäin helppokäyttöinen liitäntä muihin laitteisiin, mutta ajatus meni vuosien varrella. Näistä USB -porteista on niin monia erilaisia variantteja, mikä on niin turhauttavaa
WIDI - langaton HDMI Zybo: n avulla (Zynq Development Board): 9 vaihetta (kuvien kanssa)
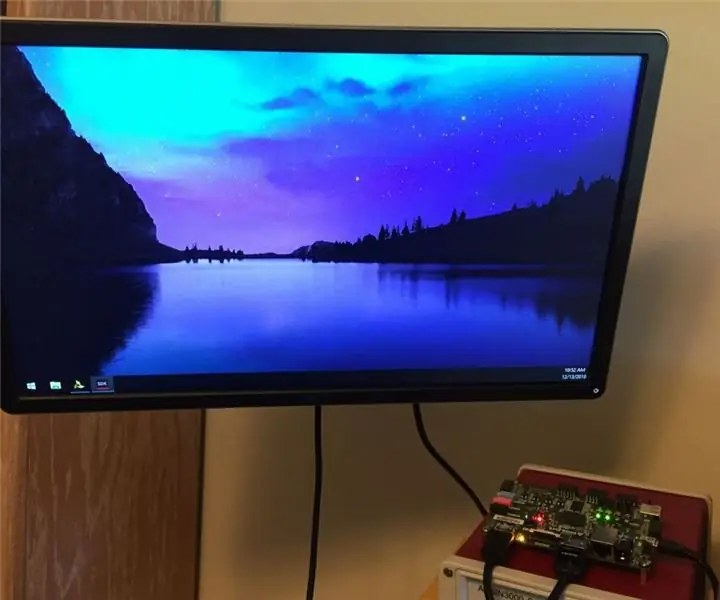
WIDI - langaton HDMI Zybo: n avulla (Zynq Development Board): Oletko koskaan toivonut, että voisit liittää television tietokoneeseen tai kannettavaan tietokoneeseen ulkoisena näyttönä, mutta et halunnut saada kaikkia näitä ärsyttäviä johtoja tielläsi? Jos on, tämä opetusohjelma on juuri sinua varten! Vaikka on olemassa joitakin tuotteita, jotka saavuttavat tämän tavoitteen
Windows PC: n lukitus/lukituksen avaus RFID: n avulla: 7 vaihetta (kuvien kanssa)

Windows PC: n lukitus/lukituksen avaus RFID: n avulla: Hei! Kuinka usein olet väsynyt kirjoittamalla salasanan tietokoneen tai kannettavan tietokoneen lukituksen avaamiseen aina, kun se lukittiin? Olen tottunut lukitsemaan sen lukemattomia kertoja, joka päivä, eikä mikään ole ärsyttävämpää kuin kirjoittaa salasana/PIN -koodi ja
