
Sisällysluettelo:
- Vaihe 1: Kuinka tämä järjestelmä toimii
- Vaihe 2: Hanki servomoottori ja Arduino valmiiksi
- Vaihe 3: Varmista, että anturianturi on asennettu oikein
- Vaihe 4: Asenna HC-05 Bluetooth-moduuli
- Vaihe 5: Luo käyttöliittymä Remotexin avulla
- Vaihe 6: Lähetä koodi Arduinolle
- Vaihe 7: Asenna Remotexy Androidiin ja testaa se
- Kirjoittaja John Day [email protected].
- Public 2024-01-30 09:03.
- Viimeksi muokattu 2025-01-23 14:44.

Tässä ohjeessa annan sinulle nopean askeleen Android -käyttöliittymän luomiseksi Remotexy Interface Makerin avulla Arduino Megaan Bluetoothin kautta yhdistetyn servomoottorin ohjaamiseksi.
Tämä video näyttää, miten käyttöliittymä ohjaa servomoottorin nopeutta ja asentoa.
Vaihe 1: Kuinka tämä järjestelmä toimii
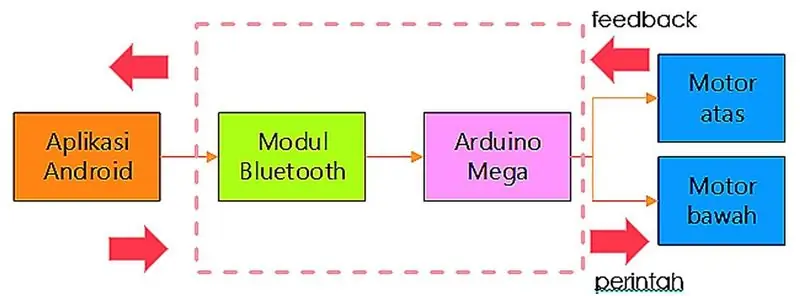
Näin se toimii:
Kun kosketamme/käytämme käyttöliittymää Androidissa, Android -sovellus lähettää signaalin arduinoon Bluetooth -yhteyden kautta ja käsitelty signaali lähetetään (kuljettaja) servolle. Anturianturi lähettää sitten palautesignaalin arduinoon, ja signaali (sijainti) lähetetään Bluetoothin kautta Android -käyttöliittymään.
Vaihe 2: Hanki servomoottori ja Arduino valmiiksi


Olettaen, että sinulla on jo toimiva servomoottori liitettynä Arduinoon, ohitan tämän osan, koska keskitymme luomaan käyttöliittymän servon hallintaan Androidista.
Tässä projektissa käytän Vexta -harjatonta tasavirtamoottoria, joka on kytketty vaihteeseen käsimekanismin siirtämiseksi.
Arduinolle käytän Arduino Megaa.
Vaihe 3: Varmista, että anturianturi on asennettu oikein

Tämä on erittäin tärkeä askel, varmista, että anturianturi on asennettu ja pystyy lukemaan arvon oikein.
Testaa ennen kuin jatkat seuraavaan vaiheeseen. Tämä lukuarvo näkyy käyttöliittymässä ja siitä tulee vertailukohta servoasentoon.
Arvo vaihtelee välillä 0-1024 (analoginen), ja koska 1 täysi kierros on 360 astetta, meidän on tehtävä jonkin verran laskutoimitusta, ja sen erilaiset riippuvat anturianturista ja itse servomoottorista.
Projektissani analoginen arvo 100-900 edustaa 0-360 asteen kiertoa.
Vaihe 4: Asenna HC-05 Bluetooth-moduuli

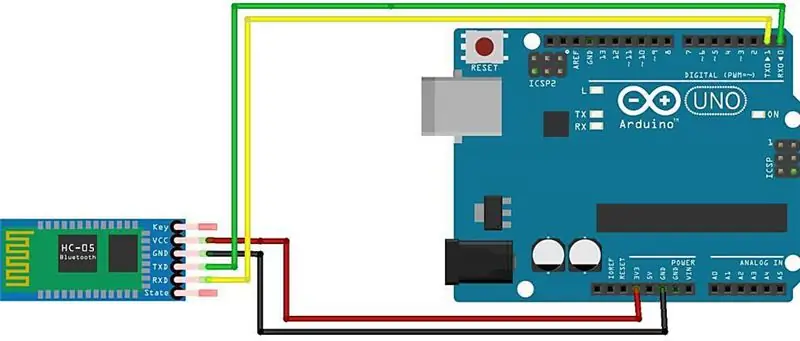
Seuraavaksi on asennettava Bluetooth -moduuli Arduino Megaan.
Käytä yllä olevaa kaaviota vain viitteenä, koska ehkä Arduinollasi on erilainen asettelu ja tappi.
Vaihe 5: Luo käyttöliittymä Remotexin avulla
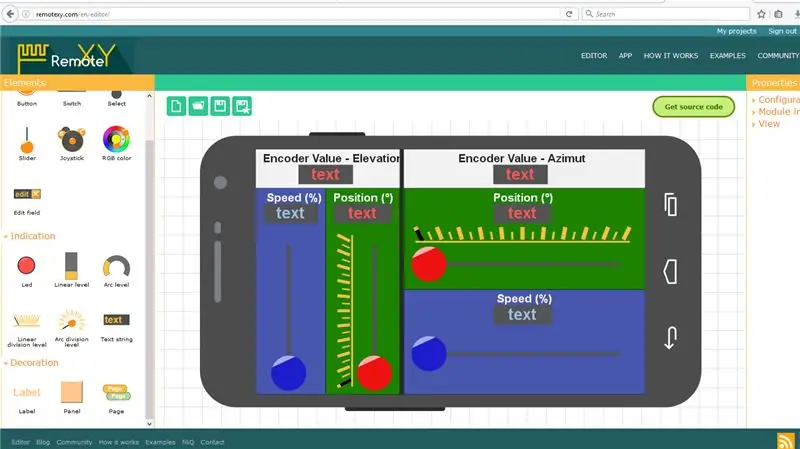
Avaa remotexy.com, luo tili ja aloita uusi projekti.
Valitse Bluetooth yhteystyypiksi ja aloita koodaus esimerkkisivuilla olevien esimerkkien avulla.
Voit alkaa vetää ja pudottaa elementtejä elementtien sivuvalikosta, kuten liukusäädintä, paneelia, painiketta jne.
Projektissani olen jakanut käyttöliittymän vasempaan ja oikeaan alueeseen. Vasen alue ohjaa sanotaan servo1 ja oikea alue ohjaa servo2. Käytän sitten jokaisella alueella näitä elementtejä:
- TEXT STRING anturianturin arvon (analoginen) näyttämiseksi alueella 100 - 900.
- SLIDER (nopeutta varten), jonka päällä on TEXT STRING. Muokkasin tekstijonoa niin, että se näyttää SPEED -liukusäätimen arvon alueella 0-100%.
- SLIDER (asentoon), jonka päällä on TEXT STRING. Muutin myös tätä teksti -merkkijonoa niin, että se näyttää POSITION -liukusäätimen arvon 0-100%. JA lisään myös "LINEAR DIVISION LEVEL" -indikaattorin ja muutin sitä niin, että se edustaa anturianturin arvoa alueella 0-100%.
- Jotkut LABEL -tekstitunnisteet (tietysti…)
*Tämä vaihe päivitetään seuraavalla kerralla lähdekoodillani, anteeksi siitä.
PÄIVITYS: Olen pahoillani, etten voi jakaa käyttöliittymän lähdekoodiani, koska se liittyy kansalliseen tutkimusyhtiöön, jossa tein projektin. Mutta päivitän kuvan, jotta näet todellisen käyttöliittymäni, kun suunnittelen sitä Remotexy Editorissa.
Vaihe 6: Lähetä koodi Arduinolle
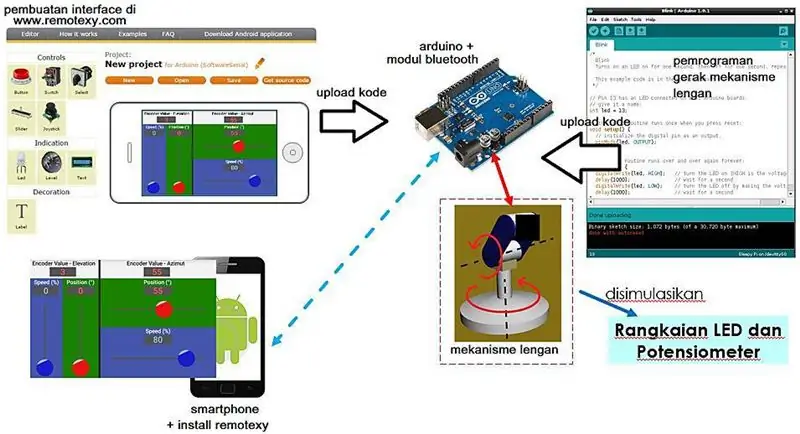
Lataa valmis koodi, mukaan lukien lib, Arduino Megaan USB: n kautta Arduino IDE -ohjelmiston avulla.
Huomaa, että on välttämätöntä irrottaa Bluetooth Tx- ja Rx -johdot, jotta koodi lähetetään USB: n kautta.
On muitakin tapoja tehdä se irrottamatta johtoa, mutta tämä menetelmä toimii minulle.
Vaihe 7: Asenna Remotexy Androidiin ja testaa se
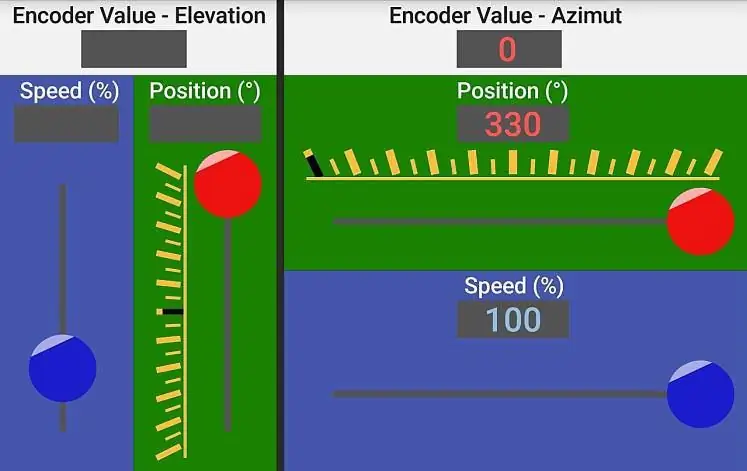

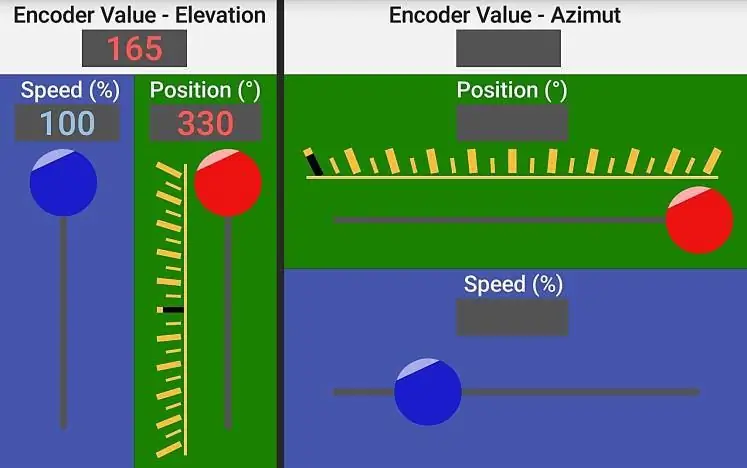
Viimeinen vaihe on etäasennussovelluksen asentaminen Google Playsta. Löydät sen hakusanalla "remotexy" Google Playssa.
Avaa sen jälkeen sovellus, etsi HC-05 Bluetooth, pariliitos sen kanssa ja käyttöliittymä (jotka on ladattu Arduinoon) tulee näkyviin.
Jos kaikki on asetettu oikein, voit aloittaa servomoottorin ohjaamisen tästä käyttöliittymästä.
Tämä video näyttää käyttöliittymän testaamisen servon nopeuden ja sijainnin hallitsemiseksi.
Suositeltava:
[2020] Kahden (x2) mikro: bitin käyttäminen RC -auton ohjaamiseen: 6 vaihetta (kuvien kanssa)
![[2020] Kahden (x2) mikro: bitin käyttäminen RC -auton ohjaamiseen: 6 vaihetta (kuvien kanssa) [2020] Kahden (x2) mikro: bitin käyttäminen RC -auton ohjaamiseen: 6 vaihetta (kuvien kanssa)](https://i.howwhatproduce.com/images/001/image-1129-j.webp)
[2020] Kahden (x2) Micro: bitin käyttäminen RC -auton ohjaamiseen: Jos sinulla on kaksi (x2) micro: bittiä, oletko ajatellut käyttää niitä RC -auton etäohjaukseen? Voit ohjata RC -autoa käyttämällä yhtä mikro: bittiä lähettimenä ja toista vastaanottimena. Kun käytät MakeCode -editoria mikro: b
Älykäs roskakori Arduinon, ultraäänianturin ja servomoottorin avulla: 3 vaihetta

Älykäs roskakori Arduinon, ultraäänianturin ja servomoottorin avulla: Tässä projektissa näytän sinulle kuinka tehdä älykäs roskakori Arduinolla, jossa roskakorin kansi avautuu automaattisesti, kun lähestyt roskaa. Muut tärkeät osat, joita käytetään tämän älykkään roskakorin valmistukseen, ovat HC-04-ultraääni
Solar Trackerin tekeminen Arduinon ja servomoottorin avulla: 4 vaihetta

Kuinka tehdä aurinkoseuranta Arduinon ja servomoottorin avulla: Käy Youtube -kanavallani Tässä viestissä aion puhua " solar Tracker " jonka olen tehnyt käyttämällä Arduino UNO- ja SG90 -servoa. Ennen kuin luet viestin, tarkista kanavani video, se antaa 70% ideasta projektista
Langaton Bluetooth -botti Arduinon ja Bluetoothin avulla: 6 vaihetta
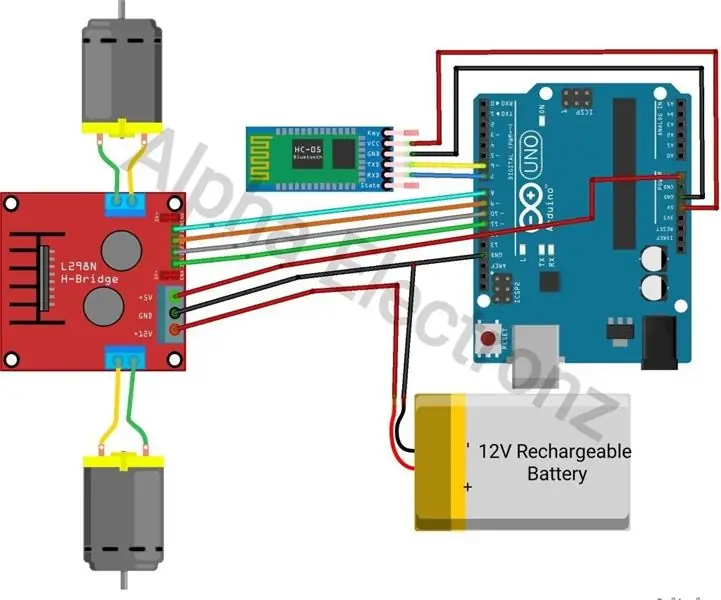
Langaton Bluetooth-botti Arduinon ja Bluetoothin avulla: Tässä opetusohjelmassa aiomme oppia tekemään langattoman Bluetooth-botin Arduinon ja Bluetooth-moduulin hc-05 avulla ja hallita sitä älypuhelimellamme
Yksinkertaisin kotiautomaatio Bluetoothin, Android -älypuhelimen ja Arduinon avulla: 8 vaihetta (kuvilla)

Yksinkertaisin kotiautomaatio Bluetoothin, Android -älypuhelimen ja Arduinon avulla. Tämä on erittäin helppo rakentaa ja se voidaan rakentaa muutamassa tunnissa. Versiossa, jonka selitän tässä, voin
