
Sisällysluettelo:
- Kirjoittaja John Day [email protected].
- Public 2024-01-30 09:03.
- Viimeksi muokattu 2025-01-23 14:44.


Tervetuloa! Oletko koskaan halunnut esittää Googlelle kysymyksen ajon aikana avaamatta puhelintasi? Google Assistant on loistava sovellus, jossa on hienoja ominaisuuksia, mutta se edellyttää, että puhelimesi on avattu ja sovellus on avattu, tai pidä kotipainiketta painettuna. Eikö olisi hienoa, jos autossasi olisi Google Home, joka käynnistyy automaattisesti? No, nyt voit saada sellaisen. Tänään opetan sinulle, kuinka rakentaa tyylikkäin langaton latausautopuhelinkiinnike. Se on vanerista lasereita, ja se on DIY Google Home, langaton laturi, DNS -palvelin ja mikä tärkeintä, puhelinkiinnike! Tämä idea tuli itse asiassa, kun sain Wi-Fi: n autooni ja ystäväni sai Google Pixel 2: n. Hän käytti Pixelin puristusominaisuutta ajon aikana ja kommentoi, että se on todella siistiä, jos hän voisi asentaa soita ja kysy kysymyksiä handsfree-tilassa. Huzzah! Hieno idea syntyi. (Ok, ehkä ei suurin. Mutta oli todella hauskaa rakentaa!)
Tämä projekti on jaettu 5 osaan:
1. Kaksoislaturi
2. Langaton laturi
3. DIY Google Home ja DNS -palvelin
4. Puinen kotelo
5. VALINNAINEN: Aurinko!
*Pari nopeaa huomautusta: Halusin tehdä tämän kokonaan itse, mutta langaton DIY -kela ei ole yhtä tehokas. Tutustu joihinkin muihin merkintöihin, haluan aina tukea muita Instructables -kirjoittajia. Toinen asia on, että olen rehellinen jostakin asiasta. Minulla EI ole kuvia aurinkopaneelista, koska todella tarvitsemaani osaa (5,1 V: n Zener -diodi) ei ole saatavana missään lähikaupassani ja se saapuu langattoman kilpailun jälkeen. Voisin yrittää päivittää tämän, kun saan sen. Aurinko -osassa on kuitenkin kaavio, älä huoli! Viimeinen huomautus: Ymmärrän, että Google Pixel 2 ei tue langatonta latausta, ystäväni käyttää Qi -vastaanotinta.
Vaihe 1: Tarvikkeet, osat ja työkalut



- Pääprojekti
- Langaton laturi tai Qi -piiri (ostin halvan laturin viidestä alta ja avasin sen, yritä saada sama kuin minä kokosyistä, mutta voit saada pienemmän)
- VALINNAINEN: Qi -vastaanotin (Koska Google Pixel 2: ssa ei ole langatonta latausta, ja niille meistä, joilla ei ole varaa iPhone X: ään:)
- Langaton lataus, joka sallii tärkeän puhelinkotelon (jotta voit muokata koteloa ja ladata silti)
- 1/8 tuuman vaneri
- Toinen satunnainen puukappale, johon tuuletinpidike mahtuu
- Kuuma liimapistooli (liiman kanssa)
- Auton tuuletuspidike
- 3 x USB -virtajohto (varmista, että olet valmis uhraamaan ne)
- Raspberry Pi Zero W
- Pimoroni -kaiutin PHAT
- USB OTG -kaapeli (mikä tahansa tekee, ostin omani Kiinasta)
- USB -mikrofoni (kaikki toimii, osta vain pieni)
- Micro SD -kortti (käytän 8 Gt)
- Näppäimistö
- Hiiri
- HDMI -kaapeli
- HDMI -HDMI -minisovitin
- 2 x 20 otsikkotappia (kaiuttimesi PHAT tulee mukana, tämä on vain siinä tapauksessa)
- Magneettinauha (tai vahvat magneetit)
- USB -akku
- Auton kaksois -USB -laturi (kuten kuvassa, kaikki voivat hyvin)
- Auttavat kädet (ei välttämätön, mutta erittäin hyödyllinen)
- Dremel (USB -kaapelien koosta riippuen saatat haluta laajentaa tiedoston reikiä)
- Valinnainen: aurinko!
- 26 AWG -lanka
- Juottaa
- Aurinkopaneeli (suurempi on parempi, muista se kojelautaan)
- Juotosrauta (Mikä tahansa on kunnossa, paikallaan oleva on työpajassani)
- Toinen USB -kaapeli (koska rakastamme heitä!:)
Vaihe 2: Irrota autolaturi




Huhhuh! Olenko ainoa, joka on innoissaan tavaroiden irrottamisesta? (Todennäköisesti) Joka tapauksessa ensimmäinen askel tässä on ottaa valitsemamme autolaturi ja repi se irti. Joillakin autolatureilla on korkki, joka ruuvautuu helposti irti, mutta tietysti minun piti olla sellainen, joka ei. Joten minun piti murskata se erittäin huolellisesti! Tavoitteenamme on pitää piiri koskemattomassa kunnossa eikä rikkoa sitä. Jos sinulla on vaihtoehto, valitse ruuvattava laji. En tehnyt, ja tunnin taistelun jälkeen sen kanssa laturini jakautui puoliksi. Kun olet avannut sen ja poistanut sen muovista, se näyttää hieman kuviltani. Ystäväni (joka inspiroi tätä projektia) piti minun tyhmyyteni avata laturi auki, koska tämä oli autopuhelinkiinnike, mutta halusin sen olevan monipuolinen, joten voisin käyttää tätä myös työpajassani! Se voidaan nyt kytkeä mihin tahansa USB -seinälaturiin. Ensimmäinen askel on olla erittäin tarkkaavainen. Kuunteletko? Hyvä, aloitetaan. Todellinen ensimmäinen askel on katsoa laturin jousipuolta (Käytä kuvaa viitteenä, jos omasi on liian erilainen, kommentoi tätä ja yritän auttaa sinua.) Ota yksi musta johto, (Jos sinulla on sellainen, ohita tämä vaihe) ja taivuta sitä taaksepäin. Emme tarvitse sitä. Katso nyt toista johtoasi. Kuori se ja tinaa se ottamalla juote ja levittämällä pieni "kerros". Tämä auttaa pitämään langan yhdessä. Seuraavaksi (selkäpuolen kipu) ota juote ja yritä saada se pysymään jousessa. Jatka yrittämistä, saatat saada sen ensimmäisellä yritykselläsi, saatat saada sen miljoonalla yritykselläsi. (Ajattele vain pentuja ja pentuja, ne motivoivat sinua). Lopulta saat juotteen. Laita seuraavaksi juotospallo mustaan lankaan. Nyt sinun on otettava yksi USB -kaapeleistasi ja uhrattava se. Katkaise GoPro-puhelimen elektroniikkalaitteen puoli (erittäin tekninen termi-Micro USB, Lightning, jne.) Ja katkaise vihreä ja valkoinen johto. Ne ovat hyödyttömiä (käytetään tietoihin, joita emme tarvitse), ja niitä voidaan lyhentää poistamisen helpottamiseksi. Kuori mustat ja punaiset johdot ja tinaa ne. Juotos USB -kaapelin musta johto toiseen mustaan johtoon ja sitten juotos punaiseen USB -johtoon jouselle. (Hieman vaikeaa, vie aikaa, kesti pari paria saada sen tarttumaan jouseen ja juotokseen.) Seuraava tehtävämme on käyttää teippiä nauhojen nauhoittamiseen, jotta ne eivät kosketa ja oikosulku. (Kyllä, voit käyttää vain lämpökutistusta, mutta ajattelin sitä vasta valmistumiseni jälkeen) Tässä vaiheessa voit testata kaksoislaturiasi. Voila! Kaksinkertainen USB -osa projektista on valmis!
Vaihe 3: Langattoman laturin purkaminen



Jee! Lisää tuhoa! (Ei, en ole henkinen, pidän vain tavaroiden purkamisesta.) Langaton laturi, joka on luultavasti liian iso pakatakseen puulaatikkoon, on purettava jatkaakseen. Olen toimittanut kuvia yllä näyttääkseni, miltä laturini näytti (ostettu viidestä alla), vaikka sinun saattaa näyttää erilaiselta. Se on sama idea laturista riippumatta, joten saat idean yllä olevista kuvista. Laturini oli liian helppo purkaa. Pohjassa oli 4 tarttuvaa tyynyä, ja kun se irrotettiin, mikä oli yllättävän helppoa, siellä oli 4 ruuvia. (Mikä järkytys, 4 ruuvia, 4 tyynyä!) Kun se on ruuvattu auki, jäljellä oli vain irrottaa kuminen tartunta päältä. Sen jälkeen koko juttu vain avautui. Yritä irrottaa se mahdollisimman pitkälle, mutta omani alkoi kuulostaa siltä, että se oli rikki, joten lopetin. Tämä jakso on valmis!
Vaihe 4: DNS -palvelin ja DIY Google Home

Tämä osa on enimmäkseen video, vaikka minulla on karkea transkriptio videosta. Siinä on paljon sanoja, joten älä pelkää minua. Yritä katsoa video, jos voit.
Transkriptio:
Aloitamme ensin lataamalla PuTTY ja VNC Viewer. Hae PuTTY Googlesta ja yksi ensimmäisistä tuloksista on putty.org. Napsauta sitä ja näet täällä jotain, joka sanoo lataa kitti täältä. Napsauta sitä ja sinut ohjataan tälle sivustolle. Jos sinulla on 64-bittinen tietokone, useimmat uudet, napsauta sitten 64-bittistä asennusohjelmaa. Jos sinulla on vanhempi tietokone, tarvitset todennäköisesti 32: ta, vaikka ottaisin molemmat varmuuden vuoksi. Se lataa. Avaa seuraavaksi se, kun se on valmis, ja sinun on käytävä läpi asennusprosessi. Hae seuraavaksi Googlesta VNC Viewer ja ensimmäisen tuloksen pitäisi sanoa lataa VNC Viewer. Avaa tämä linkki ja näet vaihtoehdon käyttöjärjestelmällesi. Valitse Windows, jos käytät Windowsia, ja napsauta Lataa VNC Viewer. Se lataa ja avaa sen, kun se on valmis, ja sano ajaa. Avaa seuraavaksi sekä Putty että VNC Viewer. Jätä ohjelmat auki ja siirry osoitteeseen raspberrypi.org. Siellä näet latausvälilehden. Napsauta sitä ja sinut ohjataan näyttöön, jonka yläreunassa lukee NOOBS ja Raspbian. Napsauta NOOBS. Valitse nyt Lataa Zip NOOBS -kohdan vierestä. Kun lataus on valmis, pura se ja kopioi se SD -kortillesi. Se kestää jonkin aikaa, mutta kun olet valmis, poista SD -kortti SD -kortinlukijasta ja aseta se Pi -laitteeseesi. Seuraava askel on hankkia näppäimistö, hiiri, HDMI -kaapeli HDMI -minisovittimella, USB -kaapeli, PHAT -kaiutin, USB -mikrofoni ja USB OTG -kaapeli. Haluat liittää mini -HDMI -sovittimen Pi -laitteeseesi ja HDMI -lähteeseesi (televisio, näyttö jne.) Ja liittää myös USB OTG -kaapelin MIDDLE -USB -porttiin. Varmista, että liität sen keskimmäiseen. Liitä seuraavaksi oheislaitteet, kuten näppäimistö ja hiiri. Liitä lopuksi USB -kaapeli virtalähteeseen ja liitä se USB -porttiin. Vihreä valo vilkkuu ja pi käynnistyy. Tiedät, toimiiko Pi onnistuneesti, jos valo vilkkuu! Näet käynnistysjakson ja sitten näytön, jossa sanotaan, että valitse käyttöjärjestelmä tai jotain näiden linjojen mukaisesti. Napsauta Raspbian -valintaruutua ja anna sen asentaa. Tämä kestää jonkin aikaa, joten hanki kuppi kahvia tai teetä ja istu alas ja odota. Kun se on valmis, sinun on napsautettava kehotetta OK ja sinua tervehtii työpöytä. Ennen kuin teet mitään muuta, meidän on tehtävä pari asiaa. Ensimmäinen on valita WiFi ja napsauta sen jälkeen yläosassa olevaa marjaa ja siirry Järjestelmäasetuksiin. Valitse Raspberry Pi Configuration valikosta. Ruutu tulee näkyviin ja sinun on tehtävä joitain tärkeitä asioita. Napsauta rajapintoja. Jos siinä lukee SSH, valitse käyttöönotto sekä VNC. Napsauta OK, ja se todennäköisesti sanoo, että se on käynnistettävä uudelleen. Tehdä. Nyt kun Pi -saappaasi, näet symbolin Bluetooth -symbolisi vieressä. Napsauta sitä ja se kertoo IP -osoitteesi. Kirjoita se muistiin ja palaa VNC Vieweriin. Kirjoita yläreunan hakupalkkiin IP -osoitteesi. Se sanoo jonkinlaisen varoituksen, sano ok sille, ja näet asian, joka sanoo käyttäjätunnuksen ja salasanan. Oletuksena Pi: n käyttäjätunnus on pi ja salasana on Vadelma ja iso kirjain "R". Sinun pitäisi nähdä Pi -työpöytäsi laatikossa. Onnittelut, olet saanut VNC: n Pi: si! Nyt voit irrottaa HDMI -kaapelin pi. VNC on enimmäkseen parempi Pi: lle, jos tarvitset graafista käyttöliittymää. Jos tarvitset SSH: ta vain terminaalikomentojen suorittamiseksi, prosessi on hyvin samanlainen. Napsauta PuTTY, ja näet palkin, jossa lukee isäntänimi. Kirjoita IP -osoitteesi. Sinulta kysytään todennäköisesti käyttäjää, kirjoita Pi ja salasana Raspberry, sama kuin ennen. Whazam, olet nyt saanut SSH: n Pi -laitteeseesi. Pidä tämän videon kohdalla kiinni VNC: stä. Ensimmäinen tehtävämme on hankkia Pi Hole DNS -palvelin! Siirry päätelaitteeseen ja kirjoita tämä: (Näytössä). Kun kirjoitat sen Pi Holeen, asennus alkaa. Tämä kestää jonkin aikaa, noin 20 minuuttia. Mene hengailemaan ja tee jotain odottaessasi! Kun olet valmis, näet harmaan laatikon. Se sanoo jotain Select Upstream DNS Providerin tapaan. Valitse Google nuolinäppäimillä ja vahvista painamalla enter. Valitse seuraavaksi IPv4. Jos tarvitset IPv6: n, tiedät mitä se on ja valitset sen, jos näin on. Asentaja määrittää ja valitsee dynaamisen IP -osoitteesi automaattisesti. Tämä toimii hyvin, mutta voit tarvittaessa määrittää mukautetun IP -osoitteen. Verkkokäyttöliittymä on siisti, ja koska aiomme olla päätön, valitse tämä. Asennus jatkuu, joten pidä vain tiukasti kiinni. Kun olet valmis, saat viimeisen kokoonpanonäytön. Kopioi ja liitä salasana turvalliseen paikkaan, tarvitset sitä ehdottomasti. Kirjoita työpöydällesi tai mobiililaitteellesi tämä: https:// YourIPAddress/admin/hakukenttään. Siirry nyt puhelimellesi, tabletillesi, tietokoneellesi, mitä tahansa sinulla on, ja määritä DNS -palvelin. Siirry iPhonessa yksinkertaisesti wifi -verkkoon, napauta "I" ja näet DNS: n. Kirjoita IP -osoitteesi Pi: lle ja olet hyvä! Sinun on ehkä käynnistettävä selain uudelleen. Huh, DNS-palvelin valmis! Seuraavaksi teemme DIY Googlen etusivun. Ensimmäinen askel tähän on siirtyä tästä linkistä ja lukea vaiheet: https://developers.google.com/assistant/sdk/devel… Ohita vaihe 4, se on erittäin hämmentävää. Lataamasi JSON -tiedosto on kopioitava Pi -laitteeseesi. Kopioi se hakemistoon /home /pi ja nimeä se nimellä assistent.json. Avaa seuraavaksi Pi -pääte ja suorita nämä komennot.
git-klooni
cd ~/äänentunnistin-raspi
scripts/install-deps.sh
sudo scripts/install-services.sh
cp src/assistant_library_with_local_commands_demo.py src/main.py
sudo systemctl ottaa käyttöön äänentunnistimen. palvelu
Kaksi viimeistä komentoa määrittävät puheentunnistuspalvelun, joka käyttää Google Assistantia Pi -käynnistyksen yhteydessä. Jos käytät USB -mikrofonia, joka sinun pitäisi olla, jos teet ohjattavan, jotkut Pi: n ääniasetukset on muutettava, jotta se toimisi Google Assistantin kanssa. Korjaa se noudattamalla vaiheita 3 ja 3:
Halutut (Kortin numero, laitteen numero) -arvot ovat todennäköisesti 1, 0 mikrofonille ja 0, 0 kaiuttimelle. Avaa nyt pääteikkuna ja suorita nämä komennot:
cd ~/äänentunnistin-raspi
lähde env/bin/aktivoi
python3 src/main.py
Jos päätelaitteessa on verkkolinkki, napsauta sitä ja anna tarvittavat käyttöoikeudet Google -tilillesi. Nyt sinun pitäisi pystyä sanomaan "Ok Google" tai "Hei Google" ja keskustella Pi: si kanssa. Kokeile käynnistää Pi uudelleen (sanomalla "Ok Or Hey Google reboot" pitäisi tehdä tämä) ja testata, että Google Assistant toimii edelleen käynnistyksen jälkeen ilman, että sinun tarvitsee käynnistää sitä manuaalisesti. Boom, sinulla on nyt täysin toimiva Google Home ja DNS -palvelin Pi! Jos teet Instructable-vaihtoehdon valitessasi wifi-verkkoa, valitse joko puhelin hotspotiksi tai autosi sisäänrakennettu WiFi. Nyt niille, jotka käyttävät Linuxia ja Mac OS X: ää. Napsauta vain tätä linkkiä: Mac: https://www.dexterindustries.com/BrickPi/brickpi-… ja Linux: https://www.dexterindustries.com/BrickPi/ brickpi-… ja se on paras selitys teille. Minulla ei ole tapaa näyttää tätä sinulle, joten käytä toista lähdettä, luota minuun. Kiitos lukemisesta!
Suositeltava:
Rover-One: RC-kuorma-auton/auton aivojen antaminen: 11 vaihetta
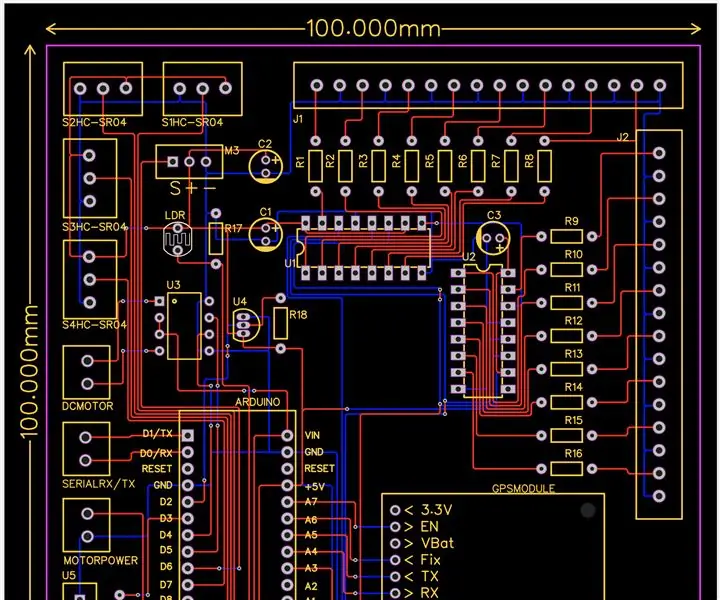
Rover-One: RC-kuorma-auton/auton aivojen antaminen: Tämä Instructable on piirustuksessa, jonka olen suunnitellut nimeltä Rover-One. Rover-One on ratkaisu, jonka olen suunnitellut ottamaan lelu RC-auton/kuorma-auton ja antamaan sille aivot, jotka sisältävät komponentteja ympäristön havaitsemiseksi. Rover-One on 100 x 100 mm: n piirilevy, joka on suunniteltu EasyED
WC -paperirullan puhelinkiinnike: 7 vaihetta (kuvilla)

WC -paperirullan puhelinkiinnike: Tarvitsetko jonnekin säilyttämään puhelimesi latauksen aikana niin, että se on edelleen pystyssä? Puhelinkiinnike on vastaus tähän. Onko talossasi muutama ylimääräinen wc -paperirulla ja vain vähän pahvia? Jos teet, niin
Pyörivä puhelinkiinnike: 7 vaihetta
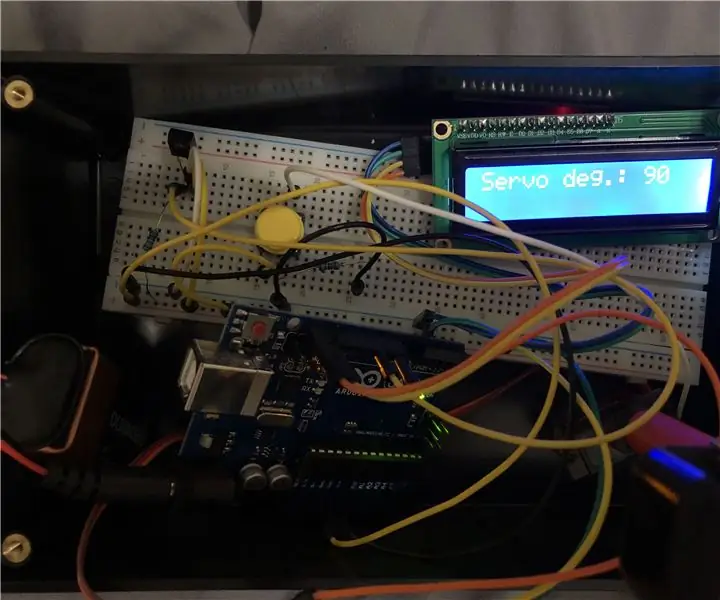
Pyörivä puhelinkiinnike: Tämä ohje on luotu täyttämään Etelä -Floridan yliopiston (www.makecourse.com) Makecourse -projektin vaatimus. ori
Viidenkymmenen metrin kantaman langaton tukiasema TP -linkillä WN7200ND langaton USB -sovitin raspbian -venytyksellä: 6 vaihetta

Viidenkymmenen metrin kantaman langaton tukiasema, jossa on TP -linkki WN7200ND langaton USB -sovitin Raspbian Stretchillä: Raspberry Pi on loistava suojattujen langattomien tukiasemien luomiseen, mutta sillä ei ole hyvää kantamaa. Haluan jakaa miten se tehdäänMiksi haluan käyttää vadelmapiä reitittimen sijaan? T
R/C Auton/kuorma -auton iskun ylläpito: 10 vaihetta

R/C -auton/kuorma -auton iskun ylläpito: Tässä ohjeessa näytän sinulle, kuinka voit tehdä rutiinihuoltoja R/C -autollesi tai kuorma -autoillesi Tarvitsemasi tavarat: -Shok -öljy (käytin 30 wt) -R/C -iskut (ei duhhh =))-Paperipyyhkeet-pihdit <-toivottavasti kirjoitin väärin
