
Sisällysluettelo:
2025 Kirjoittaja: John Day | [email protected]. Viimeksi muokattu: 2025-01-23 14:44

Tämä opastettava opastaa sinua rakentamaan työpöydän joulukuusi toimistotarvikkeista, lisäämään mikro-ohjaimen ja yksilöllisesti osoitettavat LEDit ja sytyttämään sitten valot käyttämällä Sphero Force Band -julkaisua (julkaistu toisen sukupolven Sphero BB-8 -droidin kanssa). ja pois päältä. Vaikka tiivistän taustalla olevan tekniikan täällä, suurin osa taustatiedoista löytyy aiemmasta Instructable ESP8266 -ääniohjauksesta Google Assistantin kanssa.
Materiaalit:
Tarvittavat materiaalit ovat:
- Sphero Force Band (normaalisti 80 dollaria, mutta etsi lomamyyntiä!)
- WS2812B -merkkivalojen osa (Neopikselit toimivat, mutta ovat identtisiä ja kalliimpia kuin muut)
- ESP8266 katkaisulauta.
- 3x uros-naaras-hyppyjohdot.
- Juotin
- USB-A-USB-mikrokaapeli
- Useita 8,5 x 11 tuuman papereita (EI Cardstock)
- Teippi
- Sakset
- Android- tai iOS -laite, jossa on Bluetooth
- Tietokone, jossa on verkkoselain ja Arduino IDE
Jos et ole vielä tehnyt sitä, käytä hetki aikaisemman Instructable -ohjelman tarkastamiseen, niin aloitamme!
Vaihe 1: Rakenna puu
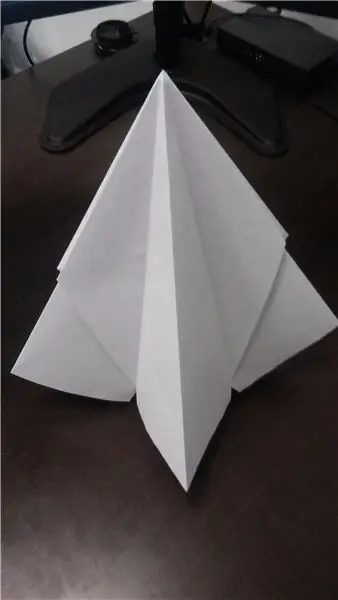

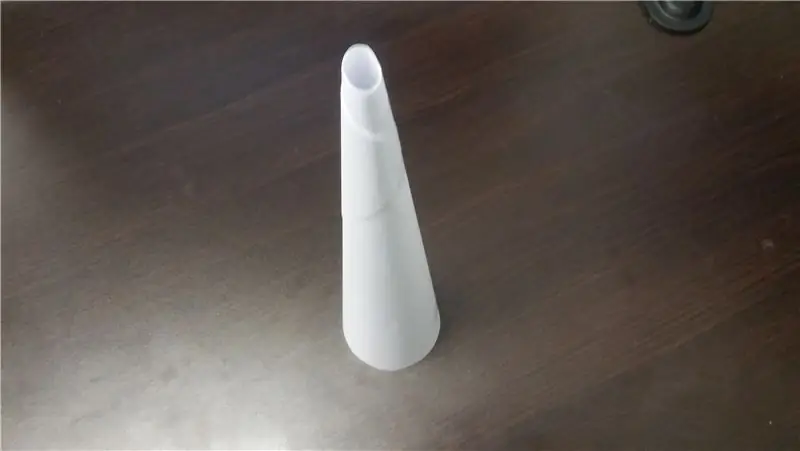
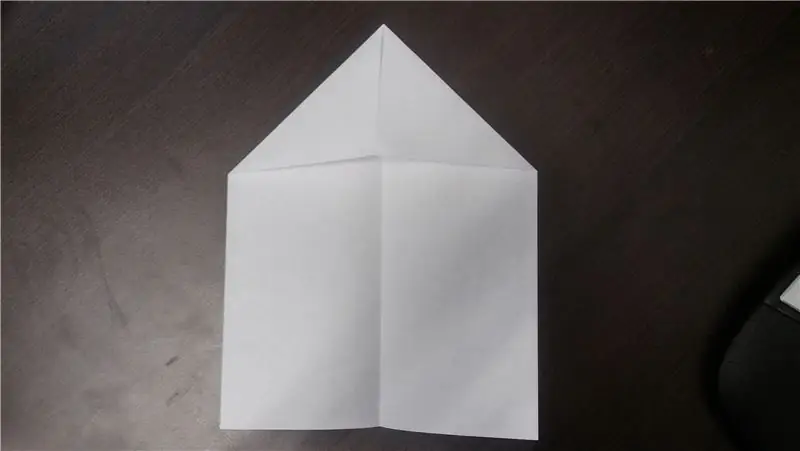
Sinun ei välttämättä tarvitse tehdä tätä vaihetta ensin, mutta on hienoa, että sinulla on kokonaisrakenne, johon voit rakentaa myöhemmin. Voit myös korvata puun pohjimmiltaan millä tahansa muulla haluamallasi - seppeleellä, kynttilällä tai jopa hatulla. Pidän paperipuusta, koska se on helppo rakentaa ja paperi toimii hyvin LED -valojen hajottamiseksi.
Puumme ytimessä on jäykkä paperikartio. Tämä voidaan tehdä ottamalla 4-5 paperia, muodostamalla niistä pitkä putki ja kiertämällä sitten varovasti päät vastakkaiseen suuntaan. Huomasin, että kartio, jonka pohjan halkaisija on noin kolme tuumaa, toimi parhaiten. Kun olet saanut haluamasi muodon, teippaa kartio itsensä ylä- ja alareunoille. Käytä nyt saksiasi, jotta leveä pää on tasainen, jolloin kartio voi seistä yksin.
Puun ulkopuolelle tarvitset 4 kpl 8,5 x 11 tuuman paperia. Taita ne puoliksi pituussuunnassa ja taita sitten kaksi vierekkäistä kulmaa kohti keskustaa. Ota kaksi näistä taitetuista paperinpalasista, aseta ne päällekkäin niin, että kolmiomaiset läpät koskettavat, ja teippaa läpät yhteen. Teippaa sitten yksi läppä jokaiseen pääpaperiin. Jos nyt vedät varovasti kunkin kappaleen litteät päät erilleen toisistaan ja taitat uudelleen alkuperäistä rypytystä pitkin, saat V -muotoisen päällekkäisen paperin. Työnnä tämän V: n pitkät päät varovasti yhteen, jolloin keskiosa ponnahtaa ulos. Viimeisen kappaleen poikkileikkauksen tulisi olla plus-muotoinen, ja kaksi jalkaa olisi huomattavasti pidempi kuin kaksi muuta. Toista tämä prosessi muiden paperien kanssa.
Sinulla pitäisi nyt olla kaksi paperia, joilla on eräänlainen leijan muoto sivulta katsottuna ja plusmuoto ylhäältä katsottuna. Pinoa ne päällekkäin niin, että kaikki neljä jalkaa ovat yhtä pitkiä, ja teippaa ne yhteen sisäpuolelta. Sinulla on nyt pienoiskoossa oleva, vaikkakin hieman abstrakti joulukuusi, joka on valmistettu kokonaan tulostinpaperista ja teipistä!
Kuten aiemmin sanoin, tämä on vain vaihtoehto. Kaikki, mihin voit laittaa LEDit, toimii myös!
Vaihe 2: Yhdistä valot



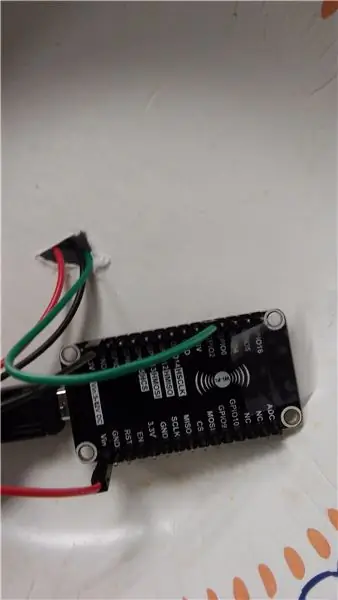
Nyt kun meillä on puu, on aika lisätä valoja. Käytin säikeestä 40 RGB -LEDiä, koska se näytti hyvältä pituudelta pienelle työpöytäpuulle. Voit käyttää enemmän tai vähemmän, mutta huomaa, että jos käytät liikaa, et ehkä pysty toimittamaan tarpeeksi virtaa kaikille.
Aloitamme yksinkertaisella ohjelmalla, joka muuttaa suurimman osan valoista vihreiksi (jotta puusta tulee vihreä), mutta muuttaa muut valot uuteen väriin 3 sekunnin välein. Löydät tämän koodin tämän projektin liitteenä.
ESP8266 ei tue Timer0/Timer3 -kirjastoa, jota normaalisti käytettäisiin tällaiseen, mutta sillä on oma kirjasto nimeltä Ticker, joka mahdollistaa tehtävien toistamisen säännöllisin väliajoin. Käytämme tätä ja kytkinlauseketta valitaksemme satunnaisesti neljän värin välillä 5 sekunnin välein.
Vaikka en käytä NeoPixel -merkkistä valolankaa, voin silti käyttää Adafruit NeoPixel -kirjastoa, jossa on jo tuki ESP8266: lle ja joka päivittää valot. Tämä voidaan asentaa Arduino IDE: n kirjastonhallinnasta.
Valojen liittämiseksi ESP8266-katkaisuun käytin kolmea uros-naaras-hyppyjohtoa, juotin urospuolen suoraan LED-valojen säikeeseen ja liitin toisen pään katkaisulautani nastoihin. Langan GND yhdistetään maahan, DI (data in) D4: ään (vaikka ESP8266: n minkä tahansa ulostulonapin pitäisi toimia) ja 5V VIN: ään, mikä mahdollistaa säikeen virran ottamisen USB -portista ilman, että sen tarvitsee mennä ensin MCU: n kautta.
Liittääksesi valolangan puuhun, kierrätin valot kartion ympärille ja teipasin sen paikalleen. Asensin kartion myös paperikulhon pohjalle lisätäkseni hieman enemmän tukea ja paikan mikrokontrollerille. Nyt ei ole muuta kuin yhdistää puumme Voimaan!
Vaihe 3: Muodosta Internet -yhteys


Nyt meidän on yhdistettävä puu Internetiin. Tämä osa on lähes identtinen edellisen Instructable -ohjelmani vaiheiden 1 ja 2 kanssa, jotka löytyvät täältä. Jos et ole jo tehnyt sitä, noudata näitä ohjeita luodaksesi Adafruit IO -tilin ja luomalla käynnistyssyötteen puun hallitsemiseksi.
Koodin päivitykset ovat melko vähäisiä. Suurin osa WiFi -yhteyteen ja Adafruit IO -palvelimiin yhdistämisen koodista tulee niiden kirjastojen mukana tulevista esimerkeistä. Adafruit IO -muutosten käsittelykoodi on lisätty pääsilmukkaan ja lisätty yleinen muuttuja valon tilan seuraamiseksi. Tämän osan lähdekoodi löytyy tämän projektin liitteenä.
Testaa tämä osa projektia lataamalla ohjelma ja tarkistamalla sarjamonitori. Kun sanotaan, että MQTT on kytketty, yritä sytyttää ja sammuttaa valot siirtämällä Adafruit IO -mittariston kytkintä. Kun tämä on toiminut, ei muuta kuin yhdistämään voimajoukkasi Adafruit IO: hon!
Varmista, että käytät ESP -ohjelmiston versiota 2.0.0. Joillakin ihmisillä oli ongelmia edellisen opetusohjelmani kanssa, mutta käyttäjä PabloA52 havaitsi, että tämä auttoi korjaamaan sen.
Vaihe 4: Käytä voimaa
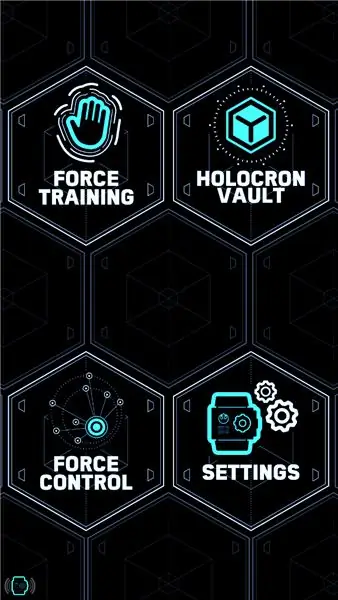
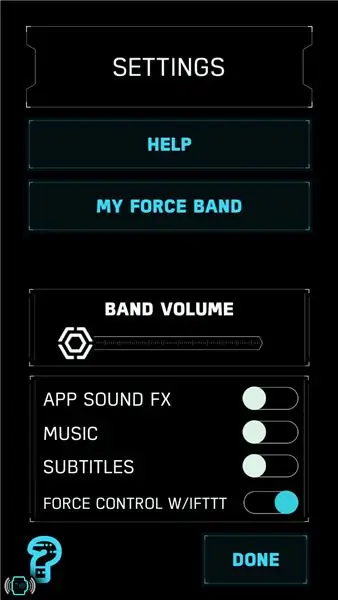
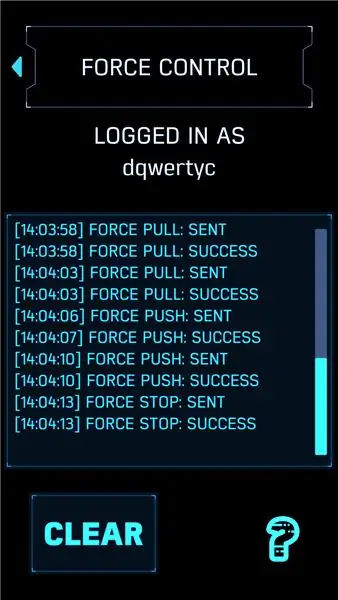
80 dollarin Sphero -brändi Force Band on hieman kallis, mutta jos löydät sen myynnissä juhlapyhinä, se on hauska pieni gadget. Yksi bändin hienoimmista asioista on, että Sphero lisäsi vaihtoehdon yhdistää se esineiden Internetiin IFTTT: n kautta. Tämä vaihe vaatii Force Bandin ja Spheron ilmaisen Star Wars Force Band -sovelluksen. Jos sinulla ei ole niitä, älä huoli! IFTTT: llä on myös monia muita laukaisimia, joita voidaan käyttää, alkaen Google Assistantista tai Alexan ääniohjauksesta, älykkään kodin integrointiin tai jopa reagoida pizzatilauksesi tilaan!
Jos sinulla ei vielä ole IFTTT -tiliä, luo se samalla sähköpostilla, jota käytit Adafruit IO -tililläsi. Siirry sitten osoitteeseen platform.ifttt.com ja aloita mukautetun sovelman luominen.
Force Bandilla on kolme laukaisinta: Force Push, Force Pull ja Force Stop. Päätin sytyttää valot Force Pushilla ja sammuttaa ne Force Pullilla, mutta voit käyttää mitä tahansa yhdistelmää. Voit luoda uuden sovelman siirtymällä hallintapaneeliin ja napsauttamalla "Uusi sovelma" -painiketta. Aloita "Jos tämä" -osiossa kirjoittaminen "Sphero" ja valitse avattavasta valikosta "Star Wars Force Band by Sphero". Valitse sitten oikea laukaisin toiminnolle, jota yrität tehdä.
Valitse Sitten -osiosta Adafruit ja valitse sitten Lähetä tiedot Adafruit IO: lle. Sieltä voit valita päivitettävän syötteen nimen ja arvon, jolla haluat päivittää ne (joko "ON" tai "OFF"). Lisää nimi ja kuvaus ja tallenna sitten sovelma. Tämä appletti on vain sinun käytettävissäsi, ellet julkaise sitä, joten voit muuttaa sitä tai kokeilla sitä hetken.
Kun olet tallentanut sovelman, palaa sen hallintapaneeliin ottaaksesi sen käyttöön. Jos et ole jo tehnyt sitä, IFTTT pyytää sinua yhdistämään Adafruit IO- ja Force Band -tilisi.
Viimeinen vaihe on yhdistää Force Band IFTTT: hen Force Band -sovelluksen kautta. Kytke Force Band päälle ja avaa sovellus. Liitä bändi ja tutustu säätimiin noudattamalla näytön ohjeita. Valitse päävalikosta asetukset ja kytke sitten Force Control IFTTT: llä päälle. Tämä lisää uuden kohteen päävalikkoon, nimeltään Force Control. Varmista tässä uudessa valikossa, että tilisi on yhdistetty, ja valitse sitten "Käytä pakkoa". Tämä aloittaa eleiden seurannan ja näyttää sitten valintaikkunan kaikista IFTTT: lle lähetetyistä toiminnoista.
Kaikki pitäisi yhdistää tässä vaiheessa. Ei muuta kuin testaamaan koko järjestelmää!
Vaihe 5: Lopullinen testaus
Koko järjestelmän pitäisi nyt toimia. Bändi värisee hieman ja aiheuttaa melua, kun se tunnistaa eleen, ja tämän värähtelyn ja valojen reaktion välillä on melko vähän viivettä. Tämä ei kuitenkaan ole kovin huono, kun otetaan huomioon, että signaalin on kuljettava Bluetoothin kautta kaistalta älylaitteellesi, sieltä WiFi: n tai datan kautta IFTTT -palvelimille, IFTTT -palvelimilta Adafruit IO -palvelimille ja lopulta sieltä ESP8266: een WiFi -yhteyden kautta. Toinen suurin haittapuoli on, että Force Band -sovelluksen on oltava käynnissä etualalla millä tahansa laitteella, jota käytät. Tämä on tärkein syy siihen, että minulla ei ole vielä videota lopullisesta projektista, mutta toivottavasti se korjataan pian.
Vaikka Star Wars Christmas Special on ehkä opettanut meille, että SciFi ja Holidays eivät aina mene yhteen, toivottavasti voit silti pitää hauskaa levittämällä Yuletide -piristystä ja esittelemällä ystävillesi Voiman kanssa! Kiitos, että luit, ja nauti!
Suositeltava:
Käytä voimaa ja tee oma valomiekkasi (terä): 9 vaihetta (kuvilla)

Käytä voimaa ja tee oma valomiekka (terä): Tämä ohje on tarkoitettu erityisesti terän valmistamiseen Ben Solo Legacy -valomiekalle, joka on ostettu Disneylandin Galaxy's Edgesta Anaheimista, Kaliforniasta, mutta samanlaisia toimenpiteitä voidaan tehdä oman terän valmistamiseksi eri valomiekka. Seuraa mukana
Yksin kotona' -murtovaurio/ Käytä Attiny13 -askelta askelmoottorin ja servon ajamiseen: 5 vaihetta

"Yksin kotona" -murtohäiriö/ Käytä Attiny13: ta askelmoottorin ja servon ajamiseen: Tämä saattaa olla yksi kummallisimmista projekteistani vielä :-) Mutta vaikka et olisikaan kiinnostunut pitämään murtovarkaita, tätä projektia voidaan käyttää mihin tahansa täytyy käyttää askelmoottoria tai servomoottoria tai jopa useita tasavirtamoottoreita Attiny13.Mo
KÄYTÄ KÄYTÄ VANHTA KANNETTAVAA AKKUASIA TEHOA PANKKI: 9 vaihetta (kuvilla)

KÄYTÄ VANHA LAPTOP -AKKU TEHOA PANKKI: [Toista video] [Solar Power Bank] Muutama kuukausi sitten Dellin kannettavan tietokoneen akku ei toiminut.Kun irrotan sen verkkovirrasta, kannettava tietokone sammui välittömästi. Muutaman päivän kuluttua turhautuneena, vaihdoin pariston ja säilytin kuolleen (minun
Käytä vanhoja tulostinnauhoja ja videonauhaa köyden tekemiseen!: 9 askelta

Käytä vanhoja tulostinnauhoja ja videonauhaa köyden tekemiseen!: Käytä vanhoja tulostinnauhoja ja videonauhaa köyden tekemiseen! ei, en puhu pistematriisimustanauhoista (vaikka ne toimisivat, se olisi vain sotkuista)
Joule Thief - Käytä LED -valoja vain yhdellä AA -paristolla!: 9 askelta

Joule Thief - Käytä LED -valoja vain yhdellä AA -paristolla! Joule Thief ratkaisee, että nostamalla yhden AA -pariston jännitteen riittävän korkealle LED -valon sytyttämiseksi
