
Sisällysluettelo:
- Kirjoittaja John Day [email protected].
- Public 2024-01-30 09:03.
- Viimeksi muokattu 2025-01-23 14:44.

Jos olet syvälle Cyber Monday- tai Black Friday -tarjouksiin, olet ehkä nähnyt esillä olevan tuotteen joissakin Photo Vault -lehdissä. Ajatuksena on, että se tallentaa periaatteessa kaikki kuvasi USB -laitteelle kuusikymmentä dollaria, ja se oli halvin hinta, jonka löysin. Jotkut myydään sadalla dollarilla, mikä on ongelma ilmeisistä syistä. Olemme tekemässä sitä, mitä Photo Vault voi tehdä, ja paljon muuta. Huomaat, että se on täysin muokattavissa. Kaivaa vanha muistitikku työpöydältäsi ja aloitetaan!
Huomautus: Toimii vain Windows -tietokoneissa
Vaihe 1: Vaatimukset
Kaikki mitä tarvitset tähän projektiin, on USB ja Windows -tietokone! Minulla on 16 Gt USB, enkä suosittele mitään alle 8 Gt, mutta tämä on minun mielipiteeni.
Vaihe 2: Tiedoston luominen

Liitä USB tietokoneeseen ja avaa USB -kansio. Luo siellä tekstiasiakirja ja anna sille haluamasi nimi.
Vaihe 3: Tiedoston kirjoittaminen

Jotta komentosarja toimisi onnistuneesti, sinun on liitettävä seuraava koodi asiakirjaan. Osa koodista on muokattavissa, ja näytän kuinka muokata sitä opetusohjelman lopussa.
Liitä seuraava koodi:
@echo offcolor 17
otsikko Tietojen lataaminen
:: muuttujat
SET odrive =%odrive: ~ 0, 2%
aseta varmuuskopio cmd = xcopy /s /c /d /e /h /i /r /y
echo off%backupcmd%"%USERPROFILE%\ images" "%drive%\ Files / Photos"%backupcmd%"%USERPROFILE%\ videos" "%drive%\ Files / Videos"%backupcmd%
"%USERPROFILE%\ downloads" "%drive%\ Files / Ladattu sisältö"%backupcmd%"%USERPROFILE%\ documents" "%drive%\ Files / Documents"
@echo pois
cls
Vaihe 4: Tallenna tiedosto oikein

Kun olet kirjoittanut koodin, tee komento pikanäppäimellä CTRL-SHIFT-S tai Tiedosto-> Tallenna nimellä. Pääset valikkoon, jossa sanotaan tallennettavan tiedosto. Vaikka se olisi houkuttelevaa, älä paina vielä tallennuspainiketta. Ikkunan alareunassa on avattava laatikko, joka sanoo jotain tekstiasiakirjaa (.txt). Napsauta sitä ja vaihda se kaikkiin tiedostoihin. Napsauta sitten Tallenna. Poista tekstitiedosto ja kaksoisnapsauta lepakkoasi. Se alkaa ladata tietokoneesi tiedostoja USB -tikulle. Ellei USB -laitteesi ole todella tehokas, kaventaisin tiedostohakuja.
Vaihe 5: Hakujen kaventaminen
Koodin muokkaaminen on todella helppoa. Voit vapaasti poistaa haluamasi luokat. Voit jopa lisätä joitain. Jos esimerkiksi katsot komentoa:
%backupcmd%"%USERPROFILE%\ images" "%drive%\ Files / Photos"
Saatat huomata, että %USERPROFILE %\ images on polku jokaisessa Windows -tietokoneessa. Siirry vain Resurssienhallintaan ja kirjoita %USERPROFILE %\ images. Se johtaa sinut valokuviin. Olet ehkä myös ymmärtänyt, että / Files / Photos on polku, johon ladatut tiedostot tulevat. Yritä muuttaa tiedostonimiä ja suorita sitten ohjelma.
Huomautus: Valitettavasti sinun on poistettava tiedostot -kansio, jos kopioit samaa tietokonetta uudelleen
Vaihe 6: Jotkut ylimääräiset temput
Oletko huomannut värinmuutoksen komentoriviltä? Voit muuttaa sen seuraavasti. Komento 'väri' muuttaa tämän. Ensimmäinen numero (tässä tapauksessa 1) muuttaa tekstin väriä. Toinen numero muuttaa taustaväriä. Katso täydellinen luettelo värikoodeista täältä. Otsikko -komento puhuu pitkälti puolestaan. Se asettaa ikkunan otsikon. Jos et tiennyt, minkä tahansa komentokehotteen pitäisi toimia erätiedostossa. Hauskaa kokeilua!
Suositeltava:
Kuinka tehdä henkilökohtainen minipöytätuuletin vanhasta tietokoneesta - mahtuu taskuun: 6 vaihetta

Kuinka tehdä henkilökohtainen minipöytätuuletin vanhasta tietokoneesta - mahtuu taskuun: Näytän sinulle, kuinka tehdä henkilökohtainen minipöytätuuletin vanhasta tietokoneesta. Bonus on se, että se mahtuu jopa taskuun. Tämä on hyvin yksinkertainen projekti, joten kokemusta tai asiantuntemusta ei tarvita paljon. Aloitetaan siis
Vanhasta kannettavasta tietokoneesta ulkoiseen näyttöön, jossa on digitaalitelevisio: 6 vaihetta

Vanhasta kannettavasta tietokoneesta ulkoiseen näyttöön, jossa on digitaalitelevisio: Oletko koskaan miettinyt, mitä tehdä vanhalle kannettavalle tietokoneelle tai näytölle? Tässä ohjeessa näytän sinulle, miten voit muuttaa vanhan kannettavan tietokoneen tai vanhan näytön, jossa ei ole HDMI -portteja, ulkoiseksi näytöksi, jossa on HDMI, AV, komposiitti
Viileä valonlähde vanhasta kannettavan LCD -näytöstä!: 6 vaihetta

Viileä valonlähde vanhasta kannettavan LCD -näytöstä!: Oletko koskaan ajatellut käyttää uudelleen vanhaa rikkoutunutta kannettavan LCD -näyttöä? joo, itse asiassa voit tehdä siitä viileän valonlähteen, joka on energiatehokas ja se on siistiä, koska kierrät elektroniikkaa
Laboratoriovirtalähde vanhasta ATX: 8 vaihetta (kuvilla)

Laboratoriovirtalähde vanhasta ATX: stä: Minulla ei ole ollut virtalähdettä laboratoriotarkoituksiin pitkään aikaan, mutta joskus se olisi ollut tarpeen. Säädettävän jännitteen lisäksi on myös erittäin hyödyllistä rajoittaa lähtövirtaa esim. jos testataan uusia PCB -yhdisteitä. Joten päätin
Näyttö vanhasta PC -kannettavasta: 4 vaihetta
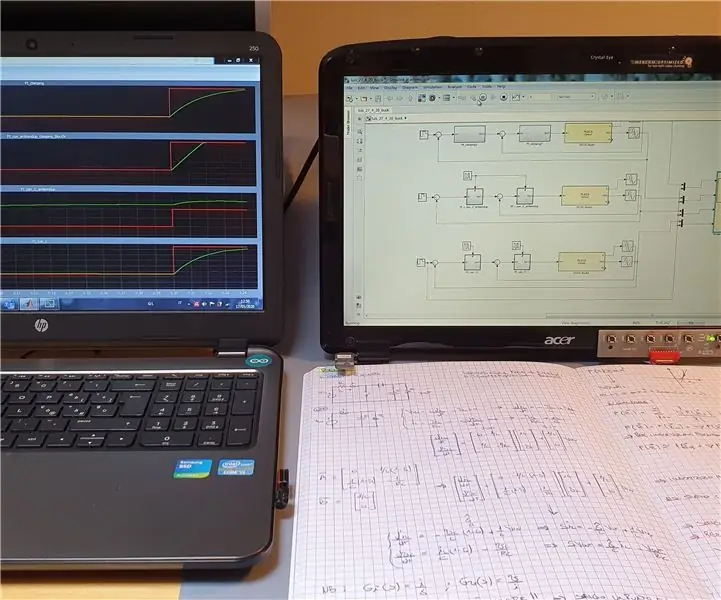
Monitor from Old PC Laptop: Ciao a tutti !! Durante questo terribile periodo ci siamo tutti dovuti abituare ad una diversa real. Sono menestys teki terribi … e purtroppo ancora succederanno. Mi auguro che tutti i miei lettori possano attraversare questo periodo nel miglior
