
Sisällysluettelo:
- Kirjoittaja John Day [email protected].
- Public 2024-01-30 09:03.
- Viimeksi muokattu 2025-01-23 14:44.

4x4 -näppäimistö koostuu 16 näppäimestä, jotka on järjestetty matriisin tapaan. Menetelmä, jolla käytetään 4x4 -näppäimistöä matriisiskannausmenetelmällä. 4x4 -näppäimistö vaatii sen käyttämiseen 8 nastaa, eli 4 nastaa sarakkeille ja 4 nastaa linjalle. Skannausmenetelmä toimii siten, että sarakkeen nasta ottaa LOW -logiikan vaihdettavissa, ja sitten viivatappi suorittaa lukemat vuorotellen.
Vaihe 1: Tarvitsemasi materiaalit
Tarvitset:
- Arduino
- Näppäimistö 4x4
- Hyppyjohdot
Vaihe 2: Kiinnitä
- PIN A3 -nasta 0 riville
- PIN A2 -nasta 1 riville
- PIN -koodi A1 2 riville
- PIN A0 -nasta 3 riville
- PIN 4 -nastainen 0 -sarakkeeseen
- PIN -koodi 5 -nastainen 1 sarakkeeseen
- PIN -koodi 6 -nastainen 2 -sarakkeiseen
- PIN -koodi 7 -nastainen 3 -sarakkeiseen
Vaihe 3: Kaavio


Liitä jokainen komponentti yllä olevan kuvan mukaisesti.
Vaihe 4: Koodi
#include // tuoda kirjaston näppäimistö
const tavu RIVIT = 4; // sarakkeen numero
const tavu COLS = 4; // rivin numero hexaKeys [ROWS] [COLS] = {{'1', '2', '3', 'A'}, {'4', '5', '6', 'B'}, {'7', '8', '9', 'C'}, {'*', '0', '#', 'D'}}; tavu rowPins [ROWS] = {A3, A2, A1, A0}; // rivitavuun käytetty pin colPins [COLS] = {4, 5, 6, 7}; // nasta, jota käytetään colomnissa
// alustusmuuttuja
Näppäimistö customKeypad = Näppäimistö (makeKeymap (hexaKeys), rowPins, colPins, ROWS, COLS);
void setup () {
Sarja.alku (9600); } void loop () {char customKey = customKeypad.getKey (); if (customKey) {Serial.println (customKey); }}
Vaihe 5: Lähtö
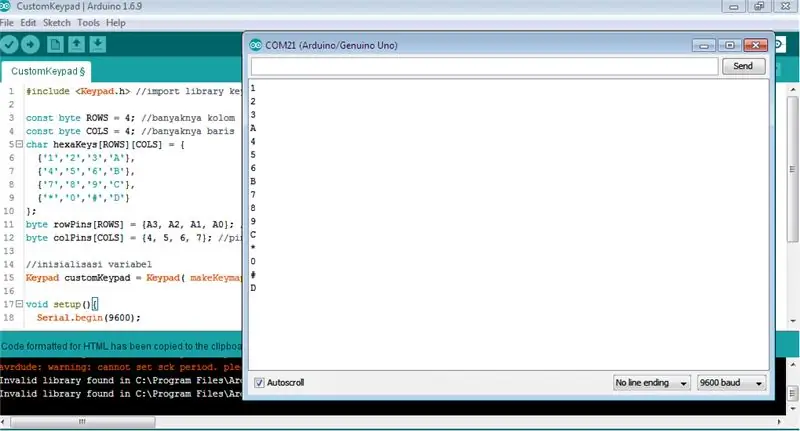
Tarkista ulostulo!
Suositeltava:
Mifare Ultralight C: n käyttö RC522: n kanssa Arduinolla: 3 vaihetta
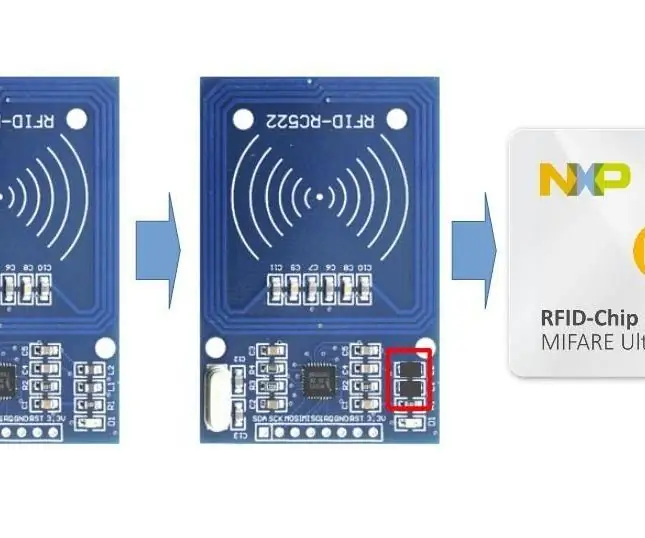
Mifare Ultralight C: n käyttö RC522: n kanssa Arduinolla: RFID -tekniikan käyttäminen kortinhaltijoiden tunnistamiseen tai luvan tekemiseen (oven avaaminen jne.) On melko yleinen tapa. DIY -sovelluksessa RC522 -moduulia käytetään laajalti, koska se on melko halpaa ja tälle moduulille on paljon koodia
4x4 KeyPadin käyttö CircuitPythonin kanssa: 4 vaihetta

4x4 -näppäimistön käyttäminen CircuitPythonin kanssa: Tämä edullinen näppäimistö tarjoaa yksinkertaisen menetelmän numeeriseen syöttöön CircuitPython -projekteihisi. Aion käyttää sitä Adafruit ItsyBitsy M0 expressin kanssa. Tarvitset: Näppäimistö - minun on 4x4ItsyBitsy M0 Express tai vastaava boardMu Editor asennettuna
Arduino DIY -laskin 1602 LCD -näytön ja 4x4 -näppäimistön avulla: 4 vaihetta

Arduino DIY -laskin 1602 LCD -näytön ja 4x4 -näppäimistön avulla: Hei kaverit tässä ohjeessa, teemme laskimen Arduinon avulla, joka voi tehdä peruslaskelmia. Joten periaatteessa otamme syötteet 4x4 -näppäimistöltä ja tulostamme tiedot 16x2 lcd -näyttöön ja arduino tekee laskelmat
4x4 -näppäimistö Arduinolla ja käsittely: 4 vaihetta (kuvilla)

4x4 -näppäimistö Arduinolla ja käsittely: Etkö pidä LCD -näytöistä? Haluatko saada projektisi näyttämään houkuttelevilta? No, tässä on ratkaisu. Tässä Instructable -ohjelmassa voit vapauttaa itsesi ongelmista käyttää LCD -näyttöä Arduinon sisällön näyttämiseen ja myös tehdä projektisi
Näppäimistön ja nestekidenäytön käyttäminen Arduinolla Arduino -laskimen tekemiseen: 5 vaihetta

Näppäimistön ja nestekidenäytön käyttäminen Arduinon kanssa Arduino -laskimen tekemiseen: Tässä opetusohjelmassa jaan, kuinka voit käyttää 4x4 -matriisinäppäimistöä ja 16x2 -nestekidenäyttöä Arduinon kanssa ja tehdä siitä yksinkertaisen Arduino -laskimen. Aloitetaan siis
