
Sisällysluettelo:
- Kirjoittaja John Day [email protected].
- Public 2024-01-30 09:03.
- Viimeksi muokattu 2025-01-23 14:44.

Kannettavan tietokoneen menettäminen on ikävää; tärkeiden tietojen ja salasanojen menettäminen on paljon pahempaa. Näin suojaan tietoni.
Vaihe 1: Kuinka tärkeitä ovat kannettavan tietokoneen tiedot?
Muutama viikko sitten autooni murtauduttiin, kun söin illallista työn ja kodin välillä. Valitettavasti tietokoneeni oli yhdessä varastetuista pusseista (kerro minulle, jos näet ThinkPadin, johon on maalattu jättiläinen kalmari!), Ja on todennäköistä, että sitä ei koskaan saada takaisin. Kannettava tietokone oli ensisijainen tietokoneeni, ja siinä oli kaikki: vuosien työ, kuvat, puolivalmiit musiikkiteokset, Instructables-tavarat (!), Salasanat ja taloudelliset tiedot. En menettänyt yhtä asiakirjaa enkä ole erityisen huolissani henkilöllisyyden varastamisesta kannettavan tietokoneen tiedoista. Joten jos erityinen ratkaisuni ei toimi sinulle, toivon innostavasi sinua keksimään ratkaisun, joka toimii.
Vaihe 2: Älä jätä kannettavaa tietokonetta tyhmään paikkaan
Tämä on ilmeistä ja loistava ensimmäinen puolustus, mutta se ei voi olla ainoa puolustuksesi. Joskus et vain ymmärrä, kuinka autio ja pimeä tuo parkkipaikka tulee, ennen kuin on liian myöhäistä.
Vaihe 3: Varmuuskopioi tiedot säännöllisesti ja automaattisesti
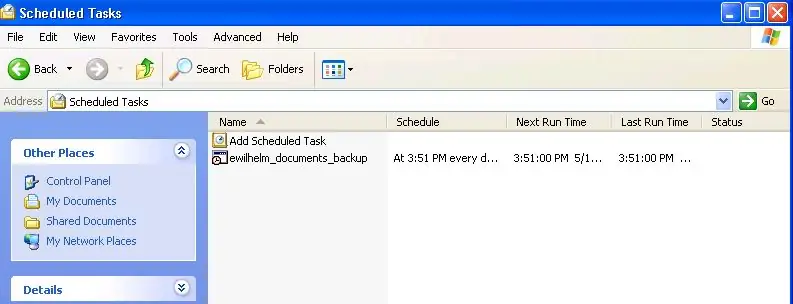
Aseta varmuuskopiot säännöllisesti ja automaattisesti. Jos sinun on muistettava aloittaa varmuuskopiointi, se ei ole etusijalla ja varmuuskopioiden välillä kuluu yllättävän kauan. Käytän rsynciä peilaamaan tiedostojani etäpalvelimelle. Ssh: n käyttäminen etäpalvelimella on hyvä osoitus siitä, että pystyt tekemään tämän. Voit myös peilata tiedostoja rsyncin avulla toiseen paikallisen verkon tietokoneeseen kartoittamalla verkkoaseman, joka vaatii vain kannettavan tietokoneen rsyncin. Jos tämä ei auta sinua, tutustu verkkopalveluihin. Tässä on linkki rsyncin asettamiseen Windows -koneeseen ja ssh -avainten määrittämiseen, jotta sinun ei tarvitse kirjautua manuaalisesti sisään (tämä ei ole täysin turvallista). kansio), joten varmuuskopioitavaksi on vain yksi kansio. Windowsin ajoitetut tehtävät suorittavat rsync -komennot erätiedostosta peilaamalla tämän kansion päivittäin ja kopioimalla sen kerran viikossa. Peilaus sisältää tiedostojen poistamisen kannettavalta tietokoneelta poistamaltani, kun taas kerran viikossa otettava kopio antaa minun hankkia vanhoja tiedostoja, jotka olen ehkä vahingossa poistanut roskakorin tyhjennyksen jälkeen. Oma kansio on pari keikkaa, joten ensimmäinen varmuuskopiointi kestää jonkin aikaa, mutta sen jälkeen se on nopea, koska rsync lähettää vain muutokset. Mieluummin varmuuskopioin verkon yli kuin paikallisesti toiseen koneeseen; jos tietokone on yhdistetty verkkoon kotona, töissä tai matkoilla, varmuuskopiointi tapahtuu.
Vaihe 4: Rsync -erätiedostot
Tässä on minun rsync -komentojonotiedostoni, joka ajoittaa tehtävät. Poista --delete ja muuta palvelimen puoleinen kansio kopioinnin sijaan poistettavaksi. Jos synkronoit paikallisen verkon koneeseen, määritä verkkoasema ja korvaa "www.server-location.com:backupfolder" "/cygdrive/d" -lauseella, jossa "d" on yhdistetyn aseman kirjain.
Tämä erätiedosto kopioi tuloksensa lokitiedostoon, jotta voit tarvittaessa tarkistaa sen.
Vaihe 5: Hallitse salasanoja
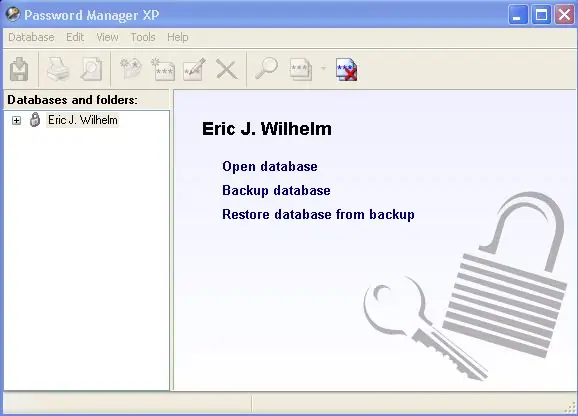
Käytän Password Manager XP: tä tallentamaan vanhat käyttäjätunnukset, numerot ja salasanat yhden pääsalasanan alle. Tietokanta on salattu ja sulkeutuu automaattisesti tietyn ajan käyttämättömyyden jälkeen. Se synkronoidaan muiden tiedostojeni kanssa. Vaikka se tuntuu hankalalta, en anna selaimen tai muiden "avuliaiden" avustajien muistaa salasanoja mihinkään etäluottamukselliseen, kuten pankkisivustoihin tai sähköpostiin. Älä tallenna salasanoja tavalliseen tekstitiedostoon. Jos hallinnoit muiden ihmisten tietoja, kuten heidän sosiaaliturvatunnuksiaan, ole erityisen huomaavainen ja käytä salausta.
Vaihe 6: Asioita, jotka tekisin paremmin
En varmuuskopioi koko kiintolevyä, joten kun menetin tietokoneen, jouduin asentamaan kaikki ohjelmat uudelleen alkuperäisiltä levyiltä ja verkosta. Tietoja ei menetetty, mutta menetin jonkin aikaa kaiken uudelleenasentamisessa ja uudelleenkonfiguroinnissa.
Minulle tuli huolimaton ja minulla oli joitain tietoja normaalisti synkronoidun kansion ulkopuolella. Onneksi minulla oli muita kopioita. Varmista, että ohjelmasi eivät oletusarvoisesti tallenna tietoja "ohjelmatiedostojen hakemistoon"; kopioni Matlabista oli erityisen ärsyttävää tästä. Quicken -tietokannassani on joitain pankkitilitietoja, eikä sitä ole salattu. Se on suojattu salasanalla, mutta ilmeisesti voit maksaa Intuitille "kadonneen" salasanan poistamiseksi. Mielestäni heidän pitäisi oletusarvoisesti salata koko tiedosto, jolloin "palautus" on mahdotonta. Taloudellisten tietojen menettäminen ei ole läheskään yhtä paha asia kuin niiden menettäminen jollekin toiselle.
Suositeltava:
Suojaa ideasi, suojaa työsi: 8 vaihetta

Suojaa ideasi, suojaa työsi: menetin tiedot muutama päivä sitten tietokoneen kaatumisen vuoksi. Yhden päivän työ menetettiin.:/ Tallenna tietoni pilveen estääkseni kiintolevyvirheen. Käytän versiointiohjelmistoa, jotta voin palauttaa työni vanhemmat versiot. Teen varmuuskopion joka päivä, mutta tällä kertaa
Käytä vanhaa kannettavan tietokoneen kosketuslevyä tietokoneen ohjaamiseen!: 11 vaihetta (kuvilla)

Käytä vanhan kannettavan tietokoneen kosketuslevyä tietokoneen ohjaamiseen!: PS/2 -kannettavan kosketuslevyt ovat hienoimpia käyttöliittymiä, joita voi käyttää mikro -ohjaimen kanssa. Liukuvat ja napauttavat sormielet voivat osoittautua hallitseviksi tavaroiksi melko yksinkertaisella ja hauskalla tavalla. Tässä opetusohjelmassa yhdistetään yksi
Kannettavan tietokoneen jäähdytystyyny DIY - Mahtavaa elämän hakkerointia CPU -tuulettimen kanssa - Luovia ideoita - Tietokoneen tuuletin: 12 vaihetta (kuvilla)

Kannettavan tietokoneen jäähdytystyyny DIY | Mahtavaa elämän hakkerointia CPU -tuulettimen kanssa | Luovia ideoita | Tietokoneen fani: Sinun on katsottava tämä video loppuun asti. videon ymmärtämiseksi
Paperinen kannettavan jalusta, halvin mahdollinen kannettavan tietokoneen teline: 4 vaihetta

Paperinen kannettavan tietokoneen teline, halvin mahdollinen kannettavan tietokoneen teline: Rakastan quake3: ta ja olen huolissani MacBookin kestävyydestä. Minulle ei koskaan tule ajatus ostaa kannettavia telineitä tuulettimien kanssa, koska MacBookien pohjassa ei ole reikää. Ajattelin, että ne puolipallot taivuttavat kannettavaa tietokonettani
Kannettavan/kannettavan ylikuumenemisen torjuminen: 8 vaihetta

Kannettavan tietokoneen/kannettavan ylikuumenemisen käsitteleminen: Kannettavan tietokoneen ylikuumeneminen voi aiheuttaa vakavia vaurioita. Äkilliset sammutusviat tai satunnaisesti ilmestyvät kuolemanäytöt voivat tarkoittaa, että tukahdutat muistikirjasi. Viimeinen muistikirjani kirjaimellisesti sulasi sängylläni, kun estin sen jäähdytystuulettimet tyynylläni
