
Sisällysluettelo:
2025 Kirjoittaja: John Day | [email protected]. Viimeksi muokattu: 2025-01-23 14:44

Näetkö koskaan mainoksia tai saat ponnahdusikkunoita selatessasi verkkoa? Jos vastasit ei, valehtelet tai olet jo tehnyt jotain samanlaista kuin tämä ohje. Tämä kattaa Mozilla Firefoxin asentamisen, Adblock Plus -laajennuksen asentamisen ja Adblock Plussan käyttöön käytettävien mainosluetteloiden hankkimisen. Kun olet tehnyt nämä kaikki, sinun ei pitäisi melkein koskaan nähdä mainoksia uudelleen.
Vaihe 1: Hanki Firefox
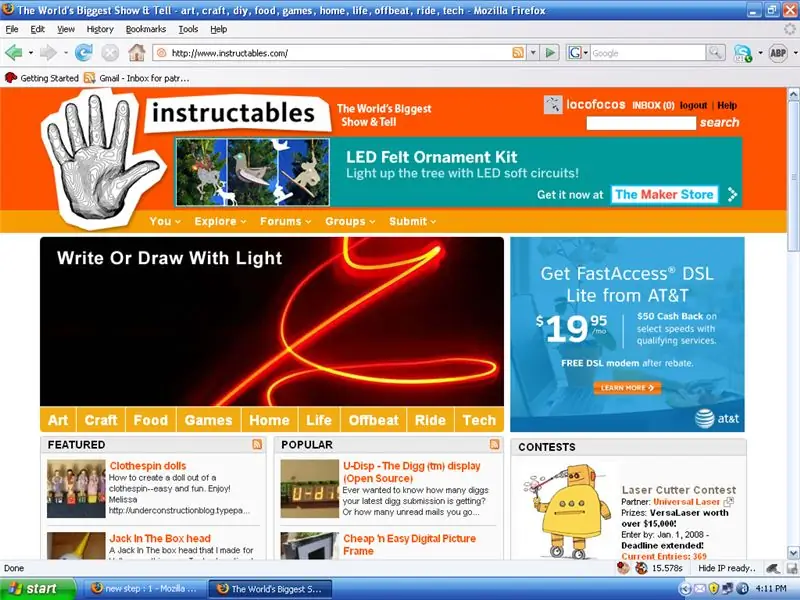
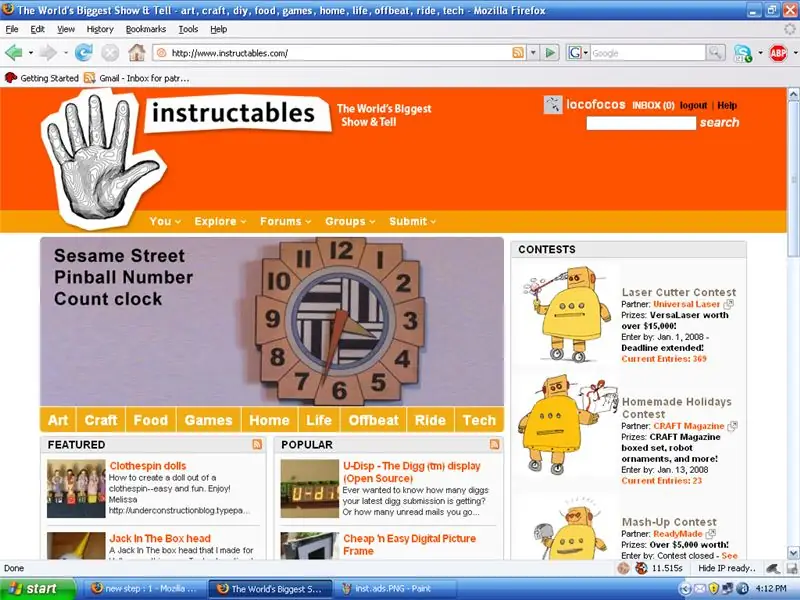
Aloita hankkimalla Mozilla Firefox -selain. Jos sinulla on jo se, siirry vaiheeseen 2. Siirry osoitteeseen https://www.mozilla.com/en-US/ ja napsauta suurta vihreää painiketta. Tämän avulla voit ladata uusimman version. Lataa tiedosto ja avaa se. Sen pitäisi antaa sinun asentaa Mozilla Firefox. Tavallinen, kyllä, kyllä, olen samaa mieltä, seuraava, seuraava, ei En halua ilmaista kodin hyökkäyskameraa, olen varma, kyllä, asennan. Onnittelut! Sinulla on Firefox. Ensimmäinen puolisko on jo päättynyt- ponnahdusikkunoiden poistaminen. Ei ponnahdusikkunoita, kun asennat yksinkertaisen verkkoselaimen? KYLLÄ! Se on sen kauneus. Näet kuitenkin edelleen nämä rumat bannerimainokset ja jopa ponnahdusikkunat verkkosivulla. Alla on ohjeita mainosten kanssa ja ilman niitä.
Vaihe 2: Asenna Adblock Plus

Nyt kun ponnahdusikkunoista huolehditaan, meidän on asennettava Adblock plus. Tämä estää Firefoxia avaamasta flash -mainoksia, kuvia tai jopa lopettamasta mainoksia lataavan komentosarjan. Siirry osoitteeseen https://addons.mozilla.org/en-US/firefox/addon/1865 ja asenna laajennus. Se varoittaa sinua allekirjoittamattoman koodin asentamisesta jne., Mutta se on Mozilla -verkkosivustolta, joten tiedät, että se on puhdas. Olen käyttänyt sitä jo jonkin aikaa. Joten sen olisi pitänyt asentaa ja pyytää sinua käynnistämään Firefox uudelleen. Jos käynnistät Firefoxin uudelleen, se säilyttää katselemasi sivut ja historian. Mutta se tarvitsee joitakin määritelmätiedostoja tietääkseen, mitä estää ja toimia oikein. Tämä käsitellään vaiheessa 3.
Vaihe 3: Hanki määritelmätiedostot

Nyt kun sinulla on laajennus, sinun on siirryttävä osoitteeseen https://adblockplus.org/en/subscriptions ja saat tilauksen. Voit saada yhden tai niin monta kuin haluat. Käytän [abp: // subscribe/? Location = http%3A%2F%2Feasylist.adblockplus.org%2Feasyelement+easylist.txt & title=EasyElement%2BEasyList easy list and easy element] ja [abp: // subscribe/? Location = http%3A%2F%2Fwww.jamieplucinski.com%2Fadblock%2Fsubscription.php & title=JamiePlucinski.com JamiePlucinski.com]. Tilauksia on erilaisia, usein sijainnin mukaan. Esimerkiksi, en todellakaan aio olla millään japanilaisilla sivustoilla, joten japanilaisten sivustojen mainoksia estävä tilaus olisi minulle hyödytön. Jos löydät haluamasi, lähetä ne alle, niin lisään ne. (hehe.. lisää ne … XD)
Vaihe 4: Uusien mainosten estäminen

Tietysti ihmiset tekevät uusia mainoksia. Ainakin yhden tilauksesi olisi pitänyt kattaa se tähän mennessä, mutta et ehkä ole päivittänyt niitä. Päivitä ne painamalla control-shift-T. Jos näet mainoksen, voit myös napsauttaa sitä hiiren kakkospainikkeella ja valita "Adblock Image…", ja se lisää määritelmän, jotta et koskaan näe sitä uudelleen. Jos sitä ei ole, koska se on flash -mainos, sen yläpuolella on pieni pieni läpikuultava painike, jonka avulla voit estää sen.
Nauti siitä, ettet näe mainoksia tai ponnahdusikkunoita!
Suositeltava:
Bluetooth -ohjattu Messenger LCD -näyttö -- 16x2 LCD -- Hc05 -- Yksinkertainen -- Langaton ilmoitustaulu: 8 vaihetta

Bluetooth -ohjattu Messenger -nestekidenäyttö || 16x2 LCD || Hc05 || Yksinkertainen || Langaton ilmoitustaulu: …………………………. Tilaa YouTube -kanavani saadaksesi lisää videoita …… ………………………………… Ilmoitustaulua käytetään ihmisten päivittämiseen uusilla tiedoilla tai Jos haluat lähettää viestin huoneessa tai huoneessa
Kuinka kirjautua ulos Androidin Facebook Messenger -sovelluksesta: 3 vaihetta

Kuinka kirjautua ulos Androidin Facebook Messenger -sovelluksesta: Onko sinulla ongelmia Facebook Messenger -sovelluksesi kanssa? Sinun on kirjauduttava ulos, mutta et löydä uloskirjautumispainiketta. Sinun ei tarvitse tuskailla tässä on muutama vaihe kirjautua ulos ja saada se toimimaan uudelleen
Arduino- ja mobiili -Bluetooth -viestintä (messenger): 8 vaihetta
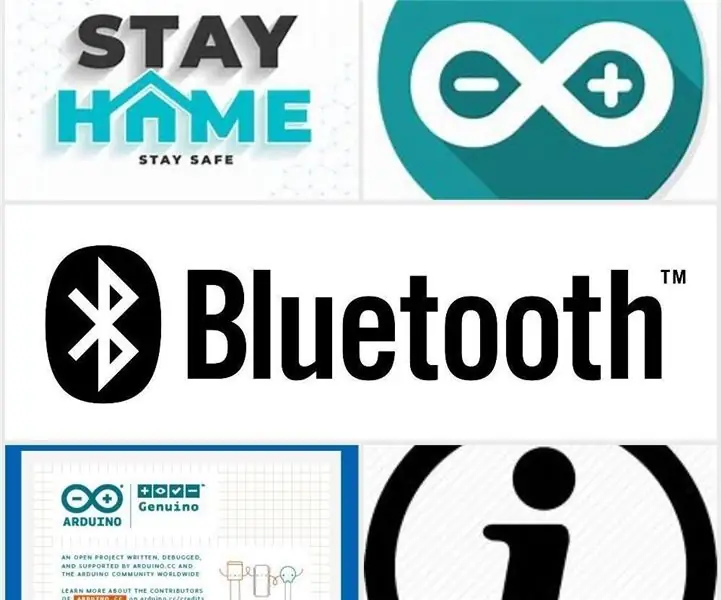
Arduino ja Mobile Bluetooth Communication (messenger): Viestintä on tärkeä tekijä jokapäiväisessä elämässämme. Mutta tänä lukituksen aikana kommunikointi oman perheemme kanssa tai kommunikointi kotimme ihmisten kanssa tarvitsee joskus matkapuhelimia. Mutta matkapuhelimien käyttö lyhyeksi aikaa
Smart Messenger Bag langattomalla latauksella: 14 vaihetta

Älykäs lähetinlaukku langattomalla latauksella: Valmistamme älykkään nahkaisen lähettilaukun, jossa on langaton lataus ja Bluetooth-hihna, joka yhdistää puhelimesi kanssa ja värisee vastaanotettaessa tekstiviestejä tai puheluiden komponentteja: Arduino nanocoin cell vibratorhc-05 Bluetooth-moduuli 3.7v huuli
USB -lataus pysäyttää virtapankkien automaattisen sammutuksen: 4 vaihetta

USB -lataus pysäyttää virtapankit automaattisesta sammutuksesta: Minulla on useita virtapankkeja, jotka toimivat hyvin, mutta törmäsin ongelmaan, kun langattomien kuulokkeiden lataaminen virtapankki sammuu automaattisesti liian pienen latausvirran vuoksi. pieni kuorma pitää virran
