
Sisällysluettelo:
- Kirjoittaja John Day [email protected].
- Public 2024-01-30 09:04.
- Viimeksi muokattu 2025-01-23 14:44.
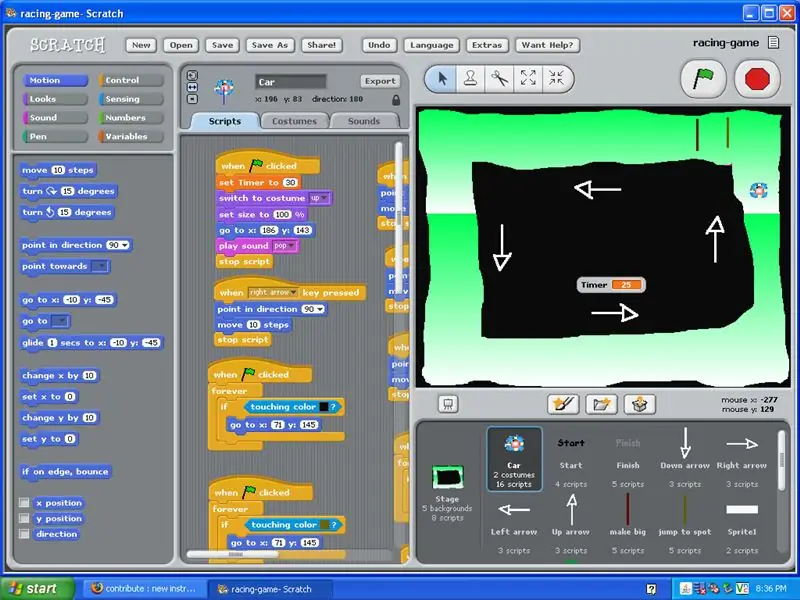
Tämä opetusohjelma näyttää, kuinka voit tehdä kilpa -pelin Scratchin sisällä.
Vaihe 1: Ennen aloittamista tarvitset…
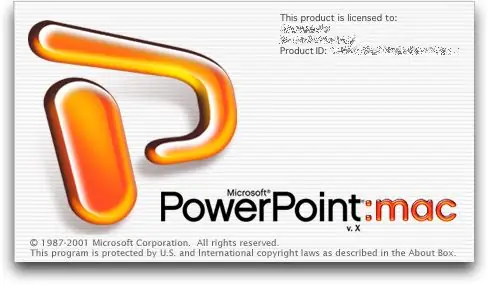
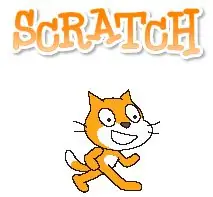
PowerPoint: Osta Macille tai PC: lle.
Vaihe 2: Taustan luominen
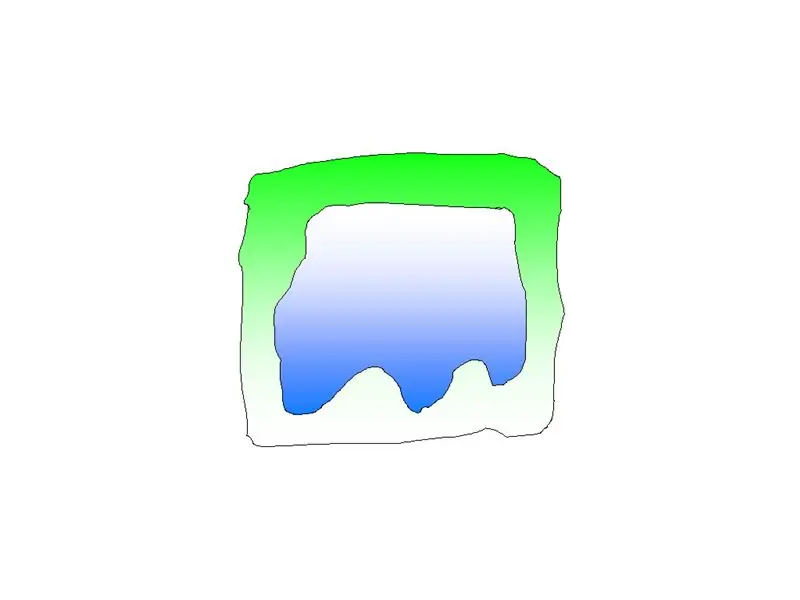
1) Käytä ilmaista piirtotyökalua ja piirrä raita.
2) Varmista, että jätät tilaa keskelle muuttujalle "Ajastin". Varmista myös, että teet sen tarpeeksi suureksi, jotta auto pääsee läpi. 3) Kilparadat on tallennettu Scratchin sisäpuolelle. 4) Muista nimetä jokainen tausta tasolle 1 tai tasolle, jotta tiedät ohjelmoinnin suhteen, mikä on mikä.
Vaihe 3: Taustatietoja
1) ÄLÄ tee radan alku- ja loppusanoja. *Syy tähän on, jos teet virheen radalla, sitä on vaikea korjata. Myös Scratchissa se sallii vain yhden tekstin spriteä kohti. 2) Viimeisenä mutta ei vähäisimpänä. Saa sen näyttämään TODELLA viileältä
Vaihe 4: Voittaa ja menettää näytön
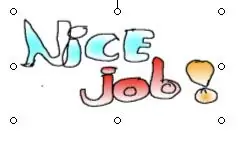
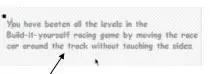
1) "Voitat" ja "häviät" -näytöt tulee tehdä taustavälilehdellä vaiheessa sprite 2) Varmista, että viesti on selkeä, ytimekäs ja vakuuttava.3) Käytä värikkäitä kaltevuuksia ja piirrä käsin!
Vaihe 5: Tee kilpa -auton graafinen kuva
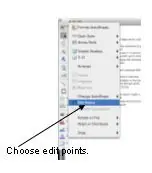
1) Tee kilpa -ajajasi PowerPointin sisällä, kuten tämä.
2) Tee siitä silmiinpistävä, jotta ihmiset näkevät sen kaukaa. 3) Käytä kaltevuusvärejä, kuten voitto- ja häviöruuduissa. 4) Piirrä grafiikka käsin. Älä käytä ympyrätyökalua ympyrän luomiseen, piirrä se ja muokkaa sitä, jos et pidä siitä. 5) Kun olet valmis, valitse kaikki kilpailijamuodot ja piirrä ja napsauta maata.
Vaihe 6: Grafiikan muuntaminen
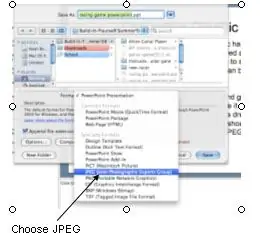
1) Kun grafiikka on ryhmitelty ja tallennettu diaesitykseksi. Sinun on tallennettava se JPEG -tiedostona, jotta se voidaan tuoda Scratchiin.
2) Siirry ensin tiedostoon ja tallenna nimellä… Seuraavaksi, jossa sanotaan muoto, pitäisi olla avattava valikko ja JPEG-vaihtoehto. Valitse JPEG ja tallenna.
Vaihe 7: Grafiikan tuominen tyhjäksi
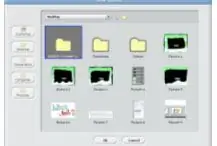
1) Kun olet valmis tekemään grafiikkaa PowerPointissa, on aika tuoda se Scratchiin.
2) Etsi Scratch -kansiopainike suoraan sprite -ruudun yläpuolelta ja etsi tiedosto, jonka haluat tuoda. 3) Kun kaikki on tehty, grafiikan pitäisi näkyä sprite -ruudussa. 4) Kun grafiikka on tuotu oikein, voit ohjelmoida sen.
Suositeltava:
3D -tulostimen tietojen tekeminen kotelosta elektronista moduulia varten Blenderillä: 6 vaihetta

3D -tulostimen tietojen tekeminen kotelosta elektronista moduulia varten Blenderillä: tarvitset niitä (käytetty esimerkki I). https://neo-sahara.com/wp/case_make_blender
Bluetooth -sovittimen tekeminen Pt.2 (yhteensopivan kaiuttimen tekeminen): 16 vaihetta

Bluetooth -sovittimen tekeminen Pt.2 (yhteensopivan kaiuttimen tekeminen): Tässä ohjeessa näytän sinulle, kuinka voin käyttää Bluetooth -sovitinta tehdäkseni vanhan kaiuttimen Bluetooth -yhteensopivaksi.*Jos et ole lukenut ensimmäistä ohjeeni " Bluetooth -sovitin " Ehdotan, että teet niin ennen kuin jatkat. C
LCD5110 Grafiikan koulutus: 4 vaihetta

LCD5110 -grafiikkakoulutus: Hei kaikki Tässä koulutuksessa ı am ganna intruduce LCD5110_GRAPH -kirjasto ja Bitmap Graphic -toiminnot. Päätin tämän, koska jos näet Space Race Game -projektin sivuillani, en näyttänyt sinulle, kuinka voit tehdä bittikarttakuvan. Mennään b
Kuulokkeiden tekeminen online -pelaamista tai pikaviestejä varten: 5 vaihetta
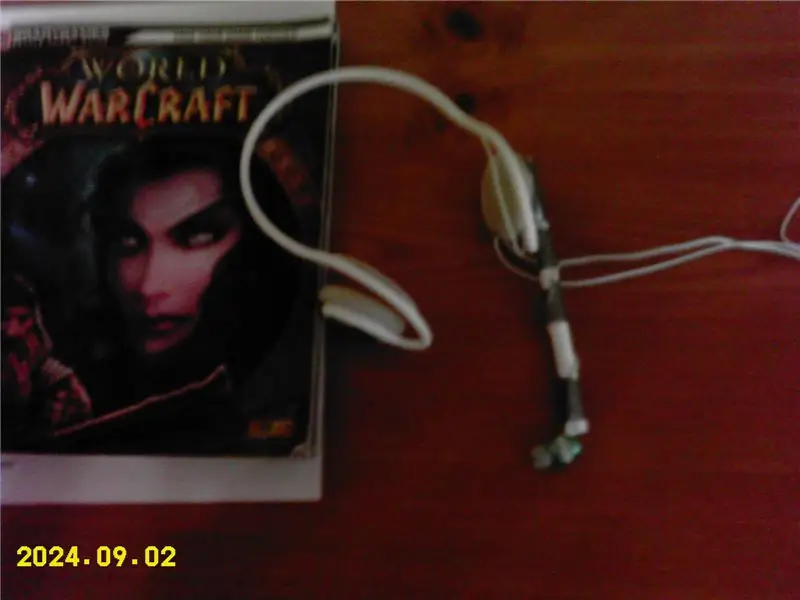
Kuulokkeiden tekeminen online -pelaamista tai pikaviestejä varten: Kuulokkeiden tekeminen online -pelaamista tai pikaviestejä varten. Tämä on ensimmäinen ohjeeni ja olen todella työskennellyt kovasti tämän eteen, joten älä liekkejä;)
Grafiikan tekeminen DDR -tyylipelille: 8 vaihetta

Grafiikan tekeminen DDR -tyylipelille: Tämä opetusohjelma näyttää sinulle vaihe vaiheelta, kuinka luoda grafiikkaa DDR -tyyliseen peliin Scratchissa
